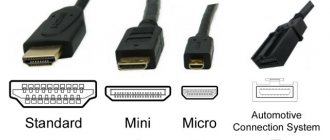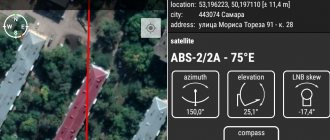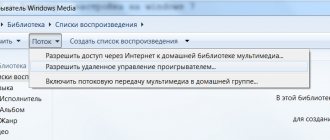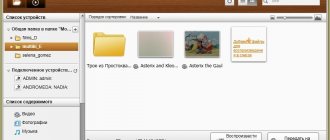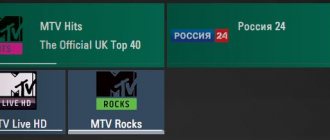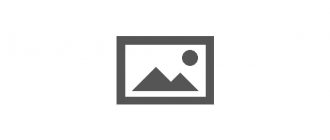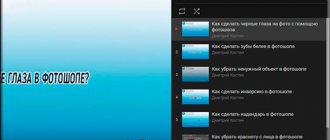Organizing playlists of various formats and containing completely different objects that will be played using software players, home players or Smart TV panels is a very convenient form of managing your own multimedia collections or even selected television channels, if we are talking about watching IPTV via online broadcasting. In addition, you can even create your own playlists on some social networks or on the popular video hosting site YouTube. Next, we’ll try to figure out how to create an M3U-format playlist.
What does a playlist mean and why create one?
A playlist can be called a certain part of YouTube where users or YouTubers have the opportunity to post a variety of videos. This YouTube option is created for a variety of purposes. If playlists are created by the owner of the channel, then he does this for his own convenience in order to distribute his videos into categories. In this case, it will be much easier for ordinary people to find a certain video if it is placed in a playlist with a suitable name.
But, if we look through the eyes of an ordinary person, then there is the opportunity to create your own playlist, to add videos to it that he decides to watch in the future. Therefore, this video recording will not be lost, and a person will return to this video in his free time. So let's look at creating a playlist from your computer.
Possible problems and their solutions
Users often encounter broken links in playlists, especially free ones. As a rule, after about 30 days, many channels in them cease to be active. In this case, you should open the file in an editor (Notepad), forcefully delete unnecessary entries and everything connected with them.
If the sequence of actions in creating a playlist is violated, or the line #EXTM3U is skipped, playback will also not start. In this case, you should carefully check all records and make corrections. The need to use UTF-8 encoding is often mentioned (set in the settings of the “Save As” menu of the text editor). If this condition is met, the playlist is guaranteed to launch on a PC, an Android console, and a smartphone.
Create a playlist on PC
To create a new playlist on YouTube on your computer, you need to follow a number of steps:
- Let's open some video on YouTube. Below the video itself there is a “Save” button. Let's click on it;
- A new “Save to” window will appear in the center of the video. Click on the line “Create a new playlist”;
- After you click on this command, two new sections will appear below. We need to name them somehow so that the name matches the content. Since I divide my channel into playlists, I will call this category “iPhones”. After this, you need to choose access, whether it will be open to everyone, or closed to a select few. Of course, I select "Open". After completing these steps, click on the “Create” link;
- In this way, we were able to create a brand new playlist on YouTube, and this playlist already has one video. On the left, a message quickly flashes: “Added to the playlist - iPhones.” If after viewing the recording you no longer need it, you can easily delete it.
How to create your own playlist for IPTV
When creating a playlist, it is recommended to use a text editor (Windows built-in Notepad or Notepad++). If you want to get started with Notepad, open the application. If you will use Notepad Plus, first download it from the developer’s website, then install it on your PC.
Regardless of the chosen method, we begin by launching the program. Next, in the “File” tab on the top panel, open a menu with the following items: “Create”, “Save”, “Save As” and others. We need a clean file with the m3u extension. To do this, select the “Save As” option and give the document a name similar to playlist.m3u (you don’t even have to name it).
The initial stage is completed. This is 50% success. All that remains is to fill out the almost finished list with links. Here are some important rules to follow:
- The first line is #EXTM3U. Without fulfilling this requirement, nothing will work. Next we move on to the next position.
- The second line contains a record like #EXTINF:-1, ХХХ, where “ХХХ” is the name of the channel (without quotes).
- The third line contains information about the broadcast network address. Without it there will be no playback. At the end of the link is m3u8. It should look like https://ХХХХ.m3u8, where “ХХХХ” is the channel address.
So we create our own playlist, not forgetting to save it at the end. If the procedure is completed without errors, then the playlist loaded into the player should start immediately. If this does not happen, carefully study the contents and look for errors.
Using Simple TV
Simple TV is convenient because it is an editor with the function of creating playlists and searching for broadcasts. Before you start, you should slightly change the router settings: activate the Multicast Streams mode. To do this, you need to get into the administrative panel of the router. Next, download and install “Simple TV”. Once the installation is complete, you need to go to the main menu of the program (right-click). Then we move on to the positions “Playlist”, “Search for channels”.
Not everything is as simple as it seems. It will take patience to sort through the right broadcasts. When channels are selected, their names (last digits) change. Values from 0 to 255 are entered there, strictly in order. The “Port” line remains unchanged (5050). But the timeout value will have to be changed. Set 15, 20 seconds (optional). After completing the adjustments, click the “Scan” button.
During the scan, we clear the contents of the playlist: right-click and select the “Delete all” option. When the program finishes searching through channels, you should end up with 4 categories. These are “New”, “Idle”, “Present”, “MultiPiP”. By checking the checkboxes opposite each item, select TV channels and save the list.
There is only one detail left: unload the playlist from the program for use on other devices and players. Click the appropriate button, not forgetting to specify the save location (desktop, logical partition of the hard drive, USB drive). This m3u file is ready for use.
Editing using a txt file
Any ready-made playlist can be changed on a computer or laptop. To do this, the file is opened in the Notepad application as a text file. And then you can edit the content and make changes. For example, if there is a “broken” link in the playlist. We find the required line and completely delete everything associated with the non-working entry.
Additional channels are also being added. The necessary lines are added to the playlist m3u file opened for editing. The document is then saved under the same name. If you need to shorten the playlist, even change its name (using some ready-made one as a basis), it is saved under a new name in the playlist.m3u format, where the first part is the file name.
Using mobile devices
Unfortunately, you won’t be able to create and edit a playlist from scratch using an Android smartphone. You can only save your favorite songs, include them in the playlist, saving them on your mobile phone. To do this, use a USB cable to connect the device to the computer. The phone must be configured so that the PC sees it as a drive.
Using any player, a playlist can be created. Format – m3u, encoding – UTF-8. Only the Latin alphabet is accepted, the Cyrillic alphabet will be displayed incorrectly (transliteration is required). Next, the file is saved and copied to the smartphone folder where media files, audio and video content are stored.
The finished playlist will be opened on your smartphone using any player that supports m3u files.
Setting up a playlist
After creating a new playlist, it is advisable to customize it. To add a description, you need to follow these steps:
- Open the tab with the created playlist. In it we are interested in the graph that contains the description of the playlist. But, if you have not made a description, then you will see the line “No description” and next to it you will notice the pencil logo. We need to click on the pencil;
- A line appears, in it we need to enter the description that we need. Please note that the created inscription should not exceed more than 5000 characters. After this, you need to click on the “Save” button;
- As you can see, after this we have a description under the video;
Using Simple TV
Simple TV is a free program for watching TV. It also allows you to create playlists, combine channels and administer broadcasts on your own TV. An important feature of SimpleTV is the ability to simultaneously view and record up to eight channels or videos. And if the current functionality of the program does not suit you, then you can add something of your own, since the utility supports LUA scripting. Office users will highly appreciate another feature of SimpleTV - the ability to create an M3U playlist for IPTV.
Changing the name
So, we will change the name of our playlist on YouTube step by step:
- Above the pencil on which we clicked to enter the name, there is another pencil, which is what we need;
- A line will appear containing the old name. The old name must be removed and a new one inserted. In my case, I changed the name “iPhones” to “Smartphones”. The entered name must be no more than 150 characters;
- The job is done, we changed the name. Although, I will still return the old one. In my opinion, it fits better here.
How should I fill in the data?
We start each file with the code #EXTM3U, after which we press the space bar, and work from a new paragraph.
EPG for IPTV for free: sources with auto-update 2021, how to add?
Now we create a list of channels in the following format:
- constant prefix #EXTINF:-1, then without a space or brackets we write the name of the channel, followed by https://link to the site with the file.m3u8.
- Example: #EXTINF:-1,Movie www.piranya.com/movie-channels.php.
We emphasize that television companies make adjustments to the stream approximately once a month, so you will have to note this in the document.
If you have any questions or complaints, please let us know
Ask a Question
Other playlist options
This was only part of the settings. There are others too. To enter them, take the following steps:
- After the playlist name there is a label in the form of 3 horizontal dots. We need to click on this shortcut;
- We will see a context menu with 3 tabs. We need to click on the “playlist settings” command;
- So, we have a new drop-down menu. There are only two commands in this menu: “Allow embedding” and “add new video...”. To activate each of them, you need to move the slider to the right. If the slider appears blue, then you have activated this option. Don't forget to click OK after that.
Playlist availability
If you decide to change the accessibility parameters of your playlist, we will make the following settings:
- Under the playlist name we see a line next to which there is a triangle, angled down;
- Let's click on it and see a drop-down menu with tabs: for everyone, by link, for you;
- This is my video, and, of course, I inserted it “For everyone.” But, you see for yourself. It’s very possible that you inserted your video into the “For Yourself” playlist.
Create a playlist via smartphone
So, we now know how to create playlists on YouTube using a computer. It remains to figure out how playlists are created on YouTube using a smartphone. Let's start step by step:
- Go to the YouTube tab. At the very bottom of this service on the right there is a library shortcut;
- Tap on this shortcut and in a new window we will find the “Create playlist” command. Let's tap on it too;
- We have a new window open that shows the videos we have recently watched. We need to select the desired video (of course, I chose mine), checking the box above it, and click on the “Next” link;
- A new window pops up where we see the playlist settings. In the top line we need to enter the name of this playlist. In my case, these are “System programs”. In the second line, you must select “Access Option”. After the work has been done, tap on the “Create” link;
- So, we created a new playlist on YouTube using a smartphone. Let's see how it looks:
conclusions
Using the free AIMP player and a simple notepad, you can both create an m3u playlist and edit it. AIMP visual tools allow you to conveniently arrange playlist elements in the desired order. Since the data in the playlist is stored in plain text, using a text editor you can easily control its contents and, if necessary, correct file names and paths to them. Using either relative or absolute paths to files allows you to more flexibly organize the storage of music collections, which ultimately leads to convenient and fast work with a large number of musical works and their collections.
We carry out the setup
If you want to change the playlist settings in YouTube, you need to use the following steps:
- Let's open a window where the playlist we need is located. In this window we see the “Pencil” shortcut. Let's click on it;
- A window has opened where you can edit the playlist. Or rather, change its name and description with access. Then, after editing, we need to click on the arrow at the top right;
- All. We completed the task. We created two playlists, one via a computer, the other using a smartphone. Our created page now looks like this.
Where to get links to broadcasts
Working links are the basis for the functioning of IPTV. Of course, you won’t be able to find them just like that, since many broadcasts are encrypted to prevent unauthorized use. But there are still 2 proven methods for obtaining links and creating playlists in m3u format for IPTV :
- Thematic forums. Users of IPTV forums quite often post working links to playlists. But it is important to understand that such lists will not “live for long”, so they must all be carefully checked before use.
- Search engines. The method is simple, but has disadvantages. The essence of it is to use any search engine and search for playlists using the query “download free IPTV playlists”. In most cases, using such queries, you can find a whole “hodgepodge” of TV channels, and all of them must also be subject to thorough checking - each link must be opened and checked. Alternatively, you can simply remove unnecessary broadcasts from the playlist and save the “remains”.
Which option to choose is up to the user, but in any case, if you have to work with a large number of links, it is better to download the program for creating m3u playlists and use it. And in the case of a small list, everything can be done in the same Notepad. Let's consider both options.