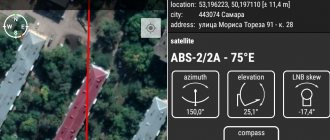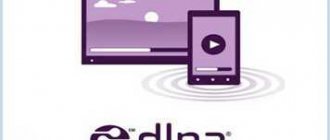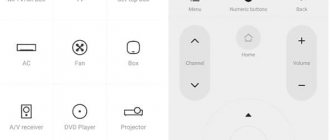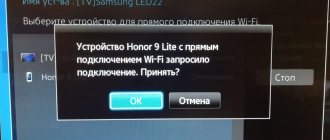The huge number of gadgets that have filled our lives do not always make the tasks easier, and often also cause problems.
Viewing video files and photos from the screen of a mobile phone is inconvenient and not always appropriate if you can connect your favorite smartphone to a Samsung TV and display the image or video stream on the large TV screen. To implement this task, there are several options, both using wireless protocols and using a wired connection.
Why is this necessary?
Firstly, after connecting your phone to the TV, you will be able to use all the functions of the phone as before, but it will become more convenient to view content. And secondly, sometimes there are force majeure situations in which the ability to display information on a TV medium is the only way to save the situation, for example, organizing a video selector or urgently organizing a broadcast.
Let's look at how to display a phone screen on a TV using the example of the most popular company in the TV gadget market, namely Samsung.
How to connect your phone to a Samsung TV to watch movies via a USB port
The most common and understandable way to output content from a phone to a Samsung TV is synchronization via USB; you can transfer both video files and files for viewing and subsequent editing of the necessary content, depending on the situation.
It is better to purchase a universal cable or adapter used in this case, suitable for all Android devices.
The main condition should be the presence of an HDMI, VGA, DVI, Display Port or miniDP plug at the other end, based on your devices. We connect the phone to the Samsung TV using a wire.
Types of connectors
Then, in the TV settings, select the channel marked HDMI (on some TV models these channels may be designated H1, H2, H3, H4). At the same time, if the connection question is not displayed on the smartphone screen, then manually select the “Connections” menu section on the phone in the options, after which the broadcast signal should start.
Because The location of the TV carrier often does not allow placing a phone and/or tablet nearby; this method does not always find its practical application.
Connecting via USB cable is an old but true method of synchronization
How to make your phone a remote control for home appliances?
In order to turn your smartphone into a remote control for any device in the house, be it a TV or an air conditioner, you need to perform a couple of simple steps, namely:
Step 1 - Download the Mi Remote app to send an infrared signal
As already mentioned, to control household appliances from an Android phone, we need a special application. In this article we will use a proprietary application from Xiaomi - Mi Remote. But you can use any other. They are all very similar in their functionality and if you figure out how to use the Mi Remote, you will understand how the others work.
You can download the application from the official application store from Google called Play Market (or Google Play) completely free of charge.
QR Code
Mi Remote controller – for TV, STB, AC and more
Developer: Xiaomi Inc.
Price: Free
The application is distributed without paid subscriptions and without advertising, because it is the official software for owners of MIUI firmware in smartphones from Xiaomi. But anyone can install it, even if you have a device from another manufacturer and do not have an infrared port.
Step 2 - Setting up Mi Remote
After the first launch of the program, we need to add our first remote control. To do this, click the “Add” button or the plus sign at the top right:
Next you need to select the type of equipment. From the available list we can choose TV, Mi Box, Mi TV, air conditioner, fan, set-top box, AV receiver, DVD player, projector, set-top box and camera.
Please note that in some similar applications this item may be slightly different. For example, there may be a “Tuners” item, but “DVD player” will not be there, and so on. Therefore, if you don’t have the equipment you need, just download a similar application. Some of them will be indicated at the end of the article.
Then, when we have chosen the type of equipment, we look for the brand. There are a lot of brands, so we recommend using the search. If suddenly you have very few brands, then simply connect to a high-speed Wi-Fi network and they will download from the cloud themselves.
The last step in setting up is checking the functionality. The system will prompt you to press a button, pointing the infrared port of your smartphone towards the equipment. If the equipment receives the signal and performs the appropriate action, it means that you have chosen everything correctly and now you can fully use your smartphone to control home appliances.
In case of malfunction, you can either choose another brand or try other button options. Often not all buttons on the remote will work, so we recommend experimenting a little. Also try to change the brand, since the remote control labeled in the application as this brand is not always suitable for a particular device. For example, remote controls from Weston and Walson are suitable for an old West TV. Strange, but they both work.
Step 3 – use the Mi Remote app
After successful setup, you can start using the application.
To open the remote control menu, just launch this application and select the appropriate technology that you previously set as default in the application. On the main screen you can add an endless number of types and brands of equipment.
Controlling is as easy as shelling pears:
- Power button. Turns equipment on and off. In this case, TV.
- Configuration change button. With its help, you can change the control style: by clicking or swiping.
- The main working part of the remote control. Here are the main buttons like switching channels, changing the volume, and so on. It is this area that can be used as swipes if you change the setting in button 2. Instead of pressing up, you will swipe up, instead of pressing down, you will swipe down, and so on.
The application supports working with several remote controls at once. You can add an infinite number of different remotes and give them all any names.
To proceed to selecting the required remote control or create a new one, go to the main screen of the Mi Remote application. To do this, either simply re-enter the application, or click on the “Back” arrow at the top right. You will be taken to the main screen. It's extremely simple. At the top right there is a plus sign, already familiar to us from the first time we added a remote control, it makes it possible to add a new remote control.
All remote controls are located in the form of a convenient list with name and type. You can easily find the remote control, open it, go back to the main screen and select another remote control. Also, for more convenient switching, you can call up the side menu on the right and switch to the desired remote control.
To remove the remote control, open it, then click on the three dots at the top right and select “Delete”. Unfortunately, you cannot delete several remote controls at once.
Connection via MHL adapter
Having modern gadgets with MHL support at your disposal, it is simply a crime to deprive yourself of the opportunity to play games.
It is for this purpose that the developers came up with a way to initially implant the MHL standard into devices, allowing video feed directly from the data port, which, by the way, can be used as a banal charger.
Externally it resembles a hard drive. Having such an adapter at your disposal, there is nothing easier than having access to the TV, converting the telephone format into a more convenient one for games, after connecting the phone to the TV. After connecting the adapter to your phone, follow the instructions that appear on the gadget’s screen.
The ability to use this method significantly accelerates the loss of charging capacity of a mobile device, because... When broadcasting on TV, the battery does not charge. If the model of your gadget does not support this type of connection, then you should not be upset. This indicates that you are using more advanced models, in which the errors of past experiments have already been taken into account.
Connection via MHL adapter
Slim Port to help you
Unlike the previous method, this one is much more productive and simpler; connecting via SlimPort allows you to display the image from your phone to a Samsung TV immediately.
Connection via Slim Port provides higher quality broadcasting, because... the signal is transmitted without decoding, and as a result there are no lags during the transmission of images.
How to mirror your phone screen to a Samsung TV via Slim Port
Another plus is that you can simultaneously connect an adapter to charge the battery, which will help significantly increase the process of viewing content. The image quality corresponds to standard – 1080p. You will need the port itself and a cable from the TV.
Having set the connection channel on the TV, often designated PC or HDMI, you will first see the message “no signal”. After this, you need to pair the information media and the desktop of your gadget will appear on the TV screen.
You won't be able to save on cable quality. Cheap copies will create extraneous noise, and sometimes will not transmit a signal at all.
What is IR?
An infrared port or infrared port is a special indicator on a smartphone using the infrared range of light waves as a transmission medium. This is what is used in all TV remote controls.
Simply put, an infrared port is a simple light bulb on a remote control or smartphone that sends rays to the TV, which receives them, deciphers them and understands the command given in this way.
Some Android smartphones have an infrared port and can be used as a remote control, which is quite convenient.
Wireless pairing via Wi-Fi
You don’t always have adapters lying around in your pockets, especially those suitable for all models of TV media. That is why, almost immediately after adapters, technologies for transmitting data via wireless networks and applications, in particular via Wi-Fi, appeared in order to broadcast images and video to the Smart TV screen.
To use this method, you just need to find your TV model in the lists of devices available for connection and make the possibility of pairing them available.
Broadcast video stream and image from phone to Samsung TV via Wi-Fi
In some cases, it is not possible to broadcast the full screen of your mobile device, so watching videos from older phone models on a Samsung TV of not the latest models requires settings and a certain codec format. Viewing will be limited to video files or applications with specifications that meet the requirements.
Another modern opportunity to connect your phone to a Samsung TV via Screen Mirroring is video broadcasting from your smartphone screen to a Samsung Smart TV:
Using Wi-fi adapter
To remove the minus of the previous point, the developers suggested looking at the situation from the other side.
The connection remains the same wireless, but to be able to transfer all file formats, a wireless adapter is connected to the TV, which is a small mobile device that serves as an access point. Among the famous and popular adapters are Mira Cast, Chrome Cast and others.
Chromecast support
Thanks to this, the TV “sees” your phone like a video player, and not as a flash drive. To connect, you need to activate Wi-Fi Direct mode on your Android device. At the same time, you need to launch the Share mode on the TV to connect these devices to the network.
This connection model will be possible if the TV has a smart function, and a working Wi-Fi module is also required.
How to connect a smartphone to a Samsung TV via Wi-Fi wirelessly:
How to transfer images and videos from a smartphone to a TV via DLNA
More advanced users can stream video and photo content from their phone to a Samsung TV using the application.
First, you need to install the appropriate application, which will connect your phone to the TV.
The BubbleUPnP application is publicly available, which ensures its free download via the Android operating system from Google Play at the link https://play.google.com/store/apps/details?id=com.bubblesoft.android.bubbleupnp&hl=ru&gl= US.
This connection format will satisfy you if your plans do not include organizing video conference meetings and watching movies, but only need to connect your TV to your Samsung smartphone.
The application basically allows you to use the system to transfer images from your phone to a Samsung TV for viewing images and photos, but the quality of signal reception may differ depending on the models of gadgets used.
Mi Remote controller
A truly universal application that helps you control the operation of both TV and other household appliances that require remote control from your smartphone. Supports many TV models, works on a home Wi-Fi network or via an IR transmitter.
To start controlling your TV from your smartphone, download the program, select the category of equipment you want to control, and wait until the pairing of the TV and phone is completed. Everything is ready to go - a remote control will appear on the touchscreen with buttons that allow you to switch between channels, increase or decrease the volume, start recording, and set a timer.
You can download Mi Remote controller from the link.
Still have questions? Call or write to the Good Deeds Service - we will tell you how to turn your smartphone into a full-fledged remote control!
Chromecast streaming
A fairly functional and fashionable connection type that will be appreciated by more advanced gadget users. It differs in that, simultaneously with the connection, it makes it possible to upgrade your TV device.
Those. adds to the functionality of your TV the ability to work as a Smart TV. Google's development has found its admirers and, despite the high cost of this connection, has firmly occupied its niche. All you have to do is purchase a Chromecast streaming flash drive, and you're in the king.
Good old Smart View
Perhaps one of the simplest and most popular connection methods. It is enough to activate on your gadget the function of broadcasting to TV from your phone, in another Smart View language, located on the gadget’s quick settings panel, and enter a digital code if the device requires one. Further configuration of parameters will depend on the individual requirements for the video broadcast.
It is possible to automatically restart and/or reload already open applications on an Android device.
How to connect a Samsung phone to a Samsung TV via Smart View:
And in the end...
To summarize the above, we can say that there are infinitely many ways to pair mobile devices with modern Smart TVs and they are limited only by the resource base of your gadgets.
Moreover, for every taste, color and finance, you can find a reasonable, suitable and understandable way to resolve the problem. Most models contain standard types of characteristics that allow you to pair devices depending on the tasks at hand.
A variety of both wired and wireless connection paths can solve any problem, depending on individual needs and situations.
Which application should I choose to control my TV?
As usual, free applications contain advertising, but in the programs I proposed from third-party developers, they seemed unobtrusive to me, which in my understanding plays an important role. The convenience of using a virtual remote control is very important, and often pop-up advertising on the device repels us from such developments.
However, in order for free programs to develop, this also requires finance and, as a result, developers insert advertising into their applications. There's nothing you can do about it, that's the price of free, but in these programs it's balanced and relatively unobtrusive.
It should be noted that some well-known manufacturers support their specific line of tablets, smartphones, and to better pair the virtual remote control with their Smart TVs, as well as support their brand, they create their own software.
This approach of companies is also very convenient for adherents of a certain brand who have these models, monitor the market and purchase new products. In addition, companies integrate very useful additional functions into their applications for close interaction of the mobile device with their Smart TV models.
Let's assume that you have a TV and a Galaxy tablet (Galaxy S smartphone) from Samsung, then in principle you have no need to use third-party applications to interact with these devices, since such software has already been created for them, taking into account software compatibility and other requirements.
Therefore, in this case, it would be logical and correct to use just such an application, which is called Samsung SmartView. But LG is not so critical and you can install their development LG TV Remote on a tablet or smartphone with Android or iOS OS that does not bear the brand name.
Below, I have made for you a small selection of applications for TVs from Samsung and LG that will give you the opportunity to control your TV remotely.