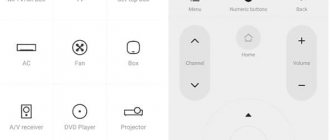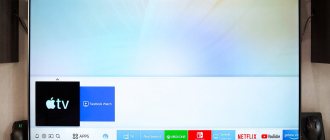Universal remote
Download in AppStore
A tool from Yohan Teixeira that can handle Samsung, LG, SONY, Philips and even Hitachi and Panasonic, but not without limitations. The main problem is the need to configure Wi-Fi on the TV and smartphone (the same), and then start pairing.
Such a non-standard approach to organizing interaction is not accidental - all because of the lack of an infrared port on the iPhone, iPad and iPod Touch. Hence the non-standard setting, but the result is impressive.
Within 2-3 minutes you will be able to switch channels, adjust the sound, control the video stream (standard pause, “Stop” and “Play” buttons), call up menus and additional services. This way is distributed free of charge, no additional paid functionality is provided, but, as practice suggests, the developers came up with a subscription better.
Due to advertisements appearing literally at every step, it’s impossible to even figure out the settings. And if you want to switch channels without restrictions, you can immediately look for offers from competitors. Promotional videos, banners and other wonders of the advertising industry never disappear here.
How to connect your phone to TV
Pairing two devices
You can control your TV from your smartphone even if it is older than 10 years. It is enough for the smartphone to be equipped with an infrared port, which is found on most Xiaomi models. The device is paired using a single algorithm. Necessary:
- download the application from Play Market;
- When starting, select the brand and modification of the TV from the list;
- select the type of signal transmission.
If the model is not supported by the application, you can program the commands manually.
AnyMote Smart Universal Remote
Download in AppStore
A remote control with a modern design (instead of trying to digitize a physical remote control, the developers from Color Tiger presented a functional menu in the form of a real player, which easily adapts to different brands of TVs and visually changes through the settings: for example, you can change the background, font, and at the same time add a non-standard clicking sound), free distribution and excellent optimization.
An additional advantage is the presence of a special section where you can easily set the TV activity parameters. No one bothers you to set the parameters of the timer or alarm clock.
- How to control apple tv from iphone
The TV Remote
Download in AppStore
A novelty in the genre from a little-known developer Mattia Confalonieri. Visually, the instrument is reminiscent of the distant 90s, but such an unexpected and outdated design is offset by omnivorousness. Even with a cursory search of the TV, there is every chance of finding the equipment located in the next house.
The TV Remote is easy to use. The developers propose to act step by step, according to the proposed instructions (each step is described in detail and even confirmed with screenshots). And then all you have to do is press the available buttons, switch channels and configure the TV’s capabilities...
With the Apple TV Remote feature in Control Center, you can control your Apple TV or AirPlay 2-compatible smart TV from your iPhone, iPad, or iPod touch, even if you've lost your Apple TV remote.
Set up Apple TV Remote in Control Center
First, add the Apple TV Remote to Control Center on your iPhone, iPad, or iPod touch.
- If you're using the latest version of iOS or iPadOS, the Apple TV Remote feature is automatically added to Control Center.
- If you're using an earlier version of iOS, you'll need to manually add the Apple TV Remote to Control Center.
To use the Apple TV Remote with an AirPlay 2-compatible smart TV, add your smart TV to the Home app and assign it to a room.
Then set up your Apple TV Remote in Control Center using the steps below.
- Open Control Center:
- On an iPhone X or later, or an iPad running the latest version of iPadOS, swipe down from the top right corner of the screen.
- On iPhone 8 or earlier, or iOS 11 or earlier, swipe up from the bottom edge of the screen.
- Click Apple TV Remote.
- Select your Apple TV or Smart TV from the list.
The Apple TV Remote in Control Center only works with Apple TV 4K, Apple TV HD, Apple TV (3rd generation), and AirPlay 2-compatible smart TVs.
Features of TV control for various phone models
Some phone models have differences when used to control TVs. For example, Xiaomi phones have an infrared port. As mentioned above, this allows you to control your TV without using a Wi-Fi connection and connect even older models. This port is also available in some Huawei and Lenovo models.
In your Huawei Honor mobile phone, the Virtual Remote application is installed by default. A similar application is also found on other devices with an infrared port.
If you lose your Apple TV remote control
- If your Apple TV is turned off, you can turn it on without the remote control. Simply unplug your Apple TV and then plug it back in.
- If you have a new Apple TV that hasn't yet been set up, connect your Apple TV to your Wi-Fi router using an Ethernet cable.
Then follow these steps to set up the Apple TV Remote feature in Control Center.
- Apple TV app: what is it and which devices support it?
You can also buy a new Siri Remote or Apple Remote for your Apple TV from the Apple Online Store, Apple Store, or other retailer.
Get help
If you can't set up Apple TV Remote in Control Center, try the following steps.
- Make sure your iPhone, iPad, or iPod touch is connected to the same Wi-Fi network as your Apple TV or AirPlay 2-compatible smart TV. On your iOS or iPadOS device, go to Settings > Wi-Fi. On Apple TV, go to Settings > Network.
- Make sure your iPhone, iPad, or iPod touch is running the latest version of iOS or iPadOS, and your Apple TV is updated to the latest version of tvOS.
- Restart your Apple TV or AirPlay 2-compatible smart TV. Also try restarting your iPhone, iPad, or iPod touch.
- If you still can't set up your Apple TV Remote, contact Apple Support.
Publication date: December 12, 2021
Introduction.
Technological progress reaches all spheres of life and everyday life at lightning speed, and today “smart” systems in the office and at home no longer surprise us. Using our devices and special programs and equipment, we can remotely turn on and off the lights, start a washing machine or multicooker, and control the TV.
TV models that can be controlled from iPhone
- Your TV is modern (not older than 2010-2011)
- The TV is equipped with a Wi-Fi module and the Wake-On-LAN function
- A special application is installed on the iPhone
Important: before installing a special application and setting up controls, you must make sure that the TV is connected to the Internet - via a wireless connection or via cable. This is necessary for subsequent synchronization of the TV with the iPhone. If the condition is successfully met, we can proceed directly to the applications.
What apps are there to control TV?
The choice of application that we need to download to the iPhone from the AppStore will mainly depend on the model of your TV. We present a small list of TVs compatible with iPhones from popular manufacturers, and links to free applications:
- Samsung. TVs equipped with All Share technology. Application - Samsung Remote for iOS.
- Philips. TVs that support Net TV, application - “Philips TVRemote”
- Sony. TVs equipped with Wi-Fi, “Smart Tv Remote for Sony” application
- Panasonic. TVs with Vierra Connect function, Panasonic TV Remote 2 application.
- LG. Smart TVs, application - “LG TV Remote”
The process of using an iPhone as a remote control: instructions
Method 1 . If we haven’t downloaded a special application for your iPhone model, but just want to synchronize the TV with the iPhone and display the entire screen of the device on the TV screen:
- Connect your iPhone and TV to the same Wi-Fi network
Figure 1. Smart TV and iPhone are connected to the same Wi-Fi network.
On the TV, in the “Applications” section, you need to download AirPlay.
Figure 2. Download AirPlay on TV
On the main screen of the iPhone, pull up the lower curtain, the lower menu comes out - there we press the “Screen repeat” function. After that, everything that we have on the iPhone screen is displayed on the TV. You can select any video from the website or YouTube and watch it on TV.
- Setting up Apple TV (3rd generation)
Figure 3. Select “Screen repeat” Figure 4. iPhone screen duplicated on TV
Method 2 . If we downloaded one of the applications listed in the last chapter from the AppStore, then the process is extremely simple - follow the instructions of the application.
Launch the application on the iPhone and follow the initial instructions. Often, apps for synchronizing TV and iPhone require you to enter a code that is displayed on the TV screen (you need to enter it on your iPhone).
Method 3. If we want to broadcast videos from YouTube on iPhone through a special YouTube application on TV:
- Let's make sure that the iPhone and TV are connected to a common Wi-Fi network.
- Select a video to watch. At the top right above the video we find the TV icon
- Click on the icon. Now you can select our TV (if there are several devices for broadcasting video, a list will appear). Click, select our TV - and the broadcast from iPhone to TV starts
Figure 6. Select your TV from the list for broadcasting
In addition to the methods listed above, you can connect your iPhone to your TV using an HDMI cable or USB cable. To do this, you need to insert one connector through the lightening on the iPhone, the second into the port on the back or side of the TV (depending on the model). After this, you need to go to TV settings and select an HDMI cable or USB cable as the main signal source.
conclusions
Enjoy watching!
Modern TV technology has almost caught up with personal computers in its capabilities. Now, instead of an ordinary remote control, you can safely use any smartphone, including devices on the iOS platform. But to control a TV from an iPhone, TV equipment must meet certain technical requirements, plus the devices must be properly configured. Many people have serious problems with this last point.
Connection options
Apple products are distinguished by original interfaces and iPhone phones are no exception. This is somewhat inconvenient, because... Traditional solutions used for Android smartphones will not help here.
There are three methods available that will allow you to connect your iPhone to your TV, namely:
- Using a cable. Output to a large screen via wire.
- Via Apple TV. Using an Apple product set-top box.
- Third party applications. Synchronization with equipment without additional devices.
An example of displaying an iPhone screen on a TV.
Each of these options is convenient and practical in its own way, and in a particular case may be the only suitable connection method, so they will all be considered separately.
By cable
The fastest and easiest option is to connect your iPhone to your TV via an HDMI cable. By default, all models starting with the iPhone 4 output a digital signal directly without an MHL set-top box. However, to transfer video you will need to use an adapter depending on the generation of the phone:
- Modern smartphones (iPhone 5, 6, 7, 8, 9, 10) have Lightning HDMI.
- IPhone 4 and below need an Apple 30 pin HDMI adapter;
Types of adapters for connecting iPhone to various types of output devices (on the right there is VGA for analog PC monitors).
Such an adapter has a high cost (within 3 thousand rubles in service offices in Moscow or any online store).
Along with HDMI, the adapter has one more free connector, like an iPhone. It can be used to connect headphones or turn on charging.
If you can’t purchase it, you can use an alternative option - connect your iPhone to your TV using a microUSB HDMI cable.
It is worth noting that USB type-C is compatible with Lightning, but it will only be able to transfer files to the physical memory of the TV receiver. You can forget about outputting Full-HD videos due to the low bandwidth (540 Mb/s versus 3 Gb/s for Lightning).
After connecting the TV receiver, you need to change the signal source to the active HDMI connector, which is occupied by the iPhone. If everything is done correctly, screen duplication will begin immediately.
Wireless connection
To synchronize an iPhone with a TV receiver over the air, in most cases, additional equipment will be required. This is due to the fact that products from Apple and other manufacturers support local area networks of different protocols.
The table below will help you navigate the choice of connection technology:
| Network technology | Equipment | Software |
| AirPlay/Airplay 2 | Apple-TV, other manufacturer's devices, Smart-TV with Airplay 2 support | Not required |
| DLNA/Miracast | Smart-TV without Airplay support, Wi-Fi routers and combo boxes | Any app that supports screen mirroring |
| Chromecast | Media players, dongle players | Utility with Chromecast support |
Via Apple TV
Happy owners of an Apple TV set-top box can take advantage of great opportunities for transmitting images on a TV, incl. turning it into a Smart-TV. Using it, the user can display content from an iPhone or iPad to a TV wirelessly.
To do this, the set-top box has a built-in tuner that allows you to synchronize over the air using the Airplay protocol. It is supported by all modern Apple products.
Apple TV set-top box for smart television
Airplay protocol is the original wireless LAN technology that can be used for fast connections. It is similar to networks such as Miracast or Chromecast for other devices.
iPhone synchronization with Apple TV occurs according to the following scheme:
- activate AirPlay on your smartphone;
- turn on the TV set-top box;
- pair the devices and enter the code;
- start screen repeating in the quick phone control menu.
From this moment on, duplication of everything that happens from the iPhone display to the TV screen will begin.
To stop the broadcast, you must also go to the phone control menu and where the “Screen repeat” option was, the “Stop repeating” option will appear - select it. If your phone is not at hand, you can always stop transmitting content by turning off Wi-Fi at the set-top box.
The Apple TV smart set-top box may have different names, but there will be an original logo next to it that will help distinguish it from other active devices
In general, this scheme resembles image output through a TV set-top box, instead of which Apple-TV is used.
Hence, the user will have a question - is it possible to connect an iPhone to a TV using the same method via a regular digital tuner via Wi-Fi? Yes, but you will need to use third-party software, because... Equipment manufactured by another company does not always support data exchange via the Airplay network. More on this below.
Apple TV Remote
You can control your TV from your phone using the company’s proprietary software – Apple TV Remote, which is installed on the iPhone . You can find the program in the AppStore. But before downloading the utility, you should understand the requirements for the TV.
Equipment requirements
Firstly, the TV must be of the Smart TV format, that is, it must have “smart” functionality. Secondly, the TV firmware must necessarily support AirPlay 2 technology. The corresponding menu item (Apple HomeKit) is located in one of the optional branches. Many popular smart TVs younger than 2011 have similar functionality. It allows you to combine devices into the “Home” group. And lastly, all devices must have up-to-date software.
Important! If the TV does not support AirPlay technology, then you can switch channels using an iPhone using the Apple TV set-top box. The latter connects to the TV and carries all the functionality necessary for the correct operation of the Apple TV Remote.
Adding a TV to the Home group
To control your TV from your phone, you need to add the TV to the “Home” group. To connect devices to this system, you must be its owner. That is, users with public access rights do not have the ability to group equipment.
You can check the presence of certain rights and also change them by going to “Settings” -> “User name” -> iCloud -> “Home”. Using the Apple Remote TV, the administrator has the ability to control any devices, as well as play content anywhere there is a connection. When changing rights, you will need to enter your iOS device login and password.
Adding a TV to the “Home” group:
- Download and install the “My Home” application for iPhone.
- Call up the Smart TV menu and go to the Apple HomeKit section (the Apple TV set-top box has a similar one).
- Here you need to find the original QR code. Each TV has its own and includes a set of technical settings.
- We launch the “My Home” program on the iPhone and click “+”, after which we agree to adding a new device.
- We scan the QR code from the TV screen using the smartphone camera and wait until the TV appears in the group.
- Next, we assign the device an original name and decide on the room where it will work.
- Save the changes by pressing the “Done” button.
Remote control activation:
- Open “Control Center” (swipe down from the upper right corner of the screen or up from the bottom).
- Click on “Apple TV Remote”.
- Select the TV model.
- Enter a four-digit PIN code.
This way you can include almost any TV equipment in the group. Unfortunately, Samsung TVs do not support HomeKit functionality, which means they cannot be added to the Home system . The solution to the problem is to download the TV remote control for iPhone, developed specifically. Other manufacturers have similar utilities.
Branded applications for Smart TV
As an alternative to the Apple TV Remote, you can use proprietary software for each TV manufacturer. It is worth recalling that utilities of this type work correctly only on equipment produced in 2011.
Samsung
The iOS Samsung Remote program allows you to set up a remote control for a Samsung TV on an iPhone. The utility offers basic functionality: switching channels, adjusting sound and image. It is also possible to work with file managers. If the TV supports AirPlay technology, the Siri voice assistant with the corresponding functional branch will become available.
LG
For LG TVs, there is a utility called LG TV Remote. The program for iPhone is compatible with almost all popular models of the brand: LM, LN, LA, PN, UB series, etc. Using the utility, you can switch channels, change the volume level and control other functions of the TV. For the application to work correctly, you must connect the tandem to the same Wi-Fi network.
Philips
Philips TVs have a proprietary program - Philips MyRemote. It allows you to completely dispense with the standard remote control. In addition to the basic functionality - volume, channel switching and image adjustment, the utility offers advanced capabilities. Here we have text input, full-fledged work with the file manager and trouble-free data transfer over the home network. With one click, you can enable screen broadcasts from accompanying devices – a tablet or a personal computer.
Important! You will not be able to turn on the TV using such utilities. They work via Wi-Fi and connect only to equipment that is already turned on.
For Android
If you do not take into account the special tools produced by some manufacturers for the full use of the infrared port, then in many ways the software for Android resembles programs from the App Store:
TV Remote Control
A proprietary tool from Google, adapted for complex interaction with set-top boxes running Android TV. The advantages include a minimalist design, a “pairing history,” and special protection against unauthorized access.
In addition to access via Wi-Fi, configuration via Bluetooth is also provided. Regardless of the wireless network you choose, you no longer need the capabilities of a standard remote control. With TV Remote Control you will have the chance to: type text and use voice search, switch channels on your TV at lightning speed, and not worry about desynchronization, technical problems or pop-up ads.
Universal TV Remote
A multifunctional and almost universal service from the Twinone studio, which allows you to control TVs from Samsung, Sharp, Philips, Sony and even LG TVs. Two modes are supported: standard – via Wi-Fi, and improvised – via infrared. In the second case, you will first have to check whether the smartphone or tablet supports such technologies.
How can I control my TV via Universal TV Remote from my phone? Easily! First, you just need to select a brand, and then act in accordance with the prompts that appear on the screen. In the future, the selected settings can be saved and used for faster pairing. In addition to presets and templates with parameters, there will be no problems with monetization: the service is distributed free of charge, does not require registration and almost does not suffer from pop-up advertising.
Remote Control For TV
A mobile assistant with a stylish interface, well-organized instructions for beginners and a huge collection of supported brands and TVs.
The list of “suitable” equipment contains a little more than 100 items. The developers even included a search using keywords, otherwise there is a high chance of getting confused and lost among the available titles. To simplify your search in the future, you can add found brands or specific models to “Favorites”.
TV control via IR transmitter
To control a TV without WiFi from an iPhone, you can use an infrared transmitter. It is purchased separately, for example, on Aliexpress (price 200-300 rubles). This is a small device that, depending on the model, can be inserted into a 3.5 or Lightning . To control the TV, all that remains is to select the appropriate utility. Fortunately, the latter are in abundance on the AppStore. We will look at a couple of popular applications that have received a lot of flattering reviews from users.
SURE Universal Smart TV Remote
The utility is universal and easily picks up nearby devices, including TV equipment. The application allows you to adjust the sound level, switch channels, edit them and adjust the image. In the case of popular equipment from famous manufacturers (LG, Samsung, Sony, etc.), it is possible to work with a file manager, enter data from the keyboard and combine devices into groups.
Streamer for Chromecast
The application performed well when paired with TVs on the Android platform (Sony, Philips). When you activate the streaming service on your smartphone, the TV intercepts the link, and the iPhone turns into a remote control. In addition to basic functions, work with a file manager, text input and a joystick are available if a gaming application is running.
Published:10/28/2019
It turns out that manufacturers of TVs that support Smart TV have long released applications that turn the iPhone into a control panel. Among them are many universal programs that work when the TV and smartphone are connected to the same Wi-Fi network.
Controlling your TV from your phone
All you need to link your phone to your TV are these two devices. They must meet the following characteristics:
- The phone must be on Android or iOS. Depending on the operating system, you will have access to different applications to control your TV;
- The TV itself must support Wi-Fi. The largest number of controls is presented for Android TVs. Some applications can also be connected via a regular Ethernet cable;
- You can also connect to old TVs from your phone if your mobile device has an infrared port. Unfortunately, it is becoming less and less common in modern phones and it is quite difficult to find a current model with an IR port.
It turns out that with the right combination of devices, you can connect from your phone to almost any TV.