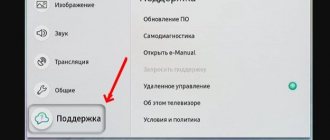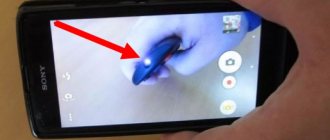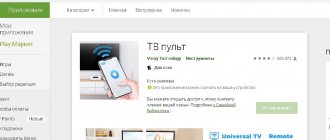Many modern TVs support the ability to synchronize with certain types of remote controls, which can improve the comfort and functionality of the intended use of the devices. One of the most popular control systems is Zala. Zala interactive television is perfect not only for domestic TVs, but also for modern TV models, Samsung, Sony and even Smart TVs. Despite the ease of connection, most users do not know how to configure the Hall remote control with minimal intervention in the software shell.
Quick Guide to Connecting Devices to QLED TV | blog | Samsung + country code
When installing a new TV, connecting all the peripherals and devices can be a real challenge. First you have to dig around behind the TV to find the ports, and then you have a bunch of cables snaking around the back... Yay! Let's talk about the dust magnet. And that's not even the worst part! When you're done connecting everything, you have to remember which port you plugged each device into... it's a nightmare! Well, with QLED TV, there are simple solutions to these problems, which means setting up your TV is a breeze.* Read on to learn how to connect various devices to your 2021 Samsung QLED TVs...
Easier than texting: connecting mobile devices to QLED TV
Connecting your phone to your TV is a good way to show your content on the big screen so more people can see it! If you find a funny video online that the whole room needs to see, or if you just got back from a trip and want to show off your photos, sending it to the TV will make it easier for your audience to see it! Plus, you can impress them by showing off your technical skills, right? Except it really doesn't require any special skills. It's incredibly simple. How? Well, with QLED TV, all you need is the Smart View app to connect your device. †You can then send videos, photos and streaming content to your TV with one touch. No, seriously, that's all. But we will keep your secret.
Don't know how to connect your laptop to your TV?
Giving a presentation in the office often requires two things: confidence and a TV connection. Likewise, if you want to see something from your laptop at home on the big screen, you'll also need a TV connection. ‡ Luckily for you, with QLED TV you have two options for connecting your computer to your TV! You can download the Smart View app on your computer and connect just like you would with a mobile device. Wow, so simple. Or you can use an HDMI cable to connect, which is also very easy because you just plug it into the One Connect Box.
Wait. What is One Connect Box?
Oh, you haven't met yet? Let me introduce you to your new best communication friend. Pick up the invisible connection and follow it to the end. There's no pot of gold, but the QLED TV does have the One Connect Box, a small box of ports that sits at the end of an invisible connection. § This is what allows you to move devices out of sight. Let's see what else you can connect to the One Connect Box.
Just plug and play for video consoles
When you've purchased the latest gaming console or a new media player, you'll immediately start having fun. Well, QLED TV is about to change your life. Here's how to connect your DVD player to your TV (or Blu-ray!)... Connect its HDMI cable to the One Connect Box. This is it. Or if you're wondering how to connect gaming devices to your TV, it's the same thing. Connect your One Connect Box and get ready to win. It's that simple!
Connect your audio system to your new TV
Want to get a surround sound effect? Good news for you: connecting your speakers is no problem because you can connect either a digital audio cable or an HDMI cable to the One Connect Box!
Arrow. You are connected. Now what?
QLED TV not only makes connection easy with Invisible Connection and One Connect Box, it also features auto-sensing, meaning whatever you connect will automatically appear on your TV screen. No more guessing or searching through every HDMI port to find what you are looking for. Just select it from the menu because QLED TV tells you what's where. Not to mention, Invisible Connection allows you to use just one Samsung smart remote to control each device—that's why we call it One Remote Control. ‖ No more pressing buttons and no more reaction, because this is the wrong remote control. QLED TV makes it easy to set up your TV and get straight to the entertainment. Now let's connect!
Topics: QLED TV, 2021 samsung tv, How to connect your phone to your TV, how to connect your Xbox to your TV, how to connect your laptop to your TV, how to connect your DVD player to your TV, Samsung smart remote, Samsung TV one connect box
.
Samsung TV Blog – QLED TV | Frame | Premium UHD TV
From not very smart to really smart remote control in 60 years
Remote controls
have been around almost as long as televisions themselves. If you have relatives familiar with the leading TV technology of the 1950s, they may just remember the first (but finicky) wired TV remotes that could trip your pets or children. Additionally, there were remote controls that worked fine if you pointed them at the sensor correctly. Over time, more and more devices that connected to the TV became more popular. Your grandparents may have never had the need or desire to connect a new device to their then "newfangled" TV, but you or one of your tech-savvy friends probably connected at least one such device to the TV you knew. . Nowadays, after taking several turns on the road to television technology, we have a new standard: unified remote control and automatic detection. In short, One Remote Control and Auto Detection make it easy to watch your favorite shows on your Samsung smart TV, and we're sure that once you experience it for yourself, you'll wonder how you ever lived without it.
Firstly, what is auto detection?
The TVs that are now found in most homes have a variety of connected entertainment devices such as over-the-top devices, set-top boxes, Blu-ray players and gaming consoles. Managing connections can be challenging. But automatic detection makes it easier to find connected devices. Have you ever connected multiple HDMI devices to your TV only to be confused about which device is on which HDMI channel? Perhaps you're familiar with scrolling through the TV/AV channel input selection menu while trying to find your DVD player? Are you ready to give up? There is no need for this as automatic detection solves these problems. It knows more about your various devices than you expect. When a device is connected through one of the Quantum Dot TV's HDMI ports, Auto Detect automatically finds it and displays the device name. No longer wondering which gaming device you have: HDMI1 or 2.
What is a remote control?
The One Remote Control is a universal remote control, but it's no ordinary device. Remember how we just mentioned all those super gadgets, set-top boxes, Blu-ray players and gaming consoles you can find in your home these days? The problem is that these devices don't have one standard method of remote communication—infrared, Bluetooth, and Wi-Fi signals are sent around your living room through various remote controls that independently control these peripherals. One Remote Control takes care of it all as a universal remote control with a difference. Sure, it's small, but it's also a powerful and elegant solution to the problem of seamlessly managing all those different devices connected to your quantum dot TV.
Is One Remote Control difficult to set up?
Not at all. One of the great things about your quantum dot TV is that it does the lion's share of the setup so you don't have to. As mentioned earlier, simply plug in your HDMI device and the quantum dot TV will automatically recognize it. If necessary, the TV can also ask you some questions. The TV then wirelessly teaches One Remote Control what it needs to know to control the newly connected device - in the background, of course. If you want to use the connected device, it's as simple as selecting it in the Smart Hub, then pointing the remote to a real device and transfer control to it. Are you ready for fun!
Advanced smart remote control for smart entertainment
Do you want entertainment to be convenient? Various devices meant for fun don't have to become an unmanageable mess. Just think of all the remotes you can put away in that overcrowded box where outdated technology goes to die. With one remote control and auto-sensing, your Quantum Dot TV knows how to make it easier to access and control multiple devices for smooth, enjoyable entertainment, not to mention a clean living room table and fewer battery changes! Isn't it time you took a closer look at Samsung's smart TV, which is a quantum dot TV with a single remote control?
Topics: Smart remote control, single remote control, universal remote control, auto detection, smart hub, smart TV, quantum dot TV, quantum dot
.
How to set up a TV remote control?
A remote control (remote control) is an incredibly convenient thing, and it’s unclear how we lived before without them? With its advent, we have one less problem, although sometimes another, no less important one arises - how to set up the remote control?
How to set up the remote control?
The ideal option, of course, would be for a service technician to set up the remote control for you. But if this is not possible, then you can try to do it yourself. We will try to help you with this.
Setting up a universal remote control for your TV
To set up a universal remote control for your TV, do the following:
- First you need to turn on the TV, because the setup happens while the TV is running.
- Press the SET button on the remote control and hold it until the LED next to it starts blinking.
- We take the table of codes (in the instructions) and enter the three-digit code that corresponds to the brand of your TV. For each brand there can be ten or more codes. When the code is entered, the LED blinks, and after you have already entered it, it simply continues to light, but evenly, without blinking.
- Then you need to check the operation of the remote control, only without using the number buttons. Those. try turning up or down the volume, changing the channel. If the remote control does not work, then enter the next combination, and so on until your remote control starts switching channels or adjusting the volume.
- After the code has been selected, press the SET button again - this will allow you to remember the operating mode.
Your remote control is configured, the LED no longer lights up, but only lights up when you press any button on the remote control. Now you can easily turn on and off the TV, turn up and down the volume, switch channels, and select a video source. In a few words, you can use all the buttons.
Related articles:
| Remote controls for televisions Modern youth do not always remember that 20-30 years ago a television remote control was a real curiosity. Agree, over the past decades the situation has changed dramatically. Read more about remote controls for TVs in our article. | The TV remote control does not work. We are all so accustomed to using television remote controls that we can hardly imagine our life without them. The more unpleasant it is to discover its malfunction. You can read about possible options for why the TV remote control does not work in the article. |
| There is a TV in almost every home. At the same time, few people think about how much the choice of antenna can affect the quality of the signal, and therefore the image and sound. Which antenna to choose? We will try to understand this, as well as the main types of antennas, in the article. | How to set channels on TV? Watching movies and TV shows is a favorite leisure activity for many of our fellow citizens. To make watching TV programs enjoyable, it is important to take care of the correct channel settings. We will tell you how to set up channels on your TV in our article. |
womanadvice.ru
Episode 1
Activate the memory function on the set-top box remote control.
Press the SET button on the set-top box remote control and hold it for 3 seconds until the storage status indicator is solid green. This means that the memorization process has begun.
Point the set-top box remote control at the TV remote control.
Place the IR ports of the set-top box and TV remotes opposite each other.
Program the button.
- Press the button on the TV remote control whose function you want to copy to the set-top box remote control. In this case, the memorization status indicator on the console remote control will change color from green to red.
- After this, press the button on the remote control of the set-top box to which you want to copy the function. In this case, the memorization status indicator on the console remote control will change color from red to green. This means that the copying process has been completed successfully.
- After the copying process is completed, press the SET button on the set-top box remote control, the memorization status indicator will go out. This means that the new settings have been saved.
Note. The remaining 3 buttons on the console remote control are copied in the same way.
Note. You don’t have to perform any manipulations; after about a minute, the memorization status indicator on the console remote control will also go out. This will mean that the new settings have been saved.
Remote control for IP TV set-top box ZALA black
Remote control for ZALA interactive television receivers. The quality of the remote control is confirmed by international certificates CE and RoHS.
Remote control buttons
1. TV control (programmable keys) 2. Functional shortcut keys. 3. Go to the main page of the interactive menu. 4. Return to the previous menu. 5. Rewind, forward. 6. Volume control. 7. Back, forward. 8. On/Off nutrition. 9. On/Off sound. 10. Search, on-screen keyboard. 11. Recording TV shows. 12. Navigation keys. 13. Information about the current broadcast. 14. Play/pause, stop. 15. Switching channels. 16. Numeric keypad. 17. Selecting an audio channel.
18. Program guide/delete entered characters.
For a detailed description of the remote control, please refer to the Set Top Box (STB) instruction manual.
Recommendations for use:
- Do not allow the remote control to get wet, as this may damage it;
- Dropping the remote control onto a hard surface may impair its functionality;
- Do not let children play with the remote control;
- During operation, use only alkaline batteries;
- Keep the remote control away from direct sunlight and high temperatures.
Attention! Batteries are not included in the price of the remote control.
ZALA remote control settings for TV control.
Depending on the ZALA remote control model, the settings may differ slightly.
IMPORTANT: To learn the ZALA remote control buttons, use only those located in a separate block (circled with a black or white stripe). In total, there are 4 buttons on the remote control: on/off button, volume control buttons +/-, TV/AV mode switching button.
Option #1:
- Press and hold the SET button located in a separate block until the LED lights up red and then changes to green.
- Direct the signal receiver of the ZALA remote control (located on the front panel of the remote control) to the transmitter, i.e. to the TV remote control and press the button on the TV remote control that you want to program. The color of the indicator on the remote control will change to red.
- Press the button on the set-top box that will perform the function of a TV remote control button, the indicator on the ZALA set-top box will change its color to green.
Option #2:
- Press and hold the SET button located in a separate block until the LED lights up bright red (2-3 seconds).
- Press the desired button on the ZALA remote control for programming, the LED will switch to flashing red mode.
- Point the TV remote control at the signal transmitter-receiver of the ZALA remote control (on the end of the remote control) and press the desired button on the television remote control for programming, the red LED on the ZALA remote control will blink 3 times in flashing mode, after which the LED will switch from flashing mode to constant indication mode.
olvit.by