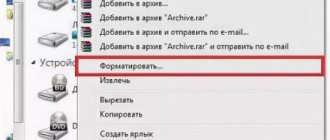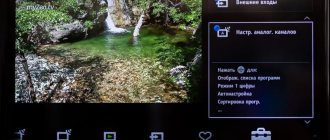Apple has equipped every modern iPhone with the ability to mirror mobile content on a large screen. This feature is based on AirPlay technology, a wireless media streaming protocol. With its help, two Apple devices located on the same Wi-Fi router can exchange visual content.
Miracast has a similar function - a technology for transferring data between two compatible gadgets, only without the participation of a router from a common network. Unfortunately, the iPhone does not support Miracast, but it is possible to broadcast from an iPhone to a TV without AirPlay.
Special programs and other methods
If standard methods are not enough, it is possible to set up playback from a mobile gadget to a large screen using special programs. In 2021, TV Plus and iMediaShare are considered effective. The main task of such software is to broadcast content from your phone on a large projector screen or TV. Moreover, there is a version for both Android and iPhone. Application tools allow you to automatically scan and display a list of devices that can be connected to in the nearest radius.
- connects to game consoles, TV, music centers and players;
- supports HD and 3D formats;
- interacts with cloud storage.
TV Plus and iMediaShare versions can be found in the public domain for free. Once downloaded, allow your device to install from unknown sources.
How to connect Android via MiraScreen/AnyCast (Miracast) to TV?
A MiraScreen/AnyCast adapter for connecting Android devices to a TV is only needed if your TV does not have built-in support for Miracast. Support for this technology is available in almost all modern TVs (those with Wi-Fi).
The adapter needs to be switched to Miracast mode (where the Android and Windows icon is). This can be done with a button on the adapter. I wrote about this at the beginning of the article.
Depending on the version of Android, the manufacturer of the phone/tablet, and the shell, the Miracast function may be called differently. “Wireless Display”, “Smart View”, simply “Miracast”. Look for an item in the menu, a button in the settings or in the control center. On my Samsung this is the Smart View feature.
We launch the function and select our prefix. If your device asks for a PIN, it is listed on the TV screen (mine is 12345670).
Everything is working. The phone screen is duplicated on the TV via a MiraScreen adapter.
And that's how it works too.
In the Miracast settings on Android, you can pause the broadcast or turn it off. The sound is also transmitted to the TV.
Connecting MiraScreen/AnyCast adapter to TV
If you haven’t yet connected your Miracast adapter to your TV, now I’ll quickly show you how to do it and let’s move on to connecting devices. The adapter connects to one of the HDMI ports on the TV. The adapter's power can be connected to the USB port of the TV (if it has one), or to an outlet via any power adapter (preferably 5V/1A).
Turn on the TV (if it was turned off). If the adapter's splash screen does not automatically appear on the TV screen, then in the TV settings you need to select the HDMI input to which the Miracast adapter is connected as a source (each HDMI port on the TV has its own number). This can usually be done through a separate menu, which is opened by pressing the SOURCES or INPUT button on the TV remote control.
The desktop (if you can call it that) of our adapter should appear on the TV screen. I have MiraScreen MX Wireless Display.
Next, it is advisable to configure the MiraScreen adapter. The main setting is connecting to the router via a Wi-Fi network. This is necessary for the DLNA connection to work and to display images on the TV from iPhone, iPad and computers on Mac OS (broadcast via AirPlay). Here are detailed instructions for setting up: 192.168.203.1 – setting up a Miracast adapter. What should I do if I can’t access the MiraScreen and AnyCast settings? Windows and Android devices connect to the adapter directly, not through a router.
Almost all of these adapters have two operating modes:
- AirPlay and DLNA (DLNA icon and Apple logo are drawn).
- Miracast (Android and Windows logo).
The selected operating mode is highlighted on the desktop.
These modes are switched by pressing a single button on the adapter itself.
Or through the control panel (link to instructions above), but the button is more convenient. We pressed the button once and the operating mode changed. We select the desired mode depending on which device we want to broadcast the image from.
Miracast Basics
It is already clear to you that the Miracast standard allows you to establish a wireless connection between two gadgets. After such a connection, any information is easily transferred from one electronic source to another. The operating principle of the technology is based on a Wi-Fi Direct network connection. This ensures the transmission of video material with maximum resolution and at the same time with impressive surround sound.
Many users welcome this connection as it guarantees high-quality transmission and broadcasting of any video and audio material. In this case, it doesn’t matter what formats, sizes they have, or what codecs they need. It is also surprising that with the help of this technology it is possible to transfer even files that were write-protected by the manufacturer.
How the technology is used
Despite the fact that the “age” of such innovative and promising technology is still quite young, it can still be used on a large number of electronic devices. One of the advantages of Miracast is that it is successfully used on various operating systems, including not only computer equipment, but also modern smartphones. It was this feature that predetermined the technology’s leadership over similar “products” from Google and Apple.
Consumers are also delighted by such a feature of Miracast as maintaining the absolute quality of transmitted materials. It is for this reason that it was easy to part with HDMI, the strength of the connection to which, the commitment to it was formed over the course of a decade. By the way, if you own a TV that does not support Miracast, you don’t have to worry about being left behind by modern technical progress. All you have to do is purchase an adapter and connect it to the HDMI port.
What are the best screen mirroring apps for iPhone and iPad?
There are several different apps you can use to mirror your iPhone's screen onto a larger display. All of them are easy to set up and use with various TVs. Let's look at the top ten.
- Screen Mirroring - TV Cast
- Chromecast Streamer
- Mirror for Roku
- TV Assist
- Mirecast - screen mirroring
- Screen Mirroring TV Cast
- Screen Mirroring for Chromecast
- Replica
- ApowerMirror
- Screen Mirroring - LetsView
Screen Mirroring - LetsView
These days, most streaming platforms have a built-in Cast option, but if it doesn't work or you're using a service that doesn't exist, this app is here to help. LetsView never disappoints and streams any content without any glitches.
You can even use your phone to mark up content on the screen during a presentation, making it ideal for meetings. Moreover, the app has an outstanding support staff who are always ready to help solve your problem.
Price: Free
Does iPhone support Miracast: conclusions
The answer to where to find Miracast on an iPhone is only in similar solutions. A direct connection using WiFi Direct technology cannot be achieved, but the options that are available are no worse. Using WiFi, an analogue of Miracast and an iPhone, the connection is fast, stable and “tailored” for specific devices. In many cases, the connection works even better than the Android standard: the image is transmitted more stable, there are additional options for sound, and if you have questions, you can contact the support of paid programs.
Will Miracast be added to iPhone?
Miracast is a common technology found in almost every Android smartphone and Windows laptop. Everyone loves Apple for its ecosystem.
If Apple adds the Miracast feature to its mobile devices, there is a risk of destroying the idyll of perfection of this ecosystem. If Cupertino residents add technology to their devices, it will be only after a carefully thought-out strategy:
- making a profit from it;
- to minimize risks for the company's ecosystem.
Let's summarize. iPhones have AirPlay, but not Miracast. For devices that do not support the first, but work with the second technology, there is a chance to connect to an Apple smartphone. AirServer software was created for these purposes. It will configure the Wi-Fi module protocols to work via AirPlay.
What to do if you have problems with Miracast
The system is not perfect and there may be some problems with Miracast. This is usually due to a malfunction of the device itself or a lack of drivers. In the first case, only replacement or repair will help, and in the second, updating those same drivers - unexpected, right?
If you are using a receiver and are sure that everything is fine with it, download the drivers. Go to the official website of the manufacturer of this device and download from there the necessary software suitable for your system.
Next, go to “Device Manager”, right-click on Miracast, click “Properties”. Select "Update Drivers". Next, specify the path to the file you just downloaded. After that, restart your computer and try to connect again.
Open the device manager
Installing the latest Miracast drivers
You also need to check that the MiraScreen version is up to date on your TV. If there is an "Update" button in the relevant section, click it. Just don't forget to connect your device to the Internet.