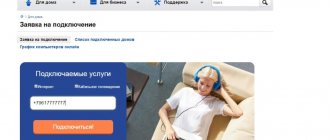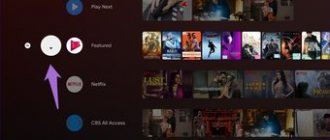How to disable sleep timer on Samsung TV?
How to disable the sleep timer feature on a Samsung TV
- Turn on TV.
- Press the TOOLS button on the remote control (when using a smart remote control, press the MORE button to first bring up the virtual remote control on the screen, and then press the TOOLS button on the virtual remote control).
- Select Sleep Timer from the menu.
- Select OFF. Is this content useful?
Can't find the information you need? We will help you.
Online
Ask questions and get answers directly on the social network
Consult with a technical specialist online from 9 a.m. to 8 p.m. Moscow time
We will answer general and technical questions within 24 hours
Leave a complaint or suggestion
Phone call
8-800-555-55-550-88-55-55-5550-800-05-5558-10-800-500-55-5000-800-555-55577998-10-800-500-55-500997700-800-500-55-5000-800-614-4022-667-40088888-10-800-500-55-500779900-800-500-55-5000-800-502-000
*For printer information, visit the HP website.
Individual support
Samsung service centers
Need repairs or parts? Come to Samsung service centers
Repair with delivery to service
- How to connect Samsung Smart TV to the Internet with a cable and via WI-FI. Step-by-step setup
Free delivery of your smartphone to the service center and back by courier
Smart Service
We will set up, transfer data, update the firmware and teach you how to use a smartphone or tablet
Contact us
Solved: Samsung LED Smart TV keeps turning on and off – Samsung Community
Hi try the following
By default, some HDMI devices are set to turn on the TV when turned on. This feature is called Anynet+, also known as HDMI-CEC, and allows you to control both devices using your TV's remote control. If you want to enable your devices separately, you can disable Anynet+ in Settings > General > External Device Manager , but you will no longer be able to use the TV remote for both devices.
Unplug your TV for 30 seconds.
Unplug the TV from the outlet or surge protector for 30 seconds, and then plug it back in.
Try updating the software.
In some cases, updating the software may resolve the issue. However, there is a risk. If the TV turns off during a software update, the TV may be damaged. The update may take up to 30 minutes depending on your network speed, so if your TV doesn't turn off too often, try updating the software.
Disable the power on feature from your mobile device.
TVs that can connect to SmartThings can be turned on using compatible devices, sometimes automatically. However, if abnormal power-on signals are sent through the wireless network, they will activate this feature and force the TV to turn on.
If you don't need this feature, go to Settings > General > Network > Expert Settings > Wake up using your mobile device and turn the setting off.
If the troubleshooting steps above do not help, here are some maintenance options:
— If your device was recently purchased, you can check with your retailer for return/exchange procedures.
- If you have an extended warranty, you can contact them to handle the service.
- If you have a one year warranty, you can send a private message to one of our moderators to have the service processed.
- If you are out of warranty, please visit the following link to find a service center in your area using the link below
https://www.samsung.com/us/support/service/location
View solution in original post
.
Solved: Samsung LED Smart TV keeps turning on and off - Page 5 - Samsung Community
Hi try the following
By default, some HDMI devices are set to turn on the TV when turned on. This feature is called Anynet+, also known as HDMI-CEC, and allows you to control both devices using your TV's remote control. If you want to enable your devices separately, you can disable Anynet+ in Settings > General > External Device Manager , but you will no longer be able to use the TV remote for both devices.
Unplug your TV for 30 seconds.
Unplug the TV from the outlet or surge protector for 30 seconds, and then plug it back in.
Try updating the software.
In some cases, updating the software may resolve the issue. However, there is a risk. If the TV turns off during a software update, the TV may be damaged. The update may take up to 30 minutes depending on your network speed, so if your TV doesn't turn off too often, try updating the software.
Disable the power on feature from your mobile device.
TVs that can connect to SmartThings can be turned on using compatible devices, sometimes automatically. However, if abnormal power-on signals are sent through the wireless network, they will activate this feature and force the TV to turn on.
If you don't need this feature, go to Settings > General > Network > Expert Settings > Wake up using your mobile device and turn the setting off.
If the troubleshooting steps above do not help, here are some maintenance options:
— If your device was recently purchased, you can check with your retailer for return/exchange procedures.
- If you have an extended warranty, you can contact them to handle the service.
- If you have a one year warranty, you can send a private message to one of our moderators to have the service processed.
- If you are out of warranty, please visit the following link to find a service center in your area using the link below
https://www.samsung.com/us/support/service/location
View solution in original post
.
Application autostart when TV is turned on
Good afternoon. Is it possible to somehow configure it so that when you turn on the TV, the Smotreshka application automatically loads? LG WebOS TV
Duplicates 1
Answers 12
Good afternoon Good question =) The autorun function of the application is determined by the presence of the above-mentioned function in the TV itself. So far, Samsung is actively using this technology; we have not seen this on LG. You can contact LG support to find out if this is possible on your TV: https://www.lg.com/ru/support//telephone
how to do this in Samsung? can you step by step? where and what to activate?
What kind of service is this, its features
Beeline TV on Samsung Smart TV is online television from the Beeline operator, offering customers access to their favorite films and TV series through the built-in functionality of the TV. The app gives you access to the same movies and channels that are available on other platforms. At the same time, users can buy a full-fledged Beeline tariff along with the Internet or connect only the package they are interested in for online viewing.
After connecting Beeline TV for Samsung Smart TV, you have access to more than 300 channels, options for managing broadcasts and an archive of television programs for the last 72 hours. Cartoons from famous domestic and foreign studios are also available in HD quality and without intrusive advertising.
Using the Beeline TV application for Samsung Smart TV allows you to simultaneously connect up to five devices on one account, and during the 30-day trial period you can watch TV for free. Watching your favorite movies and shows is available on any display.
Advantages of Beeline TV on Samsung Smart:
Installation and configuration of the program takes place directly on the TV after connecting to the Internet. However, you do not need to pay for the first 30 days.
where is it located and how to install it
Many owners of modern devices are interested in how to set a timer on a Samsung TV. This convenient feature allows the device to turn on and off automatically. With its help, you will not miss an important program or broadcast; you will not have to look for the remote control before going to bed to turn off the device. And the screen configured in this way can serve as an excellent alarm clock.
How to set a timer to turn off a Samsung TV
A properly set timer will help you plan to watch a movie or program, wake up to music or the voice of a morning news anchor, or fall asleep to your favorite TV series. Most modern TVs are equipped with this function. To set timestamps, you must ensure that the time on your device is set correctly. For this:
- press the “Menu” button on the remote control;
- go to the “Settings” section;
- select the “Time” line.
Check to see if the clock on the screen is set correctly and adjust it if necessary. If the TV is connected to the network, the clock should automatically adjust. Incorrect settings can lead to unexpected consequences, including sudden switching on or off, and then you won’t be able to get enough sleep listening to your favorite programs.
Timer on Samsung remote control
Return to the time setting screen and select the “Timer” line. Set the time to start, shut down, or go to sleep. Here you can also configure a channel that will be turned on automatically. We also recommend setting the volume so that no one is startled when the screen lights up.
The time period for switching to sleep mode is from 30 to 180 minutes. This feature is convenient for those who are used to falling asleep while listening to television programs.
Possible problems with the timer
When the start-up and shutdown mode is set, spontaneous activation is possible - this can frighten unprepared households. The main difficulty that arises in this case is a broken clock on the device. The turn-on delay is tied not to the current time, but to the time set on the TV, so if the TV turns on or turns off unexpectedly, check the time settings. Also, do not forget to change your clock settings when changing the time. The exception is devices connected to the Internet; their time is synchronized via the network.
Using anynet+ (hdmi-cec), 168 setting up anynet+ (hdmi-cec), Setting up anynet+ (hdmi-cec)
Using Anynet+ (HDMI-CEC)
Use Anynet+ (HDMI-CEC) to control all external HDMI-compatible devices
CEC using only the TV remote control. Please note that Anynet+ (HDMI-CEC) works
only with the TV remote control, but not using the panel keys.
You can set up the universal remote control function to control cable receivers.
third-party televisions, Blu-ray players and home theaters, not
supporting HDMI-CEC using the TV's remote control.
Anynet+ Requirements:
Anynet+ cannot be used to control external devices that do not support
HDMI-CEC.
Anynet+ devices must be connected to your TV using an HDMI cable. Some cables
HDMI may not support Anynet+ (HDMI-CEC). In this case, you will need to replace the HDMI cable.
The TV remote control may not work under certain conditions. In this case it is necessary again
select Anynet+ device.
Anynet+ (HDMI-CEC) only works with external devices that support HDMI-CEC and
only when these devices are either in standby mode or turned on.
Anynet+ (HDMI-CEC) can control up to 12 compatible external devices (up to 3
devices of the same type). However, with some home theater systems the amount
systems that can be controlled are limited to one.
To listen to 5.1 channel audio from an external device, you must connect
device to the TV using an HDMI cable, and the digital audio output jack of the device
Connect directly to your home theater system.
Home theater system connected to TV using HDMI and optical cable
cable, supports 2-channel audio only. However, 5.1 channel audio is available for
digital broadcast programs with 5.1 channel sound.
Source
How to set an alarm on your phone
Setting a timer is only half the battle. In fact, the user can configure some items that will help him make his awakening even better and more interesting.
Such settings will help a person adjust the awakening to suit himself. Sometimes some little thing is really missing, for example, the background color, to make waking up as comfortable as possible.
To set up a timer, you need to do a few simple things:
- First, you still need to go to the alarm clock widget in the same way as described earlier;
- Next, go to the main screen and click on the three dots located in the upper right corner. Click and select “Settings”;
- Next, a page will open where you can select certain parameters, such as background color, alarm when the device is turned off, melody (we'll talk about it in more detail later), alarm volume and many other settings that will help the user change their rise.
If the user wants to edit the old alarm clock, then he can simply click on the time itself on the main page. The time setting will open, and you can also set the day on which this timer will ring. In this way you can edit an old alarm clock. After making changes, click on “Done”, thereby saving the made settings.
You cannot make changes to all alarms at once. Changes are made only for a specific timer. They do not apply to everything at once and work independently of each other.