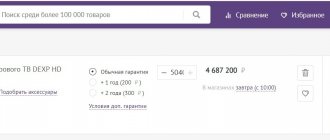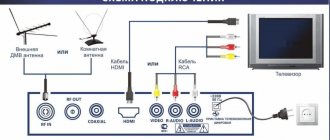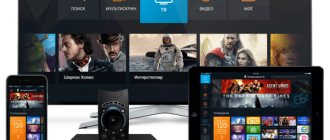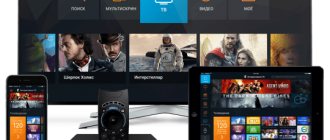A TV box running on the Android TV 8.1 operating system is an excellent alternative to the built-in Smart TV and allows you to significantly expand the functionality of your TV, turning it into a real home multimedia center with the ability to work on the Internet. One of the best implementations of Smart TV set-top boxes is Xiaomi Mi TV Box S (this is the international version of Mi Box 4).
With Android TV support, voice control and 4K HDR playback, the 2021 Box delivers powerful performance. The device runs on a 4-core processor, has 2 GB of RAM and 8 GB of internal memory, this is enough to perform the tasks for which the equipment is designed.
In addition to watching TV, the Xiaomi Mi Box S console allows you to work with various applications and network resources, and allows you to play games, which is why many people need a console. The interface, services, software, controls, etc. in the Android TV OS are tailored for use on TVs, which is why many were attracted to this device model. At the same time, in order to use the capabilities of the Smart set-top box to the fullest, it is important to configure it correctly.
How to connect to TV
The Xiaomi Mi Box S media player is equipped with a control panel, power adapter and HDMI cable. The device also comes with instructions with illustrations, but there are no explanations in Russian, so many will need an additional guide for connecting and setting up the set-top box.
The set-top box is connected to the TV set via an HDMI cable; the corresponding connector must be present on the TV. If the device does not have an HDMI port, you must take care of purchasing an HDMI-AV converter in advance (the device is not included in the package for this media player model).
Let's take a step-by-step look at how to connect Mi Box S to a TV:
- Both devices must be de-energized (remove all plugs from the sockets).
- Connect the coaxial cable supplied with the Mi Box S Smart Set-top Box. We insert one end of the cord into the corresponding port on the media player, and the other into the HDMI connector on the TV.
- In the case when the TV receiver is old and does not have an HDMI connector, you can use an HDMI-AV converter. Then, using the “tulips”, we connect the adapter, then we connect the set-top box using an HDMI cable.
- We turn on both devices. A welcome screen will appear on the screen.
For the equipment to function, it is necessary to ensure communication not only between the media player and the TV, but also provide the set-top box with access to the network using a wired or wireless connection method (this model does not have a LAN connector, but if desired, you can connect via cable using a USB-LAN adapter ). You will need to purchase batteries or accumulators for the remote control, since the remote control device will be needed during the work.
Features of TV box
The activities of the Xiaomi company are aimed at maintaining competitiveness along with the leaders in global sales. Therefore, developers strive to improve the capabilities of their products.
Xiaomi Mi TV Box 3 has the following features:
- Compact design - fits even on the narrowest shelves
- Versatility of design - sleek appearance matches any decor
- Ease of operation – ease of use eliminates the need for instructions
- Full-fledged OS - Android base provides the use of programs and applications
- Good performance – high-quality operation is provided by a powerful processor
Equipment
The delivery set includes the following parts:
- TV set-top box - a small flat white square
- Remote control – to control the box
- Batteries – 2 pieces, branded from Xiaomi for the remote control
- Adapter – used for charging
- Lanyard - a loop on the wrist to carry the device with you
- USB cable – synchronizes two devices
- HDMI cable – connects the box to the TV
Also included in the package are instructions in Chinese. It describes all aspects of using the console. Look for the Russified version on the official website.
Full setup of Mi Box
Setting up Xiaomi Mi Box is easy. By following the instructions, even an inexperienced user can perform the procedure. A prerequisite is to first connect the set-top box to the TV and organize a stable connection to the Internet. You will also need a Google account to set up your device. If it doesn't exist, you will need to create it.
Full setup of Xiaomi Mi Box S involves the following steps:
- After turning on the smart box from the remote control, a welcome message will appear on the screen.
- We select a language from the list of available languages; the global version includes Russian.
- The system will offer configuration options - you can use an Android-based mobile device or a standard control panel.
- In the first case, the devices are synchronized using a verification code, after which the set-top box will automatically copy the accounts and connect to the Internet, then, if everything went well, the main menu of the Android launcher will open.
When choosing the second option, setting up the Xiaomi Mi Box S will be done manually, but it is also no different in complexity.
- To set up via the network, select your Wi-Fi connection and enter the password.
- Log in to your Google account. We enter authorization data from the remote control or take it from another authorized Android device, accept the terms of use, allow or deny determining our location.
- We give the console a name, after which it will be offered to install some applications, mark if any from the list are needed.
- Finally, the system will notify the user about the options offered, including the presence of Chromecast (thanks to the technology, you can stream content from smartphones, tablets or laptops to the TV).
- The main menu of the Android launcher will open, where a selection of content from different applications will be available.
Bottom line
Let's summarize the review. Although the operating system significantly increases the attractiveness of boxing, whether to purchase it or not is up to everyone to decide for themselves. If you have a TV that supports smart TV, at least at a minimum level, then the device is not really needed. But for older TVs that can reproduce standard television channels, but there is a problem with digital ones, boxing will be the way to watch television to a new level.
Xiaomi Mi TV 3 MDZ-16-AB works great and processes information quickly. Small “dampness” is natural for the developer and does not interfere with work too much. It is worth saying that the assembly and quality of materials are at a high level.
Installing applications
The Android TV operating system installed on the device is designed for TV and remote control, as well as voice (voice search works for all applications).
Among the pre-installed software there is only one useful tool - Play Market. The application store, by the way, also differs from the usual Play Market for Android; it contains programs optimized for Android TV. Not in abundance of course, but in sufficient quantity.
How to install applications
Installation of programs is carried out as standard - go to the Play Market and enter the name of the desired software in the search bar using a virtual keyboard or using a voice assistant (launched from the on-screen menu or from a button on the remote control). Then everything follows the old scheme: select the one you are looking for from the list of applications in the results display and click “Install”.
If desired, you can install the software for the regular Android operating system manually from APK files. But here you can stumble upon a serious obstacle - the Xiaomi Mi Box S does not have a browser. In addition, it is not available in the Play Market. There is no full-featured file manager here, there is only ES Explorer in a stripped-down version, although it is still capable of serving thanks to access to Google virtual storage.
You can manage to download the APK file to your computer and send it to Google Drive, then copy it from there to the console’s memory and install it. Alternatively, you can also use a USB flash drive to transfer data. Of course, in order not to bother yourself every time you need software that is not in the Play Market and to fully use Xiaomi Mi Box S, you need to install a browser.
How to install Aptoide TV browser
The need to install Aptoide is due to the fact that through it you can then easily install programs that you cannot find in the Play Market for the console. Installing the Aptoide TV browser on Mi Box S involves downloading the software onto a flash drive, which you then need to insert into the TV box, then open and launch the application. With it, you can watch HD movies and other content for free.
Detailed instructions for installing Aptoide TV on the Xiaomi Mi Box S media player:
- First install X-plore File Manager (a program for reading “.apk” files).
- From the settings menu, go to the “Security” – “Restrictions” section.
- In the subsection of unknown sources, we find the installed software by its name and check the box opposite.
- Download Aptoide and transfer it to a USB drive.
- We insert the flash drive into the box, open the file manager and begin the installation by agreeing to follow the link.
Usually there are no problems with installing the browser, but in some cases the system may not see the external drive or freeze, which may be due to insufficient memory on the device. You should free up space by deleting unnecessary data.
How to increase the speed of Xiaomi Mi TV
If you encounter a problem with the low speed of your TV set-top box, then do the following. First, disable the apps you don't use. These can be paid applications, for example, Netflix, Live Channels, Google Play Games and other programs. Disable them in Settings under Applications. Next, disable video preview and audio preview, located in: “Settings” → “Home screen” → “Channels” and deactivate.
Now you can increase the speed of the gadget by disabling animation. To do this, you need developer rights: they can be found in the “Device Settings” section in the “About Device” subsection, in it scroll the list to the very bottom, find the “Build” line and click on it in a row until the phrase “You” appears became a developer! Now from the “Device Settings” section, go to the “For Developers” subsection. Find “Window Animation”, “Transition Animation” and “Animation Duration” at the bottom and set each to 0.5x or “No Animation”. In the same section, find “Background process limit” and set no more than one.
Features of IPTV setup
To watch interactive TV live, you will also need to install the appropriate software that supports the playlist format - IPTV Pro, Lazy IPTV, Peers.TV. This can be done using the Aptoide functionality.
Downloading and installing any of the programs is done as standard; no additional settings are required. All that remains is to load the appropriate playlist into the application by specifying the URL of the list of TV channels or by opening a file previously downloaded to the device (usually in M3U format, but the file may have a different extension, the main thing is that the format is supported). In addition, built-in channels are available in applications.
The functionality of IPTV players also allows you to create your own selections of channels and create a list at your discretion. Another bonus is the ability to record TV shows; the recording can be stored for a week.