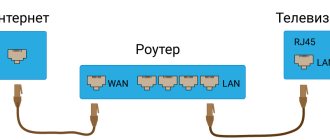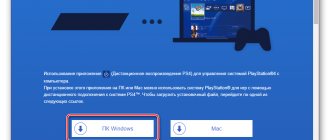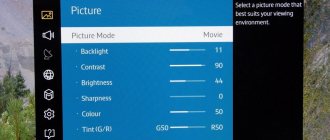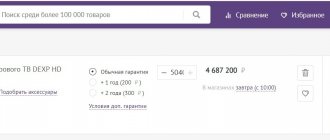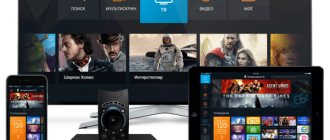A huge number of people prefer to play on new generation consoles rather than on PC. There is no point in arguing about what is better suited for these purposes, but in the modern world it is cheaper to buy a set-top box. There are no particular problems with its use, but for beginners or those who find it difficult to synchronize themselves, below we tell you how to connect the PS4 to the TV.
A little about the connector
Strictly speaking, HDMI, or High Definition Multimedia Interface, is a reflection of the current rapidly developing world of multimedia, and it would be naive to assume that Sony will lag behind this world and will enter the fields of the Champions League with some old stuff.
This connector:
- with copy protection;
- high definition signal transmission;
- multichannel;
- digital.
It was developed in 2002, its first version 1.0 was released on December 9 and could provide a transfer speed of 4.9 Gb/s, also very decent.
But since then this connector has even “jumped” over itself. The latest version 2.1, released immediately after the New Year 2017, already provides 10 times higher speed (48 Gb/s) and even audio transmission over 32 channels.
Of course, there are no TVs with HDMI 2.1 support on the market yet, although you have to wait “any day now”, and you never know if you’re late. But support for version 2.0 (it was released on December 4, 2013) is already in full swing. Although they often focus on HDMI 1.4b. 2.0 already supports wide screens - 21:9, and 1.4b - began to work with a resolution of 3840x2160 pixels.
In other words, everything is made for the coolest new games, as if on purpose - for the Sony PlayStation 4.
What TV can be used to connect PS4
It is fair to say that playing on a modern and large TV is much more pleasant and comfortable than on older TV models. But sometimes you don't have to choose. There is a console, but you’ll have to wait a little while buying a new TV.
This is not a reason to abandon the games themselves. The only question is which TVs are really suitable for connecting PS4 to your TV. There is an opinion that this cannot be done on old TVs, since they simply do not have an HDMI connector. Apparently nothing will work without him. It's a delusion. You can play. Albeit with some restrictions.
We should take a closer look at the question of which TV you can connect to and enjoy the gameplay via PS4.
- TV technology. The ideal choice would be modern LCD and plasma TVs with all the necessary connectors, including the much-desired HDMI. But PS4 does not limit its users to this. In theory, you can even connect to models with cathode ray tubes. But in this case, when compared with LED TVs, the user will lose in sound and image quality.
- Screen resolution. The higher the better. You can start with 640x480 pixels. But it’s better to strive for HD, FullHD, or 4K.
- Update frequency. The console will perform optimally on TVs with a refresh rate of 100 Hz and higher.
- Viewing angle. It must be checked separately on each model. It will be a shame to sit down in front of the TV with a friend, start playing, and find that when viewed from the side, the screen darkens and almost nothing is visible. Some even modern models are guilty of this.
- Input Lag. A characteristic that determines the time for incoming signals to be reflected and transmitted to the display. This is extremely important for games.
- Response time. Defined in milliseconds. It is desirable that the response is no more than 5 milliseconds.
- It is also the update index. Often it is not given much attention. It varies from 1000 to 3000, and this directly affects the cost of TV.
- Display size. Here you need to focus on the size of the room and the distance at which the user will be relative to the TV.
- Interfaces. If you are buying a new TV with the intention of connecting a PS4, the first thing you should do is buy a model with an HDMI interface.
- Game Mode. Also on modern TVs, if you press the mode change button, there is a game mode. When activated, a number of options aimed at optimizing the operation of the TV are disabled in order to redirect all resources to the console.
But these are only the optimal characteristics that you should strive for.
At the same time, you should not fall into despair if you do not have at your disposal a modern, widescreen TV with the same HDMI interface and 4K resolution. You can still play on PS4. Although you will have to use some tricks, buy adapters and some equipment.
PS5 always turns on with TV
If you're one of the lucky ones who has a brand new PS5 at home, you've probably encountered the following problem. You turned on your Smart TV to watch Netflix or browse YouTube, and the PS5 automatically turns on when exactly you weren't going to play on the console at that moment. Why is this happening?
PS4 and old TVs
Here we are not talking about frankly old, almost black and white TVs. Here, rather, the question concerns color, but technically already outdated TV models, which do not have almost the main interface for operating a game console.
For some reason, many people think that in the absence of HDMI, you can forget about the ability to connect PS4 to your TV. In reality this is not the case. The presence of an RCA, S-Video or composite interface allows you to do without HDMI.
In the case of old TVs, you can most often find RCA connectors, that is, interfaces for classic tulips. To connect, you will need an adapter, as well as several additional cords.
ATTENTION. This makes connecting the PS4 possible, but reduces the image and sound quality that the console is capable of delivering on modern TVs via HDMI.
It is also believed that the likelihood of video input burnout on the game console increases. This is due to the instability of the power supplies. Voltage surges can cause problems. And if the PS4 was not connected via HDMI, you cannot count on repairs under warranty.
So it turns out that you can connect to the old TV. But only in terms of picture and sound quality the user will naturally lose. For many this is not important. After all, the main thing here is to have the opportunity to play. And over time, you can already raise money and buy a good modern TV.
Disable HDMI Device Link
The secret behind this feature is hidden in the “Activate HDMI Device Link” option, which you will find in Settings > System > HDMI , and that the moment you disable it, any interaction with your TV or other device connected via HDMI will be eliminated.
This will avoid the problem of the console turning on by itself every time you turn on the TV, but you will also lose the opposite effect, so you will have to turn on the TV manually every time you want to play. First world problem.
Connection options
There are several options for how you can connect PS4 to your TV, and this directly depends on the available interfaces on the TV. Some methods are extremely simple and take literally a few minutes. At the same time, they do not require the use of anything other than standard components. In other situations, you will have to try, use additional cords and adapters.
To connect the PlayStation 4 game console to your TV, you can use:
- HDMI cable;
- S-Video interface;
- RCA or tulips;
- composite interface.
Each option deserves special attention and more detailed consideration.
IMPORTANT. Regardless of the connection method, after turning on the TV, you must use the remote control to select the signal source.
HDMI
The simplest, most reliable and effective way to easily connect the PS4 console to your modern TV involves using an HDMI connector and the appropriate cable.
The connection is made as follows:
- on the side or on the back panel you need to find a connector labeled HDMI;
- take the cable from the kit to your TV or console;
- Insert one end of the cord into the HDMI socket on the TV, connect the other end to the connector on the console;
- connect the power cable to the game console;
- connect the equipment to the network;
- insert a network cable, or connect via Wi-Fi;
- connect a joystick, headphones, etc.
Then all that remains is to launch the console itself. This can be done with a special button on the body of the console, or by holding down a key on the joystick itself.
S-Video
Another method that allows you to establish a connection between TV and PS4 and connect the console to the TV without having HDMI.
An older interface, present on somewhat outdated panels. But connecting a TV to a set-top box via S-Video is still possible. Moreover, the picture displayed on the TV panel will be better and of higher quality than in the case of tulips.
This is an old connection method, but it still works. To implement it, you will need the cord itself, as well as a special adapter to convert from HDMI on the console to S-Video on the television panel.
ATTENTION. An S-Video cable is not included with the PS4. It will have to be purchased separately. So is the adapter.
The cord is quite affordable and is sold in almost any specialized store. As a result, all that remains is to connect the set-top box to the TV via an adapter and cord, and you can proceed to the setup stage.
Composite interface
If connecting via HDMI is not possible, and only a composite interface is supplied to the TV, the TV will still be able to display the picture from the PS4.
The composite solution has 2 connectors. This is YCbCr, responsible for the digital signal, and analog YPbPr. The result is the same component transmission. When broadcast, the signal has fairly high accuracy rates.
The user will have at his disposal 3 wires of different colors, which together form the composite interface cord:
- green transmits synchronizing pulses to the TV and determines the brightness level;
- The blue wire controls the difference between blue color and brightness;
- red adjusts the difference between brightness and red color.
The TV inputs are colored accordingly so that it is not possible to confuse the correct connection. Another two-channel RC interface will transmit sound.
ATTENTION. In the case of a composite interface, a special adapter is also needed.
With its help, you can connect the HDMI connector on the console and the composite cord from the TV. This converter is sold in many specialized stores and is relatively inexpensive. But it is important to consider that devices are not always fully compatible with a specific TV. Because of this, it is better to provide in advance the opportunity to return the product or exchange it for another if the connection fails on the first try.
Tulips or RCA
If the TV is really old, it will not have the connectors necessary for PS4. Only classic tulips are available here, that is, RCA interfaces. But this is not an obstacle to connecting a modern game console. Yes, the image quality will not be the same as on modern TVs. And you should be prepared for this in advance.
To connect through tulips, you need to use a special converter, that is, an adapter. The set-top box and the converter are connected to each other using an HDMI cable. And to connect the adapter and TV, a 3RCA-3RCA cord is used.
IMPORTANT. The adapter must not only convert digital signals to analog, but also simulate a TV that supports HDMI.
But not all converters have such properties. Therefore, it is worth understanding the offered assortment in advance. If the necessary characteristics are missing, the TV will simply not see the connected console. Or some kind of problem will arise.
Which configuration is best?
One option to consider to enjoy automatic ignition without the hassle of unwanted fires is to use an AV receiver that distributes all the signals. When using a receiver, ordering the PS5 to automatically turn on will turn on the TV and the receiver at the same time, while turning on the TV will only turn on the receiver and not the PS5.
Obviously, this is a fairly expensive solution, intended only for those who have a more advanced setup with multiple HDMI devices that need to be connected to an audio amplifier, but it is by far the most streamlined and efficient offering you could have to enjoy. 100% connected system.
Possible connection problems
There are several common problems that users may encounter when connecting. But in most cases, they are all easily resolved.
- A green screen appears. Or these are other dominant colors that almost completely cover the display. Here you need to enter the video game settings through the control menu. Namely, find anti-aliasing processing and put it in TAA mode.
- The device is not automatically detected when the cable is replaced. It happens that there is a need to replace a cord with a similar one. And after that the connection is broken. First, you should try rebooting the TV and set-top box. If it doesn’t help, use the remote control to open the settings on the TV and manually select the connection (output interface).
- The TV does not automatically detect the signal source. A completely natural phenomenon. Even when connected via HDMI. The solution is simple. You need to manually select the signal source.
- Cable fault. There are 2 options here. Either the cord is defective or it is not suitable for connection. Only replacement will help. Check if this cable works with other devices. If not, go to the store.
If you follow the instructions, use high-quality adapters and cords, and follow the sequence of settings, you should not have any problems playing on PS4, even if you have a fairly old TV.
Enabling HDR settings on PlayStation 4 Pro - instructions
The last step in connecting and setting up the PlayStation 4 Pro to a Samsung QLED TV is the HDR settings. How to do it? Yes, it's very simple for this:
- On your PS4, go to Settings .
- Select Sound & Screen , and then select Video Output Settings .
- Set HDR and Deep Color Output to Automatic .
- Select Adjust HDR and follow the on-screen instructions to change the HDR settings on your PS4.
Setting up the set-top box
After making a physical connection, you need to work with the settings.
Ideally, when you turn on the power of the console, a window should appear on the TV asking you to establish a connection. Or you will need to do this manually by entering the menu and selecting the signal source.
Next you need to do the following:
- Language. Mostly Russian-speaking users choose Russian.
- Internet. A LAN cable is connected to the console or a wireless connection via Wi-Fi is used. The second option is more convenient, and the LAN connection is more stable and faster. Having chosen the connection method, you will need to enter codes and passwords for your Internet.
- Camera. PS4 also prompts you to turn on the camera. If you have it, click on connection.
- Date, time, region. When this window appears, simply fill out all the fields.
- Confirmation of the license agreement. You have to agree with him.
- Synchronization and update. This process will occur automatically. It is not recommended to stop updates. Agree with the proposals and wait.
- Login and password. We are talking about login data in the Sony community. Here you can use your old account if you have one, or create a new one.
After this, the console is completely ready for use.
How to connect ps4 to tv using remote play
Developers are constantly working to improve the console. After one of the firmware updates, the Remote Play function became available. In order to be able to use it, the device must meet the following conditions:
- The hardware in question must be running software version 3.50 or higher.
- Requires a DualShock controller.
- A device that allows the console to access Remote Play. To do this, you can use a smartphone, laptop, or desktop computer. They can run Android, Mac OS or iOS.
It is necessary to have access to the Internet at a speed of at least 5 Mbit/s. This is the minimum acceptable value, but it will be better if the speed exceeds 12 Mbit/s.
In order to take advantage of this feature, you need to make changes to the console settings:
- You will need to allow access to it from the Internet. To do this, in the settings you need to go to the “Connection settings for a remote user” section. To activate the function, enable the “Enable remote playback” option.
- You need to set the status of the console you are using to “Basic”. To do this, go to “Account Management” in the settings. Then “Activate as PS4 primary device” is connected.
- Sets the ability to remotely start the console from a state when it is in sleep mode. To do this, you need to open the power saving settings, then go to “Settings functions available in idle mode.” In the list that appears, check for the “Stay connected to the Internet” and “Turn on PS4 from the network” options when turned on.
After the correct settings have been made, in order to connect, you need to download the Remote Play client for your computer. This can be done if you are using Windows or Mac OS operating systems. After downloading from the manufacturer’s website and installation, you need to launch the program. Next, perform the following steps:
- Launch the console.
- Click on the “Start” button.
- Part of the PlayStation Network. To do this, you can use your PS4 account login and password.
- The search for the set-top box and connecting it to the client program will start automatically.
- The DualShock controller is connected to the computer. This can be done via a cable with USB and microUSB connectors or via a wireless connection using Bluetooth.
You can now play the game on your computer using the Remote Play feature. Of course, after this there are no questions about whether it is possible to connect other players via the network.
TV settings
It's not enough to just turn on your PS4 and TV panel to start playing games right away. You also need to make some settings on the TV, not forgetting to adjust the parameters of the set-top box itself:
- First, go to the settings menu of the set-top box. Here you need to adjust the screen, sound, video output. Focus on the capabilities of the TV and your requirements, the feeling of truly comfortable sound and image.
- It is better to choose 1080 screen resolution, and set the RGB range to full range. DeepColor is simply automatic. Save your changes and go back.
- Go to the very bottom of the menu, where there is a “System” section. Here you should uncheck the box next to “Enable HDMI device channel”.
That's all with preparing the console. Now to the TV settings.
ADVICE. If the TV allows you to change operating modes, use a gaming one for the console.
Moreover, this does not depend on which manufacturer of the TV panel you use. This disables TV enhancement options that can cause delays during gameplay.
Also, in the connections menu, select the game console. For some reason, many users choose PC. This advice is relevant regardless of whether you are using a connection via HDMI or other interfaces.
An example is the Samsung TV setup. Here the parameters should be approximately as follows:
- dynamic contrast (HDR) is disabled;
- It is also better to turn off the black current;
- Clarity or sharpness should be set to up to 50;
- the backlight is selected individually;
- You also need to disable Motion+;
- brightness at 55;
- color about 60%
- tone 350-50;
- select the aspect ratio according to the screen;
- contrast is about 80.
In fact, each user customizes the characteristics for himself. Everyone has different TVs, perception of image and sound. Therefore, it makes sense to go through different options and ultimately settle on the best ones specifically for the user.
If you are using modern TVs from Sony, then it is usually enough just to turn on the game mode, and the system will automatically adjust to work with the game console. Especially if this TV was released after the release of the game console. Still the same manufacturer.
Automatic settings are enough for many gamers. Moreover, regardless of the brand and model of the TV. If you feel that there is not enough brightness, or the screen is too bright, all these values can be easily adjusted to suit you. All you need is a remote control and a little time.
How to connect to a laptop
To connect a Sony Playstation, you need to use a cable with an HDMI connector. The laptop has this type of output, but to work with the set-top box, an HDMI input is required. Therefore, you will need to use an RCA cable. To transmit the video signal you will need to use an adapter. For the white and red plugs, use an adapter to the AV-Jack connector.
On PS you will need to reset user settings. To do this, you need to long press the “Start” button and wait for the sound signal to turn on. After connecting to the laptop, you will need to select the “Tulips” icon in the settings. After this, you can start playing on the console.