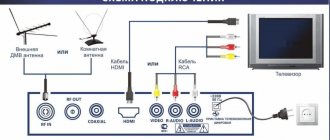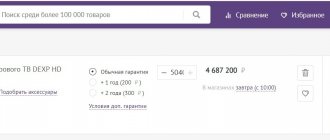Unfortunately, not all users have the opportunity to update their monitors, so many continue to work on existing ones, whose characteristics are already a little outdated. One of the main disadvantages of older equipment is the lack of an HDMI connector, which sometimes makes it difficult to connect certain devices, including the PS4. As you know, only an HDMI port is built into the game console, so the connection is only available through it. However, there are options with which you can connect to the monitor without this cable. This is exactly what we want to talk about in this article.
Using the RemotePlay function
Sony has introduced a remote play function (RemotePlay) into its new generation consoles. That is, you have the opportunity to play games on your computer, tablet, smartphone or PS Vita via the Internet, having first launched them on the console itself. In your case, this technology will be used to display the image on the monitor, however, to carry out the entire procedure, you will need a full-fledged PC and the implementation of connecting the PS4 to another display for its preliminary configuration. Let's take a step-by-step look at the entire preparation and launch process.
Step 1: Download and install RemotePlay on your computer
Remote playback is performed through official software from Sony. This software has average PC hardware requirements, but you must have Windows 8, 8.1 or 10 installed. This software will not work on earlier versions of Windows. Download and install RemotePlay as follows:
Go to the RemotePlay website
- Follow the link above to open the program download page, where you click on the “Windows PC” button.
- Wait for the download to complete and start the download.
- Select a convenient interface language and proceed to the next step.
- The Installation Wizard will open. Get started with it by clicking “Next”.
- Accept the terms of the license agreement.
- Specify the folder where the program files will be saved.
- Wait for the installation to complete. During this process, do not turn off the active window.
Let's leave the computer alone for a while and move on to the settings of the console itself.
Step 2: Set up your game console
We have already said earlier that for RemotePlay technology to function, it must first be configured on the set-top box itself. So first connect your console to an available source and follow the instructions:
- Launch your PS4 and go to settings by clicking on the appropriate icon.
- In the list that opens, you will need to find the “Remote Play Connection Settings” item.
- Make sure the “Allow Remote Play” checkbox is checked. Install it if it is missing.
- Return to the menu and open the “Account Management” section, where you should click on “Activate as Primary PS4 System”.
- Confirm the transition to the new system.
- Switch back to the menu and go to edit power saving settings.
- Mark two items with markers - “Keep Internet connection” and “Allow turning on the PS4 system via the network.”
You can now put the console into a resting state or keep it active. There is no need to perform any further actions with it, so we return to the PC.
Step 3: Launch PS4 Remote Play for the first time
In Step 1 we installed the RemotePlay software, now let's launch it and connect it so we can start playing:
- Open the software and click on the “Launch” button.
- Confirm app data collection or change this setting.
- Sign in to your Sony account that is linked to your console.
- Wait for the system search and connection to complete.
- If searching online does not produce any results for a long time, click on “Manual registration”.
- Perform a manual connection following the instructions displayed in the window.
- If, after connecting, you find poor connection quality or intermittent slowdowns, it is better to go to “Settings”.
- Here the screen resolution is reduced and the smoothness of the video is indicated. The lower the settings, the lower the Internet speed requirements.
Now, if you did everything correctly, connect the gamepad and start playing your favorite console games on your computer. During this time, the PS4 can be in rest mode, and other residents of your home will be able to watch movies on the TV that the console was previously using.
How is the image via DVI and HDMI better than VGA?
The main argument in favor of digital interfaces is that the analog signal during transmission is exposed to external electromagnetic fields, and this leads to its distortion. There is some truth to this, but in home environments there is no serious interference that could lead to noticeable distortion even over long distances. It is also believed that DVI and HDMI transmit the signal as accurately as possible due to post-error correction, which VGA does not have. This is true, but this is an advantage only with a high-quality cable of short length (up to 5 meters).
Another argument in favor of digital video interfaces is the absence of unnecessary signal conversions - from digital to analog and back. It would seem that HDMI and DVI should outperform VGA in this aspect. In practice, sometimes it turns out the other way around, since it is impossible to do without transformations in any case. Digital signals are encoded and must be decoded and processed before being displayed on the screen. Individual modules of image output devices are responsible for this process, and their transcoding algorithms are not always ideal. True, over time they are improved and are currently at a good level even in cheap monitors and televisions.
The quality of the cable is another stumbling block. An analog signal is less demanding on it, while a digital signal needs a good conductor. This is especially true when the cable length is more than five meters. In this case, when bits are lost, error correction does not always work and the output image can be many times worse than if a VGA connection was used.