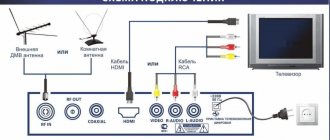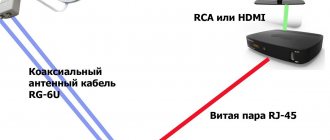Apple TV is a multifunctional gadget that expands the capabilities of a standard TV and turns it into a real multimedia center. Thanks to this set-top box, you can display all content from the proprietary iTunes application, as well as directly from your gadgets, on the big screen. Watch sports broadcasts and movies online, listen to music. However, before you can start enjoying all the features this device has to offer, you need to connect your Apple TV to your TV or any monitor of your choice.
The current, fourth, generation of the device operates under iOS, while the first generation used an adapted Mac OS X Tiger. The advantage of the modern model is a larger amount of memory (32 or 64 GB compared to 8 GB previously), as well as access to applications from the Apple brand store.
Instructions for connecting the set-top box to the TV
The easiest and fastest way to initially connect a media player to a TV involves performing the following steps:
- Connecting the set-top box to the TV via an HDMI cable, which is not included in the package, so you will need to buy a cord separately.
- Turn on the power on both devices.
- Enter your Apple ID account information after the corresponding request appears on the display.
- We save them in the memory of the media set-top box and agree to send diagnostic data to Apple servers.
The system will carry out the rest of the process on its own, connecting to WiFi, setting up an iTunes account and performing other necessary actions.
Necessary equipment
In order to set up a modern media center at home and use all the features of Apple TV, you will need:
- actually, the Apple TV set-top box;
- power cable that comes with the device;
- a TV or other imaging device (for example, a monitor or car TV) with an HDMI interface;
- HDMI cable, which must be purchased separately.
Advice! It is recommended not to choose at random, but to contact specialized stores. This is where you should buy a certified version 2.0 cable, with which you can connect to HD and 4K displays.
The owner of the set-top box must have a high-speed Internet connection. This is necessarily a private, home network. If you turn on Apple TV in public areas, for example, connect to the Wi-Fi of a nearby cafe, the system will not be able to receive content from the media library servers.
In addition to the above, the user may need an Ethernet cable. This is the same wire that goes from the router to the computer. With its help, you can guarantee a stable high-speed channel where the wireless network signal is weak or the WiFi connection is interrupted.
Starting Apple TV setup
After all connections are completed, you can proceed to directly setting up the Apple TV 4 software, using the following step-by-step guide:
- Turn on the monitor to which the set-top box is connected. After this, the screen should automatically appear as in the picture above. If this does not happen, you need to note in the display settings that the image source is the HDMI output connected to the Apple TV, and not AV or other input signals.
- Connect the Apple TV remote. This is done by simply pressing the touch panel of the device.
- Select the desired language, region and country of residence in the remote control menu. If you make a mistake during selection, you can go back and change the settings using the Menu button.
- You can perform the rest of the process using your iPhone or continue to do it directly on the media console using the remote control. It is more convenient and easier to perform operations via the phone. Nevertheless, we will consider both options. When performing setup with a mobile phone, you should make sure that WiFi and Bluetooth are activated on it. You need to connect to the media device and follow the instructions displayed on the display. If you choose manual setup, you will have to enter the WiFi network (SSID) and Apple ID data yourself. You may need to activate the equipment, which will take some time.
- Define settings for sharing location-based services, screen savers, and statistics. The instructions that appear on the display will tell you how to complete the adjustment correctly.
In conclusion, you should download several applications from the Apple store - and you can begin to fully use the multimedia gadget.
Connecting to TV and power
The next user action is the basic setup of the Apple TV in order to get the splash screen image on the screen. To do this, just connect the cables correctly. The power cord is inserted into the corresponding connector of the console body. You cannot plug it into a power outlet. First, connect the HDMI cable. It is inserted into the corresponding connectors on the TV and set-top box.
Important! It is worth remembering: any operations with this cable must be carried out with the equipment turned off, that is, the TV and set-top box.
Next, you need to make sure that the system displays the image on the screen. To do this, plug the power cable of the set-top box into a power outlet. The device is turned on using the remote control. Do the same with TV. Then, using the Source button on its remote control, select the correct HDMI port to connect to.
Some TVs do not have a button with this inscription on the remote control. In this case, you should read the model’s operating instructions to select the set-top box port. The Welcome screen will indicate that your Apple TV is connected to your TV correctly.
Subtleties of controlling the set-top box via a smartphone
The ability to configure and control the media player exclusively via phone appeared after the release of the seventh version of iOS. There's a new feature called iBeacon. It is this innovation that allows the iPhone and set-top box to work in synchronization mode. In addition, iBeacon ensures the transmission of any kind of information using Bluetooth technology.
To work with a set-top box via a smartphone, you must:
- Unlock iPhone screen.
- Connect it to WiFi Internet.
- Download the Apple TV Remote utility.
- Wait until the media set-top box is fully synchronized with the TV.
Bluetooth must be active!
The setup should begin by lightly touching the top of the console with your smartphone, after which the latter must be moved approximately 20 centimeters away. The display will show a proposal to continue the process, which will require confirmation.
The next step is to enter your personal Apple ID and password. Next, an automatic adjustment process will occur, which will take about a minute. After which the media device will connect to the WiFi network, iTunes will be configured, and all equipment is ready for full use.
If it is not possible to connect to the selected Internet network or there are several networks within range of the media device, during installation you may receive a message stating that there is a problem with the network connection and the desired WiFi network cannot be detected. There is nothing wrong with this, and you should not be afraid of losing the configuration. You just need to press the menu key on the remote control, select “Other” and enter the name of the desired network (SSID). Once the software recognizes the network to which the iPhone is connected, automatic installation will begin and all adjustments will be completed.
Preparing to connect
The most important step in preparing for connection is to choose the location of the set-top box. We recommend that you place Apple TV on a flat tabletop next to your TV . If you want to place the device in a niche, it is worth remembering:
- from the body to the walls of the furniture should not be less than 25 mm horizontally and 50 mm vertically;
- the niche material should not shield (this is especially important if the set-top box is planned to be connected to the Internet via Wi-Fi);
- When placing the device, there should be no kinks in the wires; the set-top box cannot be placed on cables.
The rest of the preparatory work is as simple as possible. The set-top box is unpacked, installed in the selected location, there must be an outlet nearby (surge protector or wall).
Explanations for connecting using the system remote control
Synchronization begins by pressing the touch control panel on the remote control itself; if problems occur, press “menu” and “turn up volume” at the same time, and hold it in this state for at least 5 seconds. A “large distance” will appear on the screen (between two gadgets, of course), then you just need to put the remote control on the console.
How to connect airpods to Samsung TV
Some users connect not only Apple phones to their TV, but also headphones – AirPods. You can do this using the following instructions:
- We turn off Bluetooth on the phone so as not to disrupt the signal from the TV.
- Turn on the TV and Apple TV.
- We find the section “Remote controls and devices”.
- Open Bluetooth settings.
- If the connection is correct, after a few seconds we find AirPods in the list of available devices.
- Let's connect.
Error 3902 and solutions
The essence of the problem lies in incorrect settings “inside” the Apple TV or television. One of the most easily solvable errors, but in some cases, even after installing the necessary options, the failure does not disappear, in which case there is only one way out and that is to take the device to the Apple Store where the latter will be replaced with a new one.
In order to solve error 3902, you need to do the following:
- Go to Apple TV settings
- Go to “General”, then “Network”
- Find your network in the list and click “Ok”
- In the IP and DNS settings, select “Automatic”
How to watch movies on Apple TV without a router
Apple TV is a very niche device, you will agree. And for the Russian market it is not always clear. However, with the development of movie services like ivi.ru and the like, it makes more and more sense for the Russian consumer (purchasing video content in our country is not yet very developed, unfortunately). Already this year we are waiting for Apple to be able to install third-party applications on Apple TV (as Samsung has, for example), which will allow you to watch movies for free (albeit with advertising) in excellent quality and with good sound. If you have an Apple TV and a Wi-Fi router, there are no problems with the Internet: we connect the set-top box and iPhone/iPad to the Wi-Fi network and watch whatever we want on TV using AirPlay technology. This method is the most common and most convenient. But what if you want a convenient mobile solution that isn't tied to external Wi-Fi? There is an exit.
Most recently, I was faced with a situation where I had an Apple TV with me while I was out of town. Connecting it to the TV is a matter of three minutes, but what to do with it next? In the place where I was, there is no Wi-Fi and it is unlikely to be available. In this case, Apple TV turns into an almost useless beautiful thing. But it turned out that the Apple ecosystem is so self-sufficient that third-party devices are not needed to use their products. And although the way out of the situation is very obvious at first glance, the survey I conducted showed that few people had any idea about this method of using the iPhone + Apple TV combination. So here are a few simple steps:
- Put your phone into modem mode. This is done in the main phone settings. Select the Wi-Fi hotspot creation mode and specify the password to access the created network.
- On your Apple TV, go to the main settings and connect to the network created by your iPhone.
That's almost all. Don't be scared that you don't see Wi-Fi mode on your phone and it's still on the 3G/LTE network. In fact, both devices can see each other perfectly, as if they were both connected to the same router. Then all you need to do is slide out the bottom Control Center panel and select your Apple TV in the Air Play tab. Now all the movies you play on your iPhone will be shown on your TV.
This method also has its disadvantages, of course. First, the amount of traffic consumed: if you do not have an unlimited data plan, then think carefully about how much it can cost to watch one movie. Secondly, tethering and streaming mode on Apple TV eats up a lot of your battery. I would recommend connecting your iPhone to a power outlet after starting the movie. For one movie 1.5-2 hours long, you can lose about 20-30% of the charge. And finally, thirdly, while watching a movie, you will only be able to use your iPhone to a limited extent. Any video you turn on while watching a movie (Instagram, Vine, etc.) will immediately disable its viewing on Apple TV. There are also frequent cases when, when using any applications while streaming on Apple TV, the movie stops playing, as the iPhone frees up memory for the user’s current tasks.
This short note was written for those who either recently bought an Apple TV or are just thinking about buying it. And although the use case described above is quite rare, now you know that Apple’s set-top box can be used almost autonomously. There would be a desire and there would be needs.
Internet connection
You can connect the set-top box to the Internet using an Ethernet cable. One end of it is inserted into a free port of the router, the other into the set-top box.
Important! The maximum length of the wire when laying should not exceed 100 m. This connection method provides a stable high-speed data transmission channel.
The second way is to connect the set-top box to your home wireless network. That is, connect it via WiFi. This can be done very quickly, without a remote control, using an iPad or iPhone. Or go the other way, entering all the parameters manually using a remote control.
Setting up via iPhone
All Apple smartphones support the function of managing devices of their brand: there is a special iBeacon option. So, to configure the set-top box, do the following:
- We connect all the cables and turn on the network.
- Approach the device with your phone, then move away about 15-20 centimeters.
- A prompt will appear on your screen to start setting up the device, click “yes”.
- Enter your login and password for authorization on the network (ID).
- Next, the screen will display “save setting ID” and permission to send reports on the operation of the device.
- We answer all questions that will appear on our screen.
- The setup has begun, we are waiting for it to finish.
This procedure takes on average up to 5 minutes inclusive. To configure via other devices, they must be running iOS 9.1. The main thing is that Bluetooth and WI-FI networks are turned on on the device. These same wireless networks will tell you how to connect your Apple TV to a TV without HDMI. And you will easily implement your plans.
Fixing bug 301024
Another error that occurs when the Internet connection is interrupted. If in the first case it was necessary first of all to make sure whether the cable or the router itself was intact, then in this case the error indicates a problem on the part of the provider; the TV “sees” the cable.
The first thing you need to do is decide whether there is an Internet from the word “in general”. The operator can perform certain technical actions to repair equipment.
- Try connecting with any other gadget to a dedicated Wifi channel to establish the presence of the Internet.
- Call the Internet operator to make sure that no technical work is being carried out
If there is Internet, but the error persists, you should check for updates and restart the TV and router. After such simple manipulations, everything should return to normal and start working.
Manual setup
1. You must specify an active Wi-Fi network and enter the password to connect to it; 2. After waiting for connection to Wi-Fi, enter your Apple ID login and password;
3. Send a verification code to any available device and enter this code into Apple TV; 4. Finish setting up additional options (geolocation services, screensavers, Siri, etc.).
PS If there is no Wi-Fi connection, you can use wired Internet by connecting the appropriate cable to the Ethernet connector of the set-top box.
How to use
After purchasing an Apple TV, carefully study the instructions and only then start using it.
- Unpack the packaging, carefully remove the device and install it in close proximity to the TV. There should be a power source (socket) and an Internet connection cable nearby.
Advice. Do not install the receiving device on household appliances or place other equipment on it to avoid overheating the apple TV. This arrangement may negatively affect the quality of the incoming signal.
- Connect the power cable, Internet provider and HDMI cable. You can use a wireless router.
- Turn on the TV or computer.
- Set up the device after first understanding the remote control.
Now you can enjoy watching videos, use the screen to display information from your phone, play interesting games, receive news from the financial market, listen to the radio.
If the transfer of information is interrupted, you must reboot the device by pressing the on/off button. To view photos in slide show mode, use the corresponding iTunes and iPhoto services.
Apple TV is a great assistant at home. By refusing cable broadcasting services, you can watch all the latest films and show programs without annoying advertising in repeat mode.
Wired connection of iPhone to Samsung Smart TV without wi-fi
In addition to the above wireless connections, there are also a number of cable connection options. A description of the main ones, as well as their pros and cons, is below.
How to connect an iPhone to a TV via a USB cable to watch movies
Another way to connect an iPhone with a TV is to use a USB cable. This connection option can be called universal, since all modern Samsung TVs have a USB connector. To do this, perform the following steps:
- Turn on the TV;
- We connect the Apple gadget to USB;
- Insert the cable into the corresponding socket on the TV;
- Next, open the TV settings and select image broadcast via USB.
As a rule, the actions taken are sufficient.
Through the USB interface, only existing photo and video files are available to the user. Unfortunately, it is not possible to view any content online.
Broadcast from iPhone to Samsung TV using an HDMI cable
Connecting via an HDMI cable is an alternative method to a wired connection. Its main advantage is maintaining high picture quality.
Basic requirements for connection:
- Availability of an HDMI connector on the TV.
- HDMI cable.
- Apple Digital AV Adapter.
The connection process is similar to the above-mentioned connection via USB wire. In the TV settings, specify the type of connection.
When using the HDMI interface, some users have problems streaming Internet content. One of the possible reasons for this problem is an outdated version of the iPhone.
Connecting using an AV cable - an option for connecting an old iPhone model and TV
An AV cable is a great option for those who have older iPhone models. There are composite and component. Composite AV cable has 3 plugs (tulip) and a USB input. Used for phones no lower than version 4. Component differs from composite in the presence of plugs for image synchronization, which increases picture quality.
To connect devices using an AV cable, the wire is connected to both devices in the classic way. Next, on the TV, through the settings, reception through this type of wire is activated, and on the phone, mirroring is activated.
AllShare TV Cast Special Program
Before synchronizing iPhone and Samsung TV, users install specialized utilities on their devices. The AllShare application is one of the pre-installed ones on Smart TV; helps connect an Apple phone to a Samsung TV and further broadcast media files. If the application is missing, you can download it yourself from the AppStore.
The AllShare TV Cast program is also installed on the iPhone.
Next, for this connection format, both devices are connected to the Internet, to the same local network. To broadcast the image to the TV screen, perform the following steps:
- On the gadget, open the pre-installed AllShare TV Cast utility.
- Select the required media file.
- We send the image to a large display.
Another way to connect an iPhone to a Samsung TV without APPLE TV in order to display an image or watch videos and movies is to use a special application program: