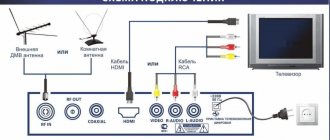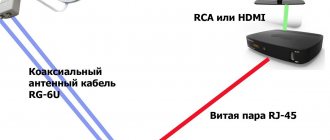Apple TV – многофункциональный гаджет, расширяющий возможности стандартного телевизора и превращающий его в настоящий мультимедийный центр. Благодаря этой телеприставке можно выводить на большой экран весь контент из фирменного приложения iTunes, а также непосредственно своих гаджетов. Просматривать в онлайн-режиме спортивные трансляции и фильмы, слушать музыку. Однако прежде чем начать наслаждаться всеми возможностями этого устройства, необходимо подключить Apple TV к телевизору или любому монитору по своему желанию.
Нынешнее, четвертое, поколение девайса функционирует под управлением iOS, тогда как для первой генерации использовалась адаптированная Mac OS X Tiger. Преимуществом современной модели является больший объем памяти (32 или 64 ГБ по сравнению с 8 ГБ ранее), а также наличие доступа к приложениям из фирменного магазина Эпл.
Инструкция по подключению приставки к телевизору
Наиболее простой и быстрый способ первоначального соединения медиаплеера с телевизором предусматривает выполнение следующих шагов:
- Подсоединение приставки к ТВ посредством HDMI-кабеля, который в комплекте не идет, поэтому потребуется купить шнурок отдельно.
- Включаем питание на обоих устройствах.
- Вводим данных учетной записи Apple ID, после появления на дисплее соответствующего запроса.
- Сохраняем их в памяти медиаприставки и соглашаемся отправлять данных диагностики на эпловские сервера.
Оставшуюся часть процесса система произведет самостоятельно, подключившись к WiFi, настроит аккаунт iTunes и выполнит прочие необходимые действия.
Необходимое оборудование
Для того, чтобы организовать дома современный медиацентр и пользоваться всеми возможностями Apple TV, потребуется:
- собственно, приставка Apple TV;
- кабель питания, который идет в комплекте с устройством;
- телевизор или другое устройство формирования изображения (например, монитор или автомобильный ТВ) с интерфейсом HDMI;
- кабель HDMI, который нужно приобрести отдельно.
Совет! Рекомендуется не выбирать наобум, а обратиться в специализированные магазины. Именно там стоит купить сертифицированный кабель версии 2.0, при помощи которого можно подключиться к дисплеям HD и 4K.
У владельца приставки должно быть скоростное подключение к интернету. Это обязательно частная, домашняя сеть. Если включить Apple TV в зонах общего доступа, например, подключиться к Wi-Fi ближайшего кафе, система не сможет получить контент с серверов медиатеки.
Кроме перечисленного, пользователю может понадобиться кабель Ethernet. Это тот же провод, который идет от роутера к компьютеру. С его помощью можно гарантировать стабильный скоростной канал там, где сигнал беспроводной сети слабый или соединение с WiFi прерывается.
Стартовая настройка Apple TV
После того как все соединения выполнены, можно переходить к непосредственной настройке программного обеспечения Эпл ТВ 4, ориентируясь на следующее пошаговое руководство:
- Включить монитор, с которым соединена телеприставка. После этого должен автоматически высветиться экран как на картинке выше. Если этого не произошло, требуется в регулировках дисплея отметить, чтобы источником изображения служил HDMI-выход, соединенный с Эпл ТВ, а не AV или иные входящие сигналы.
- Подключить пульт Apple TV. Делается это посредством простого нажатия на сенсорную панель девайса.
- Выбрать в меню пульта ДУ желаемый язык, регион и страну проживания. В случае допущенной ошибки во время выбора назад вернуться и изменить настройки можно при помощи кнопки Menu.
- Выполнять остальную часть процесса можно, используя iPhone или же продолжить делать это напрямую на медиаприставке посредством пульта. Через телефон выполнять операции удобнее и проще. Тем не менее рассмотрим оба вариант. При осуществлении наладки мобильником, следует убедиться в том, что на нем активированы WiFi и Bluetooth. Нужно подключиться к медиаустройству и придерживаться мануала, отображаемого на дисплее. Если выбрать ручную наладку, то придется самостоятельно вводить данные WiFi-сети (SSID) и эпл-идентификатора. Возможно потребуется активировать оборудование, на что будет затрачено некоторое время.
- Определить параметры общего доступа к геолокационным службам, экранным заставкам и статистическим данным. Появляющаяся на дисплее инструкция подскажет, как правильно окончить регулировку.
В завершение стоит скачать в эпловском магазине несколько приложений – и можно начинать полноценное использование мультимедийного гаджета.
Подключение к ТВ и питанию
Дальнейшие действия пользователя — это базовая настройка Apple TV с целью получить изображение заставки на экране. Для этого достаточно правильно скоммутировать кабели. Провод питания вставляется в соответствующий разъем корпуса приставки. Втыкать его в розетку нельзя. Сначала присоединяется кабель HDMI. Он вставляется в соответствующие разъемы телевизора и приставки.
Важно! Стоит помнить: любые операции с этим кабелем обязательно проводятся при отключенном оборудовании, то есть, телевизоре и приставке.
Далее нужно убедиться, что система выводит изображение на экран. Для этого кабель питания приставки вставляют в розетку. Устройство включают пультом ДУ. Аналогично поступают с телевизором. Затем, используя кнопку Source на его пульте управления, выбирают правильный порт HDMI для подключения.
У некоторых телевизоров на ДУ нет кнопки с такой надписью. В этом случае стоит ознакомиться с инструкцией по эксплуатации модели, чтобы выбрать порт приставки. Изображение экрана приветствия будет означать, что Apple TV подключено к телевизору правильно.
Тонкости управления приставкой через смартфон
Возможность настройки и управления медиаплеером исключительно посредством телефона появилась после выпуска седьмой версии iOS. Там появилась новая функция под названием iBeacon. Именно эта инновация позволяет работать в режиме синхронизации айфону и телеприставке. Кроме того, iBeacon обеспечивает передачу любого рода информации, используя для этого технологию Bluetooth.
Для работы с телеприставкой через смартфон необходимо:
- Разблокировать экран айфона.
- Подсоединить его к WiFi интернету.
- Скачать утилиту Apple TV Remote.
- Дождаться, когда произойдет полная синхронизация медиаприставки с ТВ.
Bluetooth должен быть активным!
Наладку следует начинать с легкого касания верхней части приставки смартфоном, после чего последний требуется отодвинуть примерно на 20-сантиметровое расстояние. На дисплее высветится предложение о продолжении процесса, которое потребует подтверждения.
Следующим шагом станет ввод персонального эпл-идентификатора и пароля от него. Далее, произойдет процесс автоматической наладки, который займет около минуты. После чего медиаустройство подсоединится к WiFi-сети, iTunes будет настроен, и все оборудование готово к полноценному использованию.
В случае отсутствия возможности подсоединения к выбранной интернет-сети или наличия нескольких сетей в пределах досягаемости медиаустройства, во время установки может выдаться сообщение о том, что появилась проблема с подключением к сети, и желаемая WiFi-сеть не может быть обнаружена. В этом нет ничего страшного, и бояться потерять конфигурацию не следует. Нужно лишь нажатие на клавишу меню на ПДУ, выбор пункта «Другое» и ввести названия желаемой сети (SSID). После того как программным обеспечением будет распознана та сеть, к которой подсоединен айфон, начнется автоматическая установка, и все регулировки будут завершены.
Подготовка к подключению
Самый важный этап подготовки к подключению — выбрать место расположения приставки. Рекомендуется устанавливать Apple TV на ровной столешнице рядом с телевизором. Если же хочется поместить устройство в нишу, стоит помнить:
- от корпуса до стенок мебели не должно быть менее 25 по горизонтали и 50 мм по вертикали;
- материал ниши не должен экранировать (особенно это важно, если приставку планируется подключить к интернету по Wi-Fi);
- при размещении устройства не должно быть заломов проводов, приставку нельзя ставить на кабели.
Остальные подготовительные работы максимально просты. Приставка распаковывается, устанавливается на выбранном месте, поблизости должна быть розетка (сетевой фильтр или настенная).
Пояснения к подключению при помощи пульта дистанционного управления системой
Синхронизация начинается с нажатия на панель сенсорного управления на самом пульте, при возникновении неполадок жмем одновременно «меню» и «прибавить громкость», удерживаем в таком состоянии на протяжении минимум 5 секунд. На экране появится «большое расстояние» (между двумя гаджетами разумеется), далее нужно просто положить пульт к приставке.
Как подключить airpods к телевизору Samsung
Некоторые пользователи к своему телевизору подключают не только телефоны марки Apple, но и наушники – AirPods. Сделать это можно по следующей инструкции:
- Отключаем Bluetooth на телефоне, чтобы не сбивать сигнал с ТВ.
- Включаем телевизор и Apple TV.
- Находим раздел «Пульты ДУ и устройства».
- Открываем настройки Bluetooth.
- При корректном подсоединении через несколько секунд в списке доступных устройств находим AirPods.
- Подключаемся.
Ошибка 3902 и способы решения
Суть проблемы заключается в неправильных настройках «внутри» Apple TV или телевизора. Одна из самых легко разрешимых ошибок, но в некоторых случаях даже при установлении нужных опций, сбой не исчезает, в таком случае выход только один и состоит в том что бы отнести устройство в Apple Store где последнее заменят на новое.
Для того что бы решить ошибку 3902 необходимо совершить следующие действия:
- Заходим в настройки Apple TV
- Переходим в пункт «Основные», далее «Сеть»
- Находим свою сеть в перечне и жмем «Ок»
- В настройках IP и DNS выбираем пункт «Автоматически»
Как смотреть фильмы на Apple TV без роутера
Apple TV — устройство весьма нишевое, согласитесь. И для российского рынка не всегда понятное. Впрочем, с развитием киносервисов типа ivi.ru и им подобным в нем появляется все больше смысла для российского потребителя (покупка видеоконтента в нашей стране пока не сильно развита, к сожалению). Уже в этом году мы ждем от Apple возможности установки сторонних приложений на Apple TV (так, как это есть у Samsung, к примеру), которые позволят бесплатно (пусть и с рекламой) смотреть фильмы в отличном качестве и с хорошим звуком. При наличии Apple TV и Wi-Fi-роутера с интернетом никаких проблем нет: подключаем приставку и iPhone/iPad к сети Wi-Fi и смотрим на ТВ все что пожелаем с помощью технологии AirPlay. Этот способ самый распространенный и самый удобный. Но что, если вы хотите удобное мобильное решение, не привязанное к внешнему Wi-Fi? Выход есть.
Совсем недавно я столкнулся с ситуацией, когда во время пребывания за городом у меня с собой был Apple TV. Подключить его к телевизору — дело трех минут, а вот что делать с ним дальше? В том месте, где я был, Wi-Fi нет и вряд ли предвидится. В этом случае Apple TV превращается практически в бесполезную красивую вещицу. Но оказалось, что экосистема Apple настолько самодостаточна, что для использования их продуктов сторонние устройства не понадобятся. И хотя выход из ситуации на первый взгляд весьма очевиден, проведенный мною опрос показал, что мало кто догадывался о таком методе использования связки iPhone + Apple TV. Итак, вот несколько простых шагов:
- Переведите ваш телефон в режим модема. Это делается в основных настройках телефона. Выберите режим создания Wi-Fi-точки и укажите пароль для доступа к созданной сети.
- На Apple TV зайдите в основные настройки и подключитесь к созданной iPhone’ом сети.
На этом практически все. Пусть вас не пугает, что на телефоне вы не видите режима Wi-Fi и он все еще в сети 3G/LTE. На самом деле оба устройства прекрасно друг друга видят, как будто они оба подключены к одному роутеру. Дальше все, что вам нужно, это выдвинуть нижнюю панель Control Center и выбрать в закладке Air Play ваш Apple TV. Теперь все фильмы, которые вы запускаете на iPhone, будут показываться на вашем телевизоре.
У данного метода есть и свои минусы, безусловно. Во-первых, количество потребляемого трафика: если у вас не безлимитный тарифный план, то хорошенько подумайте о том, во сколько может вылиться просмотр одного фильма. Во-вторых, режим модема и стриминга на Apple TV прилично отъедает от вашей батареи. Я бы рекомендовал после запуска фильма подключить iPhone к розетке. За один фильм длиною 1,5-2 часа вы можете потерять около 20-30% заряда. Ну и, наконец, в-третьих, во время просмотра фильма вы сможете лишь ограниченно использовать свой iPhone. Любое видео, которое вы включите во время просмотра фильма (Инстаграм, Vine и т. д.), тут же отключит его просмотр на Apple TV. Также нередки случаи, когда при использовании каких-либо приложений во время стриминга на Apple TV фильм перестает воспроизводиться, так как iPhone освобождает память под текущие задачи пользователя.
Эта небольшая заметка написана для тех, кто либо недавно купил Apple TV, либо только задумывается о его покупке. И хотя описанный выше случай применения довольно редкий, но теперь вы знаете, что телеприставку от Apple можно использовать практически автономно. Было бы желание и были бы потребности.
Подключение к интернету
Подключить приставку к интернету можно кабелем Ethernet. Один его конец вставляется в свободный порт роутера, второй в приставку.
Важно! Максимальная длина провода при прокладке не должна превышать 100 м. Такой способ подключения обеспечивает стабильный скоростной канал передачи данных.
Второй способ — включить приставку в домашнюю беспроводную сеть. То есть подключить ее по WiFi. Это можно сделать очень быстро, без пульта, используя iPad или iPhone. Или пойти другим путем, вводя все параметры вручную при помощи дистанционки.
Настраиваем через iPhone
Все смартфоны от Apple поддерживают функцию управления устройствами своего бренда: есть специальная опция iBeacon. Итак, чтобы настроить приставку, делаем следующее:
- Подключаем все кабеля, включаем в сеть.
- Подойдите с телефоном к устройству, потом отходим примерно на 15-20 сантиметров.
- На вашем экране появится предложение приступить к настройке устройства, жмем «да».
- Вводим логин и пароль для авторизации в сети (ID).
- Далее на экране появится «сохранить ID настройки» и разрешение отправки отчетов о работе устройства.
- Отвечаем на все вопросы, которые будут выходить на нашем экране.
- Настройка началась, ожидаем ее окончания.
Эта процедура в среднем занимает до 5 минут включительно. Для настройки через другие устройства на них должна быть система IOS 9.1. Главное, чтобы на устройстве были включены сети Bluetooth и WI-FI. Эти же беспроводные сети подскажут вам, как подключить Apple TV к телевизору без HDMI. И вы легко осуществите задуманное.
Исправление ошибки 301024
Еще одна ошибка возникающая при перебоях в связи с интернетом. Если же в первом случае необходимо было в первую очередь убедиться цел ли кабель или сам роутер, то в данном случае ошибка указывает на проблему со стороны провайдера, кабель телевизор «видит».
Первое что требуется сделать — определиться есть ли интернет от слова «вообще». Оператор может совершать определенные технические действия по ремонту оборудования.
- Попробуйте подключиться любым иным гаджетом к выделенному каналу Wifi с целью установления факта наличия интернета
- Позвоните интернет-оператору для того что бы убедиться что никаких технических работ не оказывается
В случае если интернет есть, но ошибка осатется следует проверить наличие обновлений, перезагрузить телевизор и роутер. После таких не сложных манипуляций все должно прийти в норму и заработать.
Настройка вручную
1. Необходимо указать активную сеть Wi-Fi и ввести пароль подключения к ней; 2. Дождавшись подключения к Wi-Fi, ввести логин и пароль Apple ID;
3. Отправить код подтверждения на любое доступное устройство и ввести этот код в Apple TV; 4. Завершить настройку дополнительных опций (службы геолокации, заставок, Siri и т.д.).
P.S. В случае отсутствия Wi-Fi-соединения можно воспользоваться проводным интернетом, подключив соответствующий кабель в Ethernet-разъем телеприставки.
Как пользоваться
После покупки Apple TV внимательно изучают инструкцию и только потом приступают к его использованию.
- Распаковывают упаковку, аккуратно достают устройство и устанавливают в непосредственной близости от телевизора. Рядом должен находиться источник питания (розетка) и кабель подключения к интернету
Совет. Нельзя устанавливать принимающее устройство на бытовую технику и размещать на нем другое оборудование во избежание перегрева apple TV. Такое расположение может негативно влиять на качество поступающего сигнала.
- Подсоединяют кабель питания, интернет-провайдера и HDMI-проводник. Можно воспользоваться маршрутизатором беспроводной сети.
- Включают в работу телевизор или компьютер.
- Настраивают устройство, предварительно разобравшись с пультом ДУ.
Теперь можно наслаждаться просмотром видео, использовать экран для отображения информации с телефона, играть в интересные игры, получать новости с финансового рынка, слушать радио.
В случае, если передача информации прервется, необходимо выполнить перезагрузку устройства нажатием кнопки вкл/выкл. Для просмотра фото в режиме слайд-шоу используют соответствующие сервисы iTunes и iPhoto.
Apple TV – отличный помощник в домашних условия. Отказываясь от услуг кабельного вещания, можно просматривать все новинки киноиндустрии и шоу программы без надоедливой рекламы в режиме повтора.
Проводное подключение iPhone к телевизору Smart TV Samsung без wi-fi
Кроме вышеперечисленных беспроводных подключений также существует ряд вариантов соединения с помощью кабеля. Описание основных из них, а также их плюсы и минусы – ниже.
Как подключить Айфон к телевизору через usb – кабель, чтобы смотреть фильмы
Ещё один способ законектить Айфон с телевизором – это воспользоваться USB-кабелем. Такой вариант подключения можно назвать универсальным, так как USB-разъём есть у всех современных телевизоров Самсунг. Для этого выполняются следующие действия:
- Включаем телевизор;
- Подключаем «яблочный» гаджет к USB;
- Вставляем кабель в соответствующее гнездо в телевизоре;
- Далее открываем настройки ТВ, и выбираем трансляцию изображения через USB.
Как правило, проделанных действий достаточно.
Через USB-интерфейс пользователю доступны только уже имеющиеся фото-, и видеофайлы. Просмотр любого контента в режиме онлайн, к сожалению, невозможен.
Трансляция с Айфона на телевизор Samsung при помощи кабеля HDMI
Подключение через HDMI-кабель – это дополнительный метод проводного подключение. Его главное преимущество – сохранение высокого качества картинки.
Основные требования для подключения:
- Наличие HDMI-разъёма на телевизоре.
- HDMI-кабель.
- Переходник Apple Digital AV Adaptor.
Процесс подключения аналогичен с вышеупомянутым подключением через провод USB. В настройках телевизора указываем вид подключения.
При использовании HDMI-интерфейса у некоторых пользователей возникает проблема с трансляцией интернет-контента. Одна из возможных причин такой неполадки – устаревшая версия Айфон.
Подключение с помощью AV-шнура – вариант коннекта старой модели Айфона и ТВ
AV-кабель – это отличный вариант для тех, кто имеет устаревшие модели Айфон. Различают композитный и компонентный. Композитный AV-шнур – это 3 штекера (тюльпана) и USB вход. Используется для телефонов не ниже 4-ой версии. Компонентный отличается от композитного наличием штекеров для синхронизации изображения, что увеличивает качество картинки.
Для подключения устройств с помощью AV-кабеля провод классическим образом подключают к обоим устройствам. Далее на телевизоре через настройки активируют приём через данный вид провода, а на телефоне – зеркализацию.
Специальная программа AllShare TV Cast
Перед тем, как синхронизировать Айфон и ТВ Самсунг пользователи устанавливают на свои устройства специализированные утилиты. Приложение AllShare – одно из предустановленных в Смарт ТВ; способствует подключению телефона от Apple к ТВ Самсунг, и дальнейшей трансляции медиафайлов. Если же приложение отсутствует, его можно самостоятельно скачать из AppStore.
Также на Айфон устанавливается программа AllShare TV Cast.
Далее для такого формата соединения оба устройства подключаются к интернету, к одной локальной сети. Для трансляции изображения на ТВ-экран выполняем следующие действия:
- На гаджете открываем предустановленную утилиту AllShare TV Cast.
- Выбираем необходимый медиафайл.
- Отправляем изображение на большой дисплей.
Еще один способ подключить Айфон к телевизору Самсунг без APPLE TV, чтобы вывести изображение или просматривать видео и фильмы – использовать специальную программу-приложение: