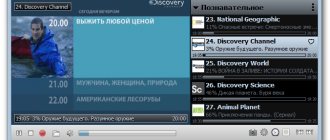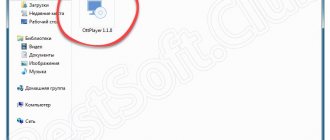The Lazy IPTV program is designed to watch interactive television on devices with the Android operating system. This is a convenient application that allows you to watch popular TV channels collected in the built-in playlist or add your own list.
The program allows you to enjoy high quality viewing, which reaches the Full HD level. Let's take a closer look at the advantages of this application and how to add your own playlist.
Advantages
The player has the following advantages:
- Simple and convenient navigation, clear interface.
- To install the application, a minimum amount of memory is required - 5 MB.
- The player has a convenient feature - a playlist manager, which allows you to add any number of desired lists.
- The service supports automatic playlist updating. If desired, this action can be performed manually.
- Displays the TV program. Thanks to this, it is possible to see what is being broadcast at the moment, as well as what will be on next.
- There is a “Favorites” folder in which frequently used channels are saved. This is convenient in case of a large list.
- The application is equipped with useful and convenient features such as searching for the desired channel, reminders and viewing history.
- You can download the program on the Internet absolutely free.
The image quality is excellent - channels can be watched in SD and HD quality.
How to set up IP TV
Now let's look at how to install IPTV on an Android TV set-top box, and then set it up to work. The general algorithm of actions is as follows:
- Log in to the Play Store and download IPTV to your Android set-top box.
- Launch the application and click Add playlist.
- Choose how it will be imported - by selecting it on your PC/Laptop or by adding a URL. Entering the link address using the remote control is very inconvenient, so it is better to download it from the browser to a flash drive in advance. First allow the program access to Android folders on the set-top box.
- Look at the list of channels that appear after entering playlist.
- Choose any one and watch.
Figuring out how to use IPTV on an Android set-top box is not difficult. It is enough to launch the desired channel and, if desired, call up the program guide with a description of each program. This indicates how much time has passed since the beginning. To set the application parameters more precisely, you need to go to the menu and the corresponding section.
Here you can take the following steps:
- Add new playlists.
- Set up a UDP proxy.
- Use the built-in video player and configure it.
- Install an external video player.
- Set TV program sources.
- Shift the TV program time.
- Select start page.
- Optimize the interface for TV.
- Display channel list.
- Check Wi-Fi status.
- Install playlist update.
- Set up parental controls.
- Set language.
- Change the subject.
- Export/import configuration.
- Remove custom logos.
Disadvantages of the player
Despite the number of useful and convenient functions available, there are some minor drawbacks.
Among them it is worth noting:
- Difficult to control via remote control. If you use the program on a phone or tablet, then no problems arise. If you install the player on a smart TV, you will have difficulty switching channels. The forward/backward button on the remote control does not work, and you cannot search for the desired channel by its number.
- You will need to install an additional video player along with the application. Despite the fact that this is in principle inconvenient, it is not practical in devices with small memory. The broadcast may be glitchy and freeze.
LazyIptv Deluxe - updated player
Last updated - October 30, 2021 at 08:19
LazyIptv Deluxe-IPTV player with new features.
Version: 0.05 Alpha System support: Android, AndroidTV
• internal player with support for viewing archives; • new features and bugfixes;
The data structure has been significantly changed, so when installing this version, user data (playlists, EPR, history, etc.) will be cleared.
It is recommended to synchronize data before installation and after installing a new version, resynchronize to restore data from an earlier version
Test version, some important functions are still in development and may not work
INTERNAL PLAYER Starting from version 0.05, the application has an internal player based on Exoplayer from Google. There is support for viewing archives. The player is adapted for both remote control and touch mode operation.
The player can be called from different modes; depending on the mode, a list of channels is transferred to the player for later viewing and quick switching between them. If the player is launched from history, then the playlist for the player will be the entire history list. If from favorites, then the playlist will be the current favorites folder or the entire list of favorites (depending on what viewing mode the favorites mode is currently in). When calling a player from a user playlist, the list of channels transferred to the player depends on what playlist mode you are in: local favorites, a full playlist, or some group (part) of the playlist.
The player can be divided into 3 modes:
• List of channels available for switching; In this mode, a list of all channels available for switching is shown, and if a TV program is found, its contents are shown. With the archive function active for each channel, it is possible to switch the archive either by program or by periodic cutting (the period is set in the settings) in the absence of a TV program. The following functions are available on the left side of the screen: switching between the full playlist list, local favorites and history (for the current channel list), switching to channel management mode, returning the position to the currently playing channel/program.
• Manage viewing options for the current channel; This mode is designed to display information about the current channel/transmission and control this channel. At the top there is information about the currently playing program with its description (if available). At the bottom there are the main control elements: switching to the channel list mode, stop (pause)/start the stream, switch to the next/previous channel, adding to local favorites, calling an external player, changing the aspect, audio/video/subtitle track and obtaining information about the current stream. If archives are enabled for the current channel, the user will have access to a control for scrolling within a show and jumps to previous and subsequent archive shows.
• Information when switching between channels; This mode is activated when switching between channels and carries only information about the current channel/transmission.
As already mentioned, the player is adapted for both remote control and touch control.
In remote control mode, you can use the remote control buttons: up, down, left, right, ok, menu. Actions for each button can be configured by the user.
In touch control mode (phone, tablet), the screen is conventionally divided into 4 equal parts, on each of which you can set the required action using either a single or double tap. In the settings, the user can independently set the necessary actions. Testing on the X96 Max+ console
Requires Android: 5.0+ Russian interface: Yes
Link to the website w3bsit3-dns.com: https://w3bsit3-dns.com/forum/index.php?showtopic=740069&st=720
LazyIptv Deluxe v.1.19 from 08/06/21 without advertising
- optimization of EPG downloading and parsing
- Fix for the top panel being unavailable using the remote control in some cases
- selecting a channel in the player instead of going to the remote control program
- ExoPlayer version has been updated to version 2.14.2
- increased timeout for ExoPlayer
- minor bug fixes
[collapse]
Download LazyIptv Deluxe v.1.19 (7.24 MB)
Past versions
[collapse]
Cinema More Originals for AndroidGo to channel
Horizon - online cinema on AndroidGo to channel
Fork-portal for AndroidGo to channel
TeleSmart.O-24 - about 800 channelsGo to channel
Setting up and adding a playlist
Since Lazy IPTV does not contain built-in playlists, the main setup at the beginning of work is adding a playlist.
To do this you will need to follow these recommendations:
- Install the additional video player first. It can be “MX Player”, “VLC” or any other.
- After installing the additional program, launch Lazy IPTV and go to the “Settings” section. In the “Video player” section, indicate the one you installed.
- The program has a “+” button in the upper right corner. Click on it. It performs the “Add Playlist” function.
- After clicking, a new window will appear on the screen containing adding methods. These are “From a file on the device”, “From the Internet (via link)”, “From the clipboard”, “Empty playlist”. Let's take a closer look at how each option works:
- Upload the file with the created playlist from the device itself. To do this, use a file you prepared in advance.
- On the Internet, just find “Android TV playlists”, copy the link and paste it into your application. The advantage of the presented method is that it will be a self-updating playlist.
- It is possible to paste the channel list itself into the application using the copy function.
- By choosing to add a new (empty) playlist, you can create your own from many others.
- Having selected the desired settings, you will then need to click the “Save” button.
Having completed the presented settings for adding a playlist, we proceed to pleasant viewing.
Thanks to the built-in playlist manager function, it is possible to create any number of desired lists. If one of them fails, you can switch to another in a few clicks.
The channel list is loading, but the channels are not showing - how to fix it?
If SS Iptv does not play channels, then the cause of the problem may be the presence of multiple network connections. If the channel list is loading, the channels are not shown, follow a simple algorithm.
- Go to “Network and Sharing Center”, select change adapter settings.
- Determine the required network interface.
- Open Properties.
- Go to Network/Internet Protocol.
- Open Properties again.
- Click on General/Advanced.
- Uncheck the box next to “Automatic metric assignment.”
- In the “Interface Metrics” line, enter the number 1.
Save all changes. And before checking the effectiveness, reboot the device. Often in this type of breakdown there is sound, but no picture.
Now let's look at how to set up IPTV in Kodi, also known as Kodi or Qodi.
To avoid unexpected errors, before starting we advise you to remove the one that was installed by the manufacturer, and then download the original version of KODI from the Play Market.
We go into the program and repeat all the steps shown in the screenshots:
Now, in the location item, select:
Remote path (Internet network) - and enter the address of the location of your IPTV list.
We enable the add-on and restart the program.
Ready! Setting up IPTV in Kodi is complete!
Free and stable playlist
You've probably heard about self-updating playlists, but the question is, which ones are updated regularly? Units! Yes this is true. Not everyone gets regular updates to free playlists.
Links to playlists
- Stable playlist with Russian and Ukrainian channels - https://webhalpme.ru/if.m3u
- Only Russian TV - https://webhalpme.ru/rif.m3u
- Only HD channels - https://iptvm3u.ru/iptvhd.m3u
- Self-updating playlist ONE - https://iptvm3u.ru/one.m3u
- Playlist from SlyNet - https://urlcut.ru/FreeBestTV.m3u
- Web Cams of the World - https://urlcut.ru/FreeWebCamsWorld.m3u
- (Foreign channels) https://urlcut.ru/FreeWorldTV.m3u
- (Only 18+) — ✔ https://urlcut.ru/AdultsSN.m3u
- (Radio more than 1000 stations) - ✔ https://urlcut.ru/RadioSN.m3u
Updates occur on average once a week. In this case, the link remains unchanged. If suddenly your device does not update automatically, do it manually.
UPD. Our self-updating playlist:
Self-updating playlist "ONE"
What is Android TV Box
Android TV Box is a set-top box for a TV that has access to the Internet, television, and you can also make calls from it. What capabilities does the console give to its user:
- watch almost all television programs online without restrictions;
- install various applications through the Play Market;
- watch various media content (photos, videos, audio);
- perform any actions on the Internet as from a regular computer;
- make calls via Viber or Skype;
- the ability to listen to the radio and your favorite music in real time;
- use office programs without having to turn on the PC.
Appearance of Android TV Box consoles
The functionality of the set-top box is quite extensive, provided that the cost is more than acceptable.
How to add an IPTV playlist
In the application, the playlist is a file in M3U format. There are both paid and free channel lists on the Internet. Copy the link with the set of channels you like. Next, you need to select the “Add playlist” function in the program in the general settings. Enter the copied link into the window that appears and click “Save.” Thus, a current self-updating playlist is created.
To search for new channel lists, use the tool version 2.17 Wizard. It makes it easy to import new lists and TV programs. Wizard Manager allows you to add, update, delete and open new channel lists. It is used both in the built-in application itself and separately through the official website.
Table of contents
Introduction
We continue our review of applications for watching TV on Android devices. In general, the choice in this segment is limited, since there are very few high-quality, interesting and free programs. But among them there are those that deserve attention in the first place. Well, at the end we will traditionally sum up the results.
Let's start with a couple of programs, without which this cycle would be incomplete. The first of them – Lazy IPTV – will appeal to those who do not trust various services and do not want to overpay. Fortunately, it is designed for watching television through playlists. The second one, Bizon TV, at first glance looks like a good application with a large number of television channels and a low price.
Which IPTV player is better to choose?
Setting up an Android phone - step by step instructions
The best programs for IPTV on an Android set-top box, which can be downloaded on the Plat Market platform:
- IPTV;
- Lazy IPTV;
- Kodi.
According to most people, the IPTV program is the most stable in operation and causes the least difficulty in setting up.
Programs for watching IPTV
It is also worth noting that the method of installing an IPTV list for different providers may be slightly different. For some, the file is downloaded directly through the program, and in the second case, the sheet is installed by entering a URL link. The user may encounter difficulties in implementing the second method.
Advantages and disadvantages
This point has already become a blog tradition, so you can decide whether it’s worth installing this application. I will not list every button, but will only describe the obvious advantages and disadvantages of this cinema. Let's see why I recommend it and say it's worth your time.
Benefits of LazyMedia Deluxe
- At the same time adapted for touch screens and Android TV (supports remote control.)
- Well optimized. Works quickly even on weak devices.
- Requires Android 4.2 and higher (Can be installed even on a prehistoric device).
- Uses many sources and is independent. If suddenly one of the sources is blocked, you will still have something to watch.
- It has many filters for convenient and quick search. There is also the option to select according to Kinopoisk ratings, etc.
- Has a built-in launcher (bootloader). If you don't like the menu of your TV BOX, this application can replace it.
- Pulls up comments/reviews for films from different sources. Now you won't be fooled by a beautiful description of the film.
- You can view torrent files.
- Flexible application and interface settings.
- The built-in player is synchronization. I have never seen anything like this before. You can start watching a movie on one device and continue on another.
- Convenient features such as: voice search, browsing history, favorites,
Disadvantages of the application
- External players are required to view the torrent. I recommend installing "Ace Stream Media". For example, GetSee plays torrents with a built-in player.
- For some features you will need to purchase the PRO version of the application. For me personally, this is not a drawback, because... I believe that every work should be paid.
- Outdated design.
As you can see, these shortcomings are from the series when you need to find fault with at least something. In fact, LazyMedia Deluxe has been working for a very long time, and in all that time there have been no glitches. This is a great app that I recommend to everyone.
Setting up Lazy IPTV on an Android set-top box:
Open the program and add a new IPTV list - click on + in the upper right corner.
Select the method for adding an IPTV list (in our method - link)
Enter the link and click save.
Ready! Setting up Lazy IPTV on the smart set-top box is complete - we see the list of channels.
The Lazy IPTV program is designed to watch interactive television on devices with the Android operating system. This is a convenient application that allows you to watch popular TV channels collected in the built-in playlist or add your own list.
The program allows you to enjoy high quality viewing, which reaches the Full HD level. Let's take a closer look at the advantages of this application and how to add your own playlist.
How to connect Android TV Box to TV
How to install a playlist in IPTV on Android - setup instructions
There are three ways to connect the set-top box to a Smart TV:
- using an adapter – HDMI converter;
- via a regular HDMI cable;
- via AV cable (tulips).
Each connection method has its own characteristics.
Connecting via a regular HDMI cable is the easiest. The user needs to connect the set-top box to the TV using a cable by inserting the cord into the appropriate connectors. After this, it is important not to forget to change the signal source in the TV settings. This can be done using the “Source” or “Input” buttons on the television remote control.
There are cases when the TV does not see the set-top box. It is recommended to try connecting the device to another TV to make sure it works. It is quite possible that the set-top box and the TV are simply incompatible.
Connecting Android set-top box to TV via HDMI cable