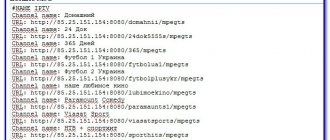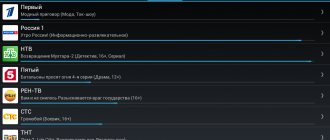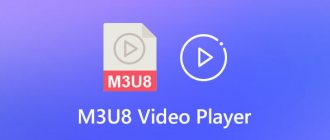Ratings of the best programs How to open MKV video on a computer
Author: Anna Kiriyenko
|
MKV is a video file format that is called a “container” because it stores several types of media: video, audio, subtitles, images. It is popular due to its high quality and relatively small size. The format is not as widespread as MP4 and AVI. Therefore, sometimes you may wonder which MKV player you should use to view these files.
In this rating, we have selected popular media players for playing video files with the mkv extension. We also considered an alternative option for opening these files on your computer. It is suitable for those who want to transfer the video to a smartphone or play the film on a standard player or TV set-top box.
What is the MKV format and what is it for?
MKV is an open video format developed in 2002 by Lasse Kärkkäinen and Steve Lommey, called Matroska (Matryoshka) because it can store many media files, like this toy.
An MKV file is actually a media container file that stores media files within it, even if they use different types of encoding. For example, these could be h.264 or h.265 video files; MP3/AAC/OGG or any other audio format files and several SRT subtitle files.
Nowadays, the MKV format is widely used for streaming Internet video and HD video. The popular open video format WebM is also based on the Matroska container profile.
The main advantage of the Matroska container is that it can contain a large number of video tracks, audio, subtitles, metadata (cover art, comments, description, etc.) and chapters in one file.
MKV file opened with video player
This means that a single MKV movie can include multiple audio tracks and subtitles, and you can easily switch to a foreign language track or director's commentary using the media player controls.
Another advantage of the MKV container is its error recovery. For example, if your Internet connection is lost while downloading a file, you can still view the parts of the video that have already been downloaded. MKV also works with damaged files.
Introduction
MKV is a multimedia container that combines in one file: video, sound, subtitles, pictures, various service information, and most importantly, it is possible to create a media menu in the MKV container (similar to a DVD menu).
But so far the latter still has problems with implementation. But what’s even more attractive is the ability to use HD codecs: H.264, Mpeg2, VC-1, which allows you to view and transmit HD video content over the network. Moreover, MKV is convenient both for transmission in one MKV file and for the possibility of Online broadcasting, however, due to the high Internet speed required, this is also not yet widespread. In general, we can say that the MKV format has absorbed all the best from the containers available today + contains opportunities for further development. By the way, another name for this project is Matryoshka (Matroshka). This name accurately reflects the essence of the MKV file - in a container - a container, since it can contain various formats. By transliteration it is also called Sailor. Next, let's look at the capabilities of this container in more detail.
After reading the following content you will learn:
- What is an MKV container and why is it better than others?
- How to watch MKV on a computer, which players are better to use (Mkv Player).
- What are the best converters to use for working with MKV.
- How to split a Mkv file into components or assemble a container.
- MKV codecs.
- transfer Blu-Ray movie to MKV file.
- Why does MKV movie slow down on PC?
How to open a MKV file?
To play the MKV file you can use:
- MKV-compatible media player;
- media codecs for third-party media players;
- Convert MKV to other video formats.
Top 5 Free Media Players Supporting MKV:
- VLC Media Player;
- MPC-HC;
- MPV;
- DivX Player;
- MKV File Player.
Using VLC Media Player
Step 1. Follow the link: https://www.videolan.org/.
Follow the link
Step 2. Click the blue button in (Download VLC). The site will detect the OS and provide the correct boot file.
Press the blue button in
Depending on your browser settings, you may need to select a download location or confirm the download before it begins. Wait for the VLC installation file to download.
VLC installation file is downloading
Step 3. Install the media player by clicking on the downloaded file. Click “Next” at the bottom right of the window to begin the installation, and click “Finish” when the installation is complete.
Click “Next” to begin the installation and click “Finish”
Step 4: Open VLC media player by double-clicking the orange traffic cone icon.
Open VLC media player
Step 5. Click the “Media” tab located at the top left of the player window. A menu for opening files will appear.
Click the “Media” tab
Step 6. Click “Open File...” (Open File...). When clicked, a window will open for selecting a video file to open in VLC media player.
Click "Open file..."
Step 7: Click on the MKV video file you want to open. You can also first click on the left side of the window on the folder in which the MKV video may be located (for example, the “Desktop” folder).
Select the MKV file
Step 8. Click “Open” at the bottom right of the window. The MKV file should start playing in VLC Media Player like a regular video file.
Click “Open”
Electric heating
With autonomous liquid heating at home, little can compete. In terms of quality, only safe and reliable individual home heating systems. powered by electricity. But they can only compete with gas boilers in terms of ease of installation. Electric heating is the direct supply of heat from a source to a room. According to the type of equipment used, it can be classified as follows:
cable or film floor or ceiling heating systems;
warming up with infrared emitters;
operation of programmable devices and thermostats.
All four types function as independent devices that heat a separate room. To heat a house with several rooms, it is necessary to create a separate heat source for each. The inconvenience lies in the impossibility of combining devices. If a water circuit can operate on gas and electricity, then convectors consume only current. Therefore, any power outages are fraught with complete cooling of the room.
The heating methods discussed in the article are not presented in single copies. Water circuits and systems powered by electricity - there are dozens of options from which you can choose an individual circuit for each country house.
New articles on the site:
The article is interesting and informative. I live in a private house. I use autonomous heating systems. such as traditional ones. electric and water heated floor heating system. In a traditional system where the coolant is water. which is heated in a conventional solid fuel boiler and an electric boiler with a water temperature sensor is installed in series. Usually, in the evening, the water in the solid fuel boiler is heated to a temperature of 60-70 0C and then. As it cools down to 50 0 C. the electric boiler automatically turns on and the temperature of the heating water is maintained at the set 50 C. Warm water floor is installed in the bedroom. During the day it is heated by a solar collector and at night by an electric boiler. I'm happy with all the systems.
Fri, 05/08/2016 — 18:00
I do not agree with the opinion that it is necessary to choose a boiler that corresponds to the climate zone of residence. Nature sometimes gives unexpected surprises; it is better to let the power rating of the heating device be overestimated. There was a situation when bad weather lasted for a long time, there was no electricity, and the gas boiler was unable to generate enough heat. So, having gas in the house, I’m thinking about a solid fuel boiler. But here you definitely can’t do without a circulation pump.
Copyright 2021, Heatheat.ru.
Media codecs for third-party media player
A codec is a computer program used to encode or decode any digital media file. To play MKV video, you need codecs that allow you to do this using the “default” (installed by default) system video player.
MKV developers recommend using the following to play this type of file:
- Combined Community Codec Pack (CCCP);
- or K-Lite Codec Pack for Windows PC.
Installing K-Lite Codec Pack
Step 1: The K-Lite Codec Pack installation file can be downloaded from: https://betdownload.com/k-lite-codec-pack-basic-570-download. To download, click the green Free Download button and the orange Start downloading button at the top left.
To download, click the Free Download button
Step 2. After downloading the file, open it with a mouse click. The K-Lite Codec Pack installation window will appear. Click “Next”.
Click “Next”
Step 3. In the next window, do not move the checkbox, leaving “Normal mode”. Click “Next”.
Leave “Normal mode” and click “Next”
Step 4. The Select components window prompts you to select codec installation options. You can leave the default settings and click Next.
Selecting codec installation options
Step 5. The next window configures the launch mode for the K-Lite Codec Pack (eg, creating a shortcut to configure settings, etc.). Click “Next”.
Setting up the launch mode for K-Lite Codec Pack
Step 6: This window offers K-Lite Codec Pack integration with your default media player. After selecting the media player, click “Next”.
After selecting the media player, click “Next”
Step 7. This window prompts you to select an association of files with the media player selected in the previous step.
To associate files, check the Video file extensions on Matroska (.mkv, .webm) and Audio file extensions on Matroska (.mka) checkboxes.
You can also click Select all video and Select all audio if you want to play on the selected media player all video and audio files supported by the installed codec. Click “Next”.
Checking the boxes
Step 8. In the “Ready to install” window, click “Install”. The K-Lite Codec Pack installation will start.
Installing K-Lite Codec Pack
Step 9. After installation is complete, click “Finish”.
After installation is complete, click “Finish”
To run an MKV file after installing a media codec, you need to launch the media player with which the codec is integrated and open the media file in the standard way for this player.
List of changes
4.2.1.2
- A sound selection function has been added to the settings;
- Introduced receiving thumbnails from MP3 files;
- Updated protection against DLL attacks;
- Frame rate correction in OSD frame;
- Changed media player popup window option.
4.1.0.3
- Added “VR 360 degree video” feature;
- Fixed Senegalese language support;
- Optimization of reading MKV format (Matroska)
- From now on, the plugin defaults to “Use alternate textures in VMR9/Direct3D 8”.
4.0.7.1
- Fixed the “album thumbnail” error and added visualization when playing audio files;
- Fixed an issue with processing IDX/SUB subtitles;
- Fixed image freezing when closing video capture;
- Fixed "open folder" error and updated other features;
- Fixed FLAC playback error;
- Updated album visualization size;
- Other changes and fixes.
To download the program for free in Russian, go to the download page.
MKV - what format is it? It is a video container similar to MOV and AVI that supports an unlimited number of audio, image and subtitle tracks (such as SRT or USF).
This format is often considered as a medium for high-definition online videos because it supports descriptions, ratings, cover art, and even chapters. It is for these reasons that it was chosen as the default video content format for the popular DivX Plus software.
Convert MKV to other video formats
Find out proven methods for converting videos from the new article - “How to reformat a video.”
If for some reason the first two options did not work, you can convert MKV video to the extremely popular MP4 or AVI formats, and play the resulting video with a regular media player or portable device without MKV support.
To convert MKV file on Windows PC, you can use Freemake Video Converter. This is a free and well-made converter with a significant number of output file formats.
Using the converter
Step 1. Download the converter from: https://www.freemake.com/free_video_converter/.
To download, click “Free Download”
Step 2. Install and run the converter. Add an MKV file via the “+Video” button. You can also simply drag the video into the program window.
Add the MKV file via the “+Video” button
If necessary, you can edit the video: trim, rotate, etc.
Reference! Freemake Video Converter does not support multiple audio and subtitle tracks at the same time, so you must select the desired option in advance before converting.
Step 3. Select output format. The MP4 container ("to MP4" button) is recommended for portable gadgets and the AVI container ("to AVI" button) for desktop computers and TVs.
Selecting the output format
Step 4. Select ready-made settings, or create your own with custom bitrate, frame rate, codec and other options. Set the target folder for the new video ("..." button).
Select ready-made settings and set the target folder for the new video
Step 5: Click the blue "Convert" button to begin the process of converting the MKV file to another video format.
Click the blue “Convert” button
In a few minutes, you will have a converted file that you can watch offline, download to a portable device, or to your website.
Read step-by-step instructions in the new article - “How to convert a video file to another format.”
Player selection
In addition to Media Player, there are other players that can reproduce this format just as well.
1) VLC media player()
Not a bad enough video player. Many users respond positively to it, for some it even plays mkv files faster than other players. Therefore, it is definitely worth trying!
2) KMPlayer()
This player includes its own codecs. Therefore, it opens most files even if there are no codecs on your system. It is possible that thanks to this, mkv files will open and work faster.
3) Light Alloy()
A universal player that opens almost all video files that you have ever encountered on the Internet. It will be even more useful if you have a remote control and want to use it to scroll through video files in the player without leaving the couch!
4) BS. Player()
This is a super player. Consumes less than all other video players of the computer's system resources. Thanks to this, many files that were slow, say, in Windows Media Player, can run smoothly in BS Player!
Possible difficulties
If you have any serious problems updating your device, installing applications or utilities, you can use online services for converting multimedia files . One of the most popular is Cloud Convert. The resource interface is extremely simple: select files by clicking on Select Files, then in the drop-down context menu opposite the video, select the required format and click Start Conversion.
Important! It is worth clarifying that when using such services, traffic is spent on uploading the original and downloading the converted file.