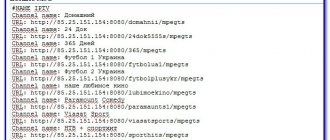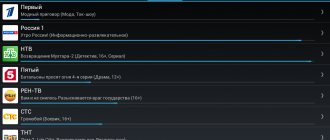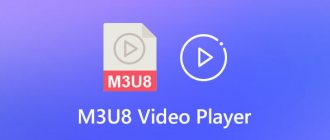Рейтинги лучших программ Чем открыть MKV видео на компьютере
Автор: Анна Кириенко
|
MKV — это формат видеофайлов, который называют «контейнером», так как он хранит в себе несколько типов мультимедиа: видео, аудио, субтитры, изображения. Он пользуется популярностью из-за высокого качества и сравнительно небольшого размера. Формат не столь широко распространён, как MP4 и AVI. Поэтому иногда может возникнуть вопрос, какой проигрыватель MKV надо использовать для просмотра этих файлов.
В данном рейтинге мы подобрали популярные медиаплееры для проигрывания видеофайлов с расширением mkv. Также мы рассмотрели альтернативный вариант открытия на компьютере этих файлов. Он подойдет тем, кто хочет перенести ролик на смартфон, запустить фильм на стандартном проигрывателе или ТВ-приставке.
Что такое формат MKV и для чего он нужен?
MKV – это открытый видеоформат, разработанный в 2002 году Лассе Кярккяйненом и Стивом Ломмеи, имеющий название Matroska (Матрешка), так как он может хранить в себе множество медиафайлов, как эта игрушка.
Файл MKV фактически представляет собой файл-контейнер мультимедиа, хранящий в себе мультимедийные файлы, даже если они используют различные типы кодирования. К примеру, это могут быть видеофайлы h.264 или h.265; MP3 / AAC / OGG или файлы любого другого аудиоформата и несколько файлов субтитров SRT.
В настоящее время формат MKV широко используется для потокового интернет-видео и видео HD. Популярный открытый видеоформат WebM также основан на профиле контейнера Matroska.
Основным преимуществом контейнера Matroska является то, что он может содержать в одном файле большое количество треков видео, аудио, субтитров, метаданные (обложку, комментарии, описание и т.д.) и главы.
Файл MKV открытый с помощью видео-плеера
Это означает, что один фильм MKV может включать несколько аудиодорожек и субтитров и можно легко переключиться на дорожку иностранного языка или комментарии режиссера, используя средства управления медиаплеером.
Еще одним преимуществом контейнера MKV является его восстановление ошибок. Например, если при загрузке файла интернет-соединение было потеряно, можно все равно просмотреть уже загруженные части видео. MKV также работает и с поврежденными файлами.
Введение
MKV — это мультимедиа контейнер, который объединяет в одном файле: видео,звук, субтитры, картинки, разную служебную информацию, а главное — заявлена возможность создания в MKV контейнере медийного меню ( на подобии DVD меню ).
Но пока последнее ещё имеет проблемы с внедрением. Но что ещё более привлекательное — это возможность использования HD кодеков: H.264, Mpeg2, VC -1, что позволяет просматривать и передавать по сети HD видео контент. Причём MKV удобен как в передачи одним MKV файлом, так и возможностью Online трансляции, однако из-за требуемой большой интернет скорости это тоже ещё не распространено. Вообще можно сказать, что формат MKV вобрал в себя всё лучшее от имеющихся на сегодняшний день контейнеров + заложил в себе возможности для дальнейшего развития. Кстати другое название этого проекта — Матрёшка ( Matroska). Это название точно отражает суть MKV файла — в контейнере — контейнер, так как он может содержать в себе различные форматы. По транслитерации его также ещё называют — Матроска. Далее рассмотрим более подробно возможности этого контейнера.
Ознакомившись с дальнейшим содержанием вы узнаете:
- Что представляет собой контейнер MKV и чем он лучше других.
- Как смотреть MKV на компьютере, какие лучше использовать плееры ( Mkv Player ).
- Какие лучше использовать конвертеры для работы с MKV.
- Как разбить Mkv файл на составляющие или собрать контейнер.
- MKV кодеки.
- перевод Blu-Ray фильма в MKV файл.
- Почему тормозит MKV фильм на PC
Чем открыть файл MKV-формата?
Для воспроизведения файла MKV можно использовать:
- поддерживающий MKV медиаплеер;
- медиакодеки для стороннего медиаплеера;
- конвертацию MKV в другие видеоформаты.
Топ-5 бесплатных медиаплееров, поддерживающих MKV:
- VLC Media Player;
- MPC-HC;
- MPV;
- DivX Player;
- MKV File Player.
Использование VLC Media Player
Шаг 1. Перейти по ссылке: https://www.videolan.org/.
Переходим по ссылке
Шаг 2. Нажать синюю кнопку в (Download VLC). Сайт определит ОС и предоставит правильный загрузочный файл.
Нажимаем синюю кнопку в
В зависимости от настроек браузера может потребоваться выбрать местоположение загрузки или подтвердить загрузку до того, как она начнется. Дождаться загрузки файла установки VLC.
Происходит загрузка файла установки VLC
Шаг 3. Установить медиаплеер, запустив скачанный файл щелчком мыши. Нажать «Далее» (Next) справа внизу окна, чтобы начать установку, и нажать «Готово» (Finish), когда установка завершится.
Нажимаем «Далее» (Next), чтобы начать установку, и нажимаем «Готово»
Шаг 4. Открыть VLC медиаплеер, щелкнув дважды значок оранжевого дорожного конуса.
Открываем VLC медиаплеер
Шаг 5. Нажать вкладку «Медиа» (Media), находящуюся слева вверху окна плеера. Появится меню открытия файлов.
Нажимаем вкладку «Медиа»
Шаг 6. Нажать «Открыть файл …» (Open File…). При нажатии откроется окно выбора видеофайла для открытия в VLC медиаплеере.
Нажимаем «Открыть файл …»
Шаг 7. Щелкнуть на видеофайле MKV, который нужно открыть. Также сначала можно щелкнуть в левой части окна на папке, в которой может находиться видео MKV (напр., на папке «Рабочий стол»).
Выбираем файл MKV
Шаг 8. Нажать «Открыть» (Open) справа внизу окна. Файл MKV должен начать проигрываться в VLC Media Player, как обычный видеофайл.
Нажимаем «Открыть»
Электрическое отопление
С автономным жидкостным отоплением дома, мало что может конкурировать. По качеству разве что безопасные и надежные системы индивидуального отопления дома. работающие от подачи электроэнергии. Но конкурировать с газовыми котлами, они могут разве что по простоте монтажа. Электрическое отопление – это прямая подача тепла из источника в помещение. По типу используемого оборудования, классифицировать его можно следующими вилами:
кабельные или пленочные системы обогрева пола или потолка;
прогрев инфракрасными излучателями;
работа программируемых устройств и термостатов.
Все четыре вида функционируют как самостоятельные устройства, обогревающие отдельную комнату. Чтобы отопить дом с несколькими помещениями необходимо создать для каждого отдельный источник тепла. Неудобство кроется в невозможности комбинирования приборов. Если водяная схема может работать на газу и от электричества, то конвекторы потребляют только ток. Потому любые отключения энергии чреваты полным охлаждением помещения.
Рассмотренные в статье способы отопления представлены не в единственных экземплярах. Водяная схема и системы работающие от электричества – это десятки вариантов, из которых можно выбрать индивидуальную схему под каждый загородный дом.
Новые статьи на сайте:
Статья интересная познавательная. Проживаю в частном доме. Использую автономные системы отопления. такие как традиционные. электрические и система обогрева водяного теплого пола. В традиционной системе, где теплоносителем есть вода. которая нагревается в обычном твердотопливном котле и последовательно установлен электрический котел с датчиком температуры воды. Обычно, вечером вода в твердотопливном котле нагревается до температуры 60-70 0С и, потом. по мере остывания до 50 0 С. автоматически включается электрический котел и температура греющей воды поддерживается в установленные 50С. Теплый водяной пол установлен в спальне. Днем обогревается от солнечного коллектора а ночью от электрического котла. Всеми системами доволен.
Пт, 08/05/2016 — 18:00
Не согласна с мнением, что необходимо выбирать котёл, соответствующий климатической зоне проживания. Природа иногда выдаёт неожиданные сюрпризы, лучше пусть показатель мощности отопительного прибора будет завышен. Была ситуация, когда непогода держалась длительное время, электричество отсутствовало, а газовый котёл не смог выработать достаточного количества тепла. Так что, имея в доме газ, подумываю о твёрдотопливном котле. Но здесь точно не обойтись без циркуляционного насоса.
Авторские права (Copyright) 2021, Heatheat.ru .
Медиакодеки для стороннего медиаплеера
Кодек – это компьютерная программа, используемая для кодирования или декодирования любых цифровых файлов мультимедиа. Для воспроизведения MKV-видео нужны кодеки, позволяющие это делать с помощью «дефолтного» (установленного по умолчанию) системного видеопроигрывателя.
Разработчики MKV рекомендуют использовать для проигрывания этого типа файлов:
- Combined Community Codec Pack (CCCP);
- или K-Lite Codec Pack для ПК под управлением Windows.
Установка K-Lite Codec Pack
Шаг 1. Файл установки K-Lite Codec Pack можно загрузить по адресу: https://betdownload.com/k-lite-codec-pack-basic-570-download. Для скачивания нажать слева вверху зеленую кнопку Free Download и оранжевую Start downloading.
Для скачивания нажимаем кнопку Free Download
Шаг 2. После скачивания файла открыть его щелчком мыши. Появится установочное окно K-Lite Codec Pack. Нажать «Далее» (Next).
Нажимаем «Далее»
Шаг 3. В следующем окне не переставлять галочку, оставив «Обычный режим» (Normal mode). Нажать «Далее» (Next).
Оставляем «Обычный режим» (Normal mode) и нажимаем «Далее»
Шаг 4. Окно «Выбор компонентов» (Select components) предлагает выбрать параметры установки кодеков. Можно оставить настройки по умолчанию и нажать «Далее» (Next).
Выбираем параметры установки кодеков
Шаг 5. Следующее окно настраивает режим запуска для K-Lite Codec Pack (напр., создание ярлыка настройки параметров и т.д.). Нажать «Далее» (Next).
Настраиваем режим запуска для K-Lite Codec Pack
Шаг 6. Это окно предлагает интеграцию K-Lite Codec Pack с медиаплеером по умолчанию. После выбора медиаплеера нажать «Далее» (Next).
После выбора медиаплеера нажимаем «Далее»
Шаг 7. Это окно предлагает выбрать ассоциацию файлов с выбранным на предыдущем шаге медиаплеером.
Для ассоциации файлов поставить галочки в Video file extensions на Matroska (.mkv, .webm) и в Audio file extensions на Matroska (.mka).
Также можно нажать Select all video и Select all audio, если есть желание проигрывать на выбранном медиаплеере все видео и аудио файлы, поддерживаемые устанавливаемым кодеком. Нажать «Далее» (Next).
Расставляем галочки
Шаг 8. В окне «Готово к установке» (Ready to install) нажать «Установить» (Install). Запустится установка K-Lite Codec Pack.
Установка K-Lite Codec Pack
Шаг 9. После окончания установки нажать «Готово» (Finish).
После окончания установки нажимаем «Готово»
Чтобы запустить MKV-файл после установки медиакодека, нужно запустить медиаплеер, с которым интегрирован кодек, и открыть медиафайл стандартным для этого плеера образом.
Список изменений
4.2.1.2
- В настройках внесена функция выбора звука;
- Введено получение миниатюр из файлов мп3;
- Обновлена защита от атак DLL;
- Коррекция частоты кадров в OSD-кадре;
- Изменен параметр всплывающего окна медиаплеера.
4.1.0.3
- Добавлена возможность «VR 360 градусов видео»;
- Исправлена поддержка сенегальского языка;
- Оптимизация чтения формата МКВ (Matroska)
- С этого момента в плагине по умолчанию используется «Использовать альтернативные текстуры в VMR9 / Direct3D 8».
4.0.7.1
- Исправлена ошибка «миниатюра альбома» и добавлена визуализация при проигрывании аудиофайлов;
- Исправлена проблема с обработкой субтитров IDX / SUB;
- Исправлена остановка изображения при закрытии видеозахвата;
- Устранена ошибка «открытой папки» и обновлены другие функции;
- Ликвидирована ошибка проигрывания FLAC;
- Обновленн размер визуализации альбома;
- Прочие изменения и исправления.
Для бесплатной закачки программы на русском языке перейдите на страницу загрузки.
MKV — что за формат? Это видеоконтейнер, похожий на MOV и AVI, который поддерживает неограниченное количество дорожек аудио, изображений и субтитров (например, SRT или USF).
Этот формат часто рассматривается как носитель для онлайн-видео высокого разрешения, поскольку поддерживает описания, рейтинги, обложку и даже главы. Именно по этим причинам он был выбран в качестве формата видеоконтента по умолчанию для популярного программного обеспечения DivX Plus.
Конвертирование MKV в другие видеоформаты
Узнайте, проверенные способы для конвертирования видео, из новой статьи — «Как переформатировать видео».
Если по какой-либо причине первые два варианта «не сработали», можно конвертировать MKV-видео в крайне популярные форматы MP4 или AVI, и воспроизводить получившееся видео обычным медиаплеером или портативным устройством без поддержки MKV.
Чтобы конвертировать MKV-файл на ПК под управлением Windows, можно использовать Freemake Video Converter. Это бесплатный и хорошо выполненный конвертер со значительным количеством выходных форматов файла.
Использование конвертера
Шаг 1. Загрузить конвертер по адресу: https://www.freemake.com/free_video_converter/.
Для скачивания нажимаем «Free Download»
Шаг 2. Установить и запустить конвертер. Добавить файл MKV через кнопку «+Видео». Также можно просто перетащить видео в окно программы.
Добавляем файл MKV через кнопку «+Видео»
При необходимости можно отредактировать видео: обрезать, повернуть и т.д.
Справка! Freemake Video Converter не поддерживает одновременно несколько треков аудио и субтитров, поэтому перед конвертированием необходимо заранее выбрать нужный вариант.
Шаг 3. Выбрать формат вывода. Контейнер MP4 (кнопка «to MP4») рекомендуется для портативных гаджетов и контейнер AVI (кнопка «to AVI») для настольных компьютеров и телевизоров.
Выбираем формат вывода
Шаг 4. Выбрать готовые настройки, или создать свои с пользовательским битрейтом, частотой кадров, кодеком и другими опциями. Установить целевую папку для нового видео (кнопка «…»).
Выбираем готовые настройки и устанавливаем целевую папку для нового видео
Шаг 5. Нажать синюю кнопку «Конвертировать» (Convert), чтобы начать процесс преобразования файла MKV в другой формат видео.
Нажимаем синюю кнопку «Конвертировать»
Через несколько минут получится преобразованный файл, который можно смотреть в автономном режиме, загружать на портативное устройство или на свой сайт.
Читайте пошаговую инструкцию в новой статье — «Как преобразовать видеофайл в другой формат».
Выбор проигрывателя
Помимо Media Player’a, есть и другие проигрыватели, способные не хуже воспроизводить этот формат.
1) VLC media player ()
Достаточно не плохой видеопроигрыватель. Многие пользователи отзываются о нем положительно, у некоторых он даже воспроизводит файлы mkv быстрее, нежели другие проигрыватели. Поэтому, его однозначно стоит попробовать!
2) KMPlayer ()
Этот проигрыватель включает в себя свои собственный кодеки. Поэтому, он открывает большинство файлов даже, если в вашей системе нет кодеков. Возможно, что благодаря этому, mkv файлы будут открываться и работать быстрее.
3) Light Alloy ()
Универсальный проигрыватель, открывающий почти все видео-файлы, которые только встречал в сети. Тем более пригодится, если у вас есть пульт управления и вы хотите при помощи него перелистывать видео-файлы в проигрывателе, не вставая с дивана!
4) BS. Player ()
Это супер-проигрыватель. Съедает меньше всех остальных видеопроигрывателей системных ресурсов компьютера. Благодаря чему, многие файлы, которые тормозили, скажем, в Windows Media Player, могут спокойно работать в BS Player!
Возможные трудности
Если возникли какие-то серьёзные проблемы с обновлением устройства, установкой приложений или утилит, то можно воспользоваться онлайн-сервисами для конвертации мультимедийных файлов. Один из самых популярных – Cloud Convert. Интерфейс ресурса донельзя прост: выбираем файлы нажав на Select Files, затем в выпадающем контекстном меню напротив видео выбираем необходимый формат и жмём Start Conversion.
Важно! Стоит уточнить, что при использовании подобных сервисов расходуется трафик на закачивание оригинала и скачивание конвертированного файла.