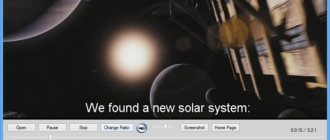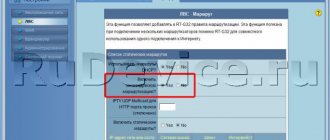В последнее время пользователи все чаще и чаще перешивают свои Zyxel Keenetic на платформу NDMS 2.00, которая официально ещё находится на стадии бета-тестирования. И если настройку Интернет-подключения для крупнейших Российских операторов я уже рассматривал (Билайн, Ростелеком, Дом.ру и ТТК), то настройку на Zyxel Keenetic V2 IPTV и SIP я оставил на потом. Однако в последнее время народ начал чаще и чаще обращаться с просьбами подробно рассказать о настройке IP-телевидения и SIP-телефонии на NDMS 2.00 Этим я и займусь в этой статье.
Итак, мы имеем роутер Zyxel Keenetic второй или третьей версии (либо один из его вариаций — Giga, Ultra, Extra, Viva, Omni и т.п.) с операционной системой NDMS V2, на котором уже настроено Интернет-соединение. Перед настройкой IPTV необходимо уточнить — как у Вашего провайдера доставляется мультикаст-трафик. Другими словами надо выяснить — надо ли тегировать (маркировать) трафик или не надо. Например, у Билайн во всех городах присутствия ТВ-трафик не тегируется и приставке достаточно получить доступ в сеть провайдера. В ТТК и Дом.ру на сегодняшний день дела обстоят так же. А вот в Ростелеком все куда сложнее — в соседних областях одного Макрорегионального Филиала могут использоваться разные способы. Например в Самарской области достаточно просто логически выделить для приставки порт, а в Саратовской области уже необходимо знать идентификатор виртуальной сети — VlanID, используемый для IPTV на Вашем домовом коммутаторе.
Примечание: Должен сразу обратить Ваше внимание ещё вот на какую особенность, которая присутствует на всех Zyxel Keenetic первой серии из-за аппаратных ограничений: NDMS 2.00 не умеет делать гибридный порт, а только либо aссess либо trunk. На практике это выглядит таким образом, что если Вы тегируете ТВ или SIP трафик, то обязательно придется тегировать и Интернет-трафик, т.е. заново его настраивать с указанием VLAN ID для Интернет, который тоже придется узнавать. Если у Вас Zyxel Keenetic II (простой, giga или ultra) — это Вас не коснется, так как эти роутеры умеют работать с гибридным типом порта.
Что такое UDP-прокси?
Прокси-сервер UDP был создан для преобразования многоадресного трафика UDP IP-телевидения в одноадресный ТСР. Если вы хотите комфортно смотреть IPTV на телефонах с ОС Андроид, планшетах, смарт-TB и игровых консолях с помощью Wi-Fi, эта функция будет очень полезна.
У этой программы существуют две цели:
- передача IP-ТВ в локальной сети на базе OC Windows;
- непрерывная передача IP-ТВ через роутер в качестве НТТР-трафика.
Прокси UDP появился в микропрограммах с версии V2.02 (ХХХ.1) В2, где была добавлена функция для просмотра интерактивного TB на домашних устройствах и плеерах, не поддерживающих мультикастовые потоки.
Если в обычном плеере есть IPTV, абонент может его смотреть, но трансляция будет осуществляться через НТТР. Поэтому и был разработан прокси UDP.
Большим преимуществом использования UDP-прокси на роутерах и ПК является надежность передачи пакетов трафика IP-ТВ, возможность просмотра фактически на любом устройстве и качественное телевидение высокой четкости. Канал также более стабильный.
Как узнать свой адрес прокси-сервера и порт?
Есть 3 распространённых способа определить эти данные:
- 1 способ — сервис Socproxy.ru/ip. Воспользуйтесь обычно используемым браузером на своем телефоне либо персональном компьютере, и перейдите по ссылке: https://socproxy.ru/ip. Откроется домашняя страница, на которой будет отображаться действующий сетевой адрес и прокси.
- 2 способ — утилита SocialKit Proxy Checker. Загрузите и установите программу для проверки прокси SocialKit. После полной загрузки запустите утилиту на компьютере. Щелкните “Информация о подключении по умолчанию”. Появится необходимая вам информация.
- 3 способ — через браузер (Гугл Хром, Опера и т.д.). Когда прокси используется в браузере, параметры можно посмотреть там же. Чтобы это сделать, откройте в настройках раздел «Дополнительно» и кликните «Система». Далее нажмите «Открыть настройки прокси ПК».Перед вами откроется окно, в котором указаны IP-адрес и порт (отобразится после двоеточия). При условии, если присутствуют имя пользователя и пароль, они таким же образом будут отображаться здесь.
Что такое непроксированный UDP?
Непроксированный UDP — это прокси, защищённый от утечки реального IP-адреса через WebRTC.
WebRTC (от английского real-time communications — коммуникации в реальном времени) — это технология, обеспечивающая организацию потоковой передачи данных между приложениями в режиме реального времени. Использование этой техники может выявить ваш реальный IP-адрес.
Интернет-телевидение на телевизорах LG (IPTV)
Re: Интернет-телевидение на телевизорах LG (IPTV)
Архивариус » 16 мар 2014, 19:45
Интернет-телевидение или IPTV — новейшая технология, которая сочетает в себе «два в одном» — широкополосный доступ в Интернет и цифровое ТВ. В сравнении с аналоговым, спутниковым и кабельным телевидением, IPTV предлагает максимальный контроль над контентом и процессом просмотра, а также доступ в Интернет с экрана телевизора.
Как работает интернет-телевидение и в чем его преимущества
Отечественные телекоммуникационные компании сравнительно недавно начали предоставлять возможность подключения интернет-телевидения (IPTV), а потому многие пользователи смарт телевизоров LG до сих пор не знают, что такое интерактивное ТВ и в чем его преимущества по сравнению с аналоговым, кабельным и цифровым телевидением.
Краткое определение интернет-телевидения и его возможностей:
- Для подключения услуги необходимо наличие интернет-канала с хорошей пропускной способностью. Проще говоря, интерактивное телевидение — это цифровой сигнал, который поступает в квартиру/дом через интернет-кабель без преобразований.
- Интерактивное ТВ включает множество удобных опций, таких как возможность выбора телепередачи и времени начала ее воспроизведения, запись программы, перемотка, постановка на паузу и многое другое.
- Интеграция с социальными сетями, а также другими устройствами, подключенными к сети.
- Возможность оплаты услуг банковской картой и другими средствами, не отходя от телевизора.
- Доступ к архивам фильмов и телепередач.
- Доступ к программе телепередач непосредственно с телевизора.
Подключение интернет-телевидения
Итак, что необходимо для подключения услуги? В целом вам понадобится только телевизор и подключение к Интернету.
Выбор оператора
Крупнейшие игроки рынка IPTV в России с широким покрытием по стране — «Ростелеком», «Вымпелком» («Билайн»), «МТС», «Мегафон», «ТТК» и другие. На данный момент можно сказать, что любой крупный провайдер цифрового телевидения, широкополосного Интернета и мобильной телефонии уже имеет собственную систему IPTV или стремится к ее организации.
В целом при выборе оператора интерактивного телевидения прежде всего стоит обратить внимание на доступный функционал (количество телеканалов, доступ к архиву телепередач, мультимедийные функции), а также стоимость пакетов, которая далеко не одинакова у разных операторов.
Цена на подключение интернет-телевидения
Тарифы на интерактивное телевидение отличаются прежде всего количеством и качеством телеканалов, входящих в пакет. Чем больше телеканалов, выше разрешение картинки и скорость передачи данных, тем выше абонентская плата. Высокое разрешение (HD и выше) важно только для телевизоров с большой диагональю. По желанию можно подключить за дополнительную плату специализированные тематические пакеты — спорт, зарубежный или отечественный кинематограф, сериалы, документальные фильмы о природе, ТВ для взрослых и пр. В качестве дополнительных услуг могут предоставляться следующие функции:
- Гибкое пакетирование ТВ-каналов с простыми способами подписки.
- Видеопрокат (обширные библиотеки художественных и документальных фильмов с возможностью приобретения по удобным для пользователя схемам).
- Управление просмотром (запись передач позволяет посмотреть пропущенную программу; управление текущей передачей дает возможность воспользоваться функциями паузы, перемотки).
- Родительский контроль (позволяет оградить детей от просмотра нежелательных каналов)
- Караоке.
- Инфосервисы: прогноз погоды, курсы валют, заторы на дорогах.
- Интеграция с популярными социальными сетями.
- Мультискрин (позволяет начать просмотр передачи на одном экране, и продолжить — на другом).
- Мультирум (возможность подключения нескольких телевизоров).
- Формирование предложений для просмотра фильмов на основе анализа предпочтений пользователей.
Каждый провайдер предоставляет собственный спектр услуг, с которым необходимо ознакомиться прежде, чем заказывать подключение интерактивного телевидения. Возможно, что услуги, которые у одного оператора уже включены в тариф, у другого должны приобретаться за дополнительную плату.
Качество трансляции
Как говорят специалисты, качество трансляции интернет-телевидения на экране телевизора зависит в первую очередь от качества канала.
Под качеством канала понимается способность оборудования вашего провайдера и вашего в квартире давать стабильный монопоток.
Прямой связи с теоретической скоростью канала это не имеет, так как теоретическую скорость канала — 100 мбит/с или еще какую, вы достигнуть можете только на мультипотоке, типа торрентов. В этом случае каждый отдельный поток может колебаться от нуля до максимума, но общая скорость (скачивания) при этом должна быть (получается) сравнительно стабильной.
Когда же вы смотрите IPTV с hls или онлайн видео — у вас ОДИН поток. И его минимально допустимая стабильность — 5-6 мбит/с без единой просадки, для FHD достаточно 10-12 мбит/с, а чтобы смотреть онлайн 4К желательно уже 30-40 мбит/с (ну хотя бы не менее 25 мбит/с).
Это зависит от:
— вашего роутера
— загруженности вашего сегмента сети у провайдера
— дальнейшего роутинга сегментов у провайдера до магистрали
Вы можете повлиять только на свой роутер, выбрав максимально качественный и включив там QoS (это настройка, при которой роутер должен детектить тип потока, и для наиболее требовательного, а это мультимедиа, давать приоритет).
Если ваш сегмент сети провайдера перегружен — все бесполезно и будут просадки, особенно вечером в выходные.
Иногда бывает, что перегружен сегмент не вашего подъезда именно или дома, а узел дальше, и роутер автоматом коннектится к одному или другому узлу, что видно по разным подсетям при коннекте, и можно так переконнектом выбрать тот, где обычно получше. Но если такого выбора не получается — менять провайдера.
Также у провайдера может быть длинный и кривой роутинг именно до тех IPTV серверов, что вам интересны — тогда тоже только менять провайдера.
Следует учитывать, что ситуация с определением лучшего (наиболее стабильного) провайдера может оказаться ситуативной, так как если он станет слишком популярным в доме, то без апгрейда им своего оборудования все тоже может ухудшиться.
На качественном (нормальном по стабильности) канале особой разницы от того, какой ТВ используется, нет. В плане сетевой буферизации все они более-менее адекватны. Вариант «а вот этот работает, а тот нет» — это все равно кривой канал. Просто чуть лучше или хуже попадает в алгоритм буферизации, который отличается деталями.
Конечно, если наблюдаются проблемы со стабильностью, всегда есть смысл опробовать свежие прошивки, так как в них обычно бывают постепенные улучшения по буферизации.
Источник
Установка на ОС Android и ОС Windows
Для просмотра такого TB на смартфоне или компьютере необходимо установить и настроить специальные программы.
На OC Android
Для просмотра такого ТВ на смартфоне, вам необходимо скачать приложение из Гугл Плей. Например, «IPTV». Это позволит загружать TB-каналы в стандартном формате m3u и воспроизводить их с другими видеоплейерами.
Когда приложение будет скачено и установлено, вам нужно будет настроить прокси на телефоне. Для этого откройте программу и выполните такие действия:
- Откройте «Настройки» и уже в них «Список каналов».
- Забейте в открывшемся разделе ссылку на файл с перечнем имеющихся ТВ-каналов (плейлист), которую представил провайдер.
- Введите действующий адрес интернет-протокола и номер порта. В строке «Тип прокси» и выберите «UDP to НТТР Proxy».
Настройка благополучно завершена, и уже можно смотреть имеющиеся в плейлисте TB-каналы.
Для OC Windows
Для просмотра IP-TB на компьютере можно обратиться к специальной программе IP-TV Player. Скачайте её и установите как обычно — как любую другую. Затем запустите и выполните следующее:
- Выберите «Пустой профиль» в имеющемся перечне, а затем кликните «Ок».
- В разделе «Настройки» кликните по «Общие», отметьте флажок напротив «Все настройки», чтобы открылось больше настраиваемых параметров.
- Здесь нужно заполнить «Адрес списка каналов», а также «Сетевой интерфейс». В первом поле выберите адрес протокола, во втором — порт.
- Кликните «Обновить» и завершите настройку.
Всё, можно начать смотреть каналы IP-TV на своем ПК.
Функция прокси UDP необходима для воспроизведения TB-каналов IPTV на плеерах, не принимающих мультикастовые потоки. Процесс их настройки зависит от устройства, на котором вы планируете смотреть IPTV, а также от типа маршрутизатора, если просмотр будет проходить на телевизоре.
Настройка IPTV: как подключить и настроить IPTV через роутер
IPTV — технология передачи данных по протоколу IP, которая разработана для трансляции цифровых телевизионных каналов через интернет. Не следует сравнивать с интернет-телевидением, где используется потоковое видео. По сравнению с классическим цифровым телевидением, IPTV обладает более качественными картинкой и звуком.
Интерактивное телевидение обладает рядом преимуществ перед иными способами телевизионного вещания:
- не нужно дополнительное аппаратное обеспечение (ресивер, антенна);
- ряд дополнительных услуг;
- функция продолжения просмотра с места остановки.
Подключить данную услугу можно через:
- веб-обозреватель;
- программы;
- маршрутизатор с поддержкой соответствующей функции;
- приставку с IPTV.
Рассмотрим, как осуществляется настройка IPTV через роутер и телевизионную приставку.
Подробнее о UDP proxy
Прокси-сервер UDP разработан для того, чтобы преобразовывать многоадресный поток данных UDP IPTV в TCP — одноадресный. Это позволяет решать 2 задачи:
- Передавать IPTV по локальной сети Windows.
- Обеспечить стабильную передачу IPTV в качестве Http-трафика посредством роутера.
UDP-прокси добавлен в программную оболочку современных мультимедийных устройств, которые не поддерживают работу с мультикастом. Главное преимущество применения UDP proxy для IPTV заключается в том, что приложение обеспечивает максимально надежную передачу трафика IPTV, позволяя просматривать высококачественные трансляции буквально на любом мультимедийном оборудовании.
Приставка
Видео-инструкции по настройке IPTV на приставке:
Подключение IPTV через приставку мало чем отличается от настройки телевизионного тюнера. Приставка подключается к маршрутизатору посредством Ethernet-интерфейса или Wi-Fi. Присутствуют на ней и иные коммуникационные разъемы:
- AV — для подключения старых телевизионных приёмников;
- USB — для внешних накопителей;
- HDMI — для коммутации с современными панелями.
После соединения приставки с ТВ и роутером её следует настроить:
- указать правильное время и дату;
- выбрать используемый тип интерфейса;
- указать автоматическое получение IP адресов «Авто DHCP» в разделе конфигурирования сети;
- в системных настройках указываем NTP-сервер, например, pool.ntp.org;
- в параметрах конфигурирования видео отключаем его формирование и автоматическое переключение частоты кадров;
- выбираем режим видеовыхода;
- сохраняем новую конфигурацию и перезагружаем устройство.
Название опций и пунктов меню могут отличаться в различных моделях.
Рассмотрим, как подключить IPTV через интернет на различных роутерах и телевизорах. Начнём с маршрутизаторов.
Настройка proxy UDP
Если устройство не поддерживает работу с многоадресным потоком данных, для него нужно прописать прокси в настройках маршрутизатора, сервера, используемого приложения для просмотра IPTV или устройства. Порт и адрес сети, при этом, находятся в локальной сети. В качестве сервера может выступать как роутер, так и ПК, подключенный к интернету.
Настройка UDP proxy на Wi-Fi-роутере
После включения на роутере UDP proxy нужно зарегистрировать порт (например, 4321). IP-адрес должен быть 192.168.10.1 или 192.168.0.1 (вторйо вариант используется чаще всего, но всегда можно посмотреть инструкцию к роутеру или перевернуть его кверху дном и узнать точно).
Настройка UDP proxy на Android-гаджетах, Смарт-приставках и ТВ
Если нужно использовать UDP proxy для IPTV на телефоне под управлением операционной системы Андроид, первым делом нужно скачать с Play Market приложение для просмотра IP-телевидения. После скачивания, установки и настройки плеера нужно выполнить настройку прокси:
- Перейти в меню «Настройки» → «Список каналов» (названия пунктов примерные).
- Указать в открывшемся окне ссылку на M3U-плейлист.
- Ввести порт и адрес из настроек роутера, в качестве типа прокси указать «UDP to НТТР Proxy».
Если роутер поддерживает многоадресный трафик, в его настройках должен быть пункт, активирующий UDP proxy. Как правило, найти такой пункт можно в «параметрах локальной сети» или «Http Proxy», «UDP to Http» и т.п. При этом, если роутер поддерживает функцию IGMP (управление трафиком в сети, основанной на IP-протоколе), ее также нужно активировать.
После этого настройка будет закончена и можно приступать к просмотру любимых телеканалов.
Настройка UDP proxy для IPTV на телевизорах LG
Чтобы настроить UDP на Смарт-ТВ LG, первым делом нужно подключиться к роутеру посредством кабеля, а затем скачать и установить приложение SS IPTV (страница скачивания и инструкция по установке по ссылке). После этого нужно настроить приложение:
- Запустить SS IPTV и перейти в раздел «Контент» из главного меню.
- Кликнуть на пункт «Внешние плейлисты» и в открывшемся окне выбрать необходимый плейлист, после чего нажать на кнопку «Добавить» → «Сохранить».
- Вернуться на стартовую страницу плеера и выбрать сохраненный плейлист.
Если настройка выполняется на телевизоре с WebOS, необходимо активировать функцию преобразования адресов UDP в Http:
- Открыть плеер SS IPTV.
- Зайти в основные настройки и о.
- В открывшемся окне в графе «Адрес» прописать IP своего маршрутизатора (если он поддерживает UDP). Графу «Порт» можно не трогать.
- Активировать в настройках роутера функцию преобразования UDP в UDP прокси.
Настройка UDP proxy для IPTV на телевизорах Samsung
ТВ Самсунг тоже нужно подключить к роутеру посредством кабеля. Затем нужно установить на устройство приложение Peers TV, следуя инструкции:
- Нажать кнопку «Смарт» на пульте управления.
- Перейти в раздел «Приложения Самсунг» → «Поиск».
- Ввести в строке поиска «Peers TV» и кликнуть «Ok».
- В окне, которое открылось, выбрать пункт «Peers TV» и кликнуть «Загрузить».
После скачивания и установки приложения его нужно правильно настроить:
- Нажать на пульте кнопку «B», чтобы добавить новый плейлист.
- Указать ссылку на плейлист и сохранить его кнопкой «B».
- Выбрать в плейлисте все трансляции нажатием на кнопку «D».
Телевизоры Самсунг, работающие на базе ОС Tizen, не имеют поддержку мультикаст, поэтому для них также нужно включить «Преобразование адреса UDP в Http»:
Автоматический проброс портов на роутере Zyxel Keenetic по UPnP
Давайте посмотрим, как правильно настроить проброс портов на роутере Zyxel Keenetic на примере работы программы торрент-трекера в режиме раздачи файлов. Его можно настроить двумя способами — автоматически по UPnP и вручную.
Для автоматического типа нужно активировать режим UPnP как на роутере Zyxel, так и на компьютере. К слову, именно он по умолчанию включен на всех маршрутизаторах Keenetic, поэтому не нужно кидаться в меня помидорами и говорить, что это ерунда, все и так работает. Да, скорее всего вы вообще никаких проблем в работе не заметите — когда на ПК запускается приложение, роутер сам выставляет нужные разрешения на автомате. Но если вы этого не видите, то это не означает, что его нет — знать, как работает перенаправление портов на практике нужно.
Итак, в админке Keenetic заходим в меню «Система», раздел «Компоненты». И включаем «Службу UPnP».
Далее открываем программу uTorrent и заходим в «Настройки > Настройки программы»
Ставим здесь галочки на пунктах
- Переадресация UPnP
- Переадресация NAT-PMP
- В исключения браузера
Снимаем флажок с «Случайный порт при запуске» и задаем вручную порт, чтобы он всегда был постоянным.
На этом автоматический проброс портов Zyxel Keenetic завершен — все должно работать.
Преимущества пирс тв
- Телегид (телепрограмма). После установки приложения и загрузки вашего плейлиста, у каждого канала появиться программа передач на целую неделю. Думаю, почему это круто и очень удобно описывать нет необходимости. Главное — это есть, оно работает и всё автоматизировано и от вас никаких действий не требуется.
- Свой встроенный плеер. Это касается не только удобного и приятного дизайна, но и технической части. Большинство аналогов работают при помощи сторонних плееров, а это одновременное использование 2 приложений, которые грузят систему (особо отражается на слабых устройствах). Так же, этот плеер может подстраивать качество автоматически т.е. если слабый ТВ или плохой интернет, IPTV тормозить не должно.
- Адаптивность. Работает на любых устройствах, даже на слабых и старых Смарт ТВ, Андроид и т.д. Удобно в управлении, будь то пульт, мышь, тачпад и др. К примеру, чтоб переключить канал, не обязательно крутить весь список, а можно нажать на пульте номер канала. Так сказать, полная имитация привычного нам ТВ, только с уймой удобных и необходимых функций.
- Избранное. Если Вы смотрите малую часть каналов, а плейлист большой, можно добавить любимые каналы в «избранное» и получить быстрый доступ.
От каменного топора к потоковому TV
До двухтысячного года ещё не было возможности наслаждаться живым потоком мультимедиа.
С технической стороны — не было достаточно сильных процессоров и шин, а также не существовало достаточной пропускной способности сетей для передачи такой информации.
Ну а раз нельзя было этот замысел воплотить в реальность, то и такого коммерческого предложения просто не могло существовать. Хотя клиент с радостью воспользовался бы подобной услугой (CD-диски в то время пользовались широкой популярностью).
С началом же двухтысячных, развитие технологий достигло необходимого уровня. Это, как следствие, породило коммерцию в интернете и вот вам результат — сформированные предложения от провайдеров.
Конечно же, сперва IP-телевидение стало доступным на компьютерах, а теперь — пожалуйста, смотрите его и на девайсах!
Маршрутизатор
Настройка IP-телевидения через маршрутизатор — в следующем видео:
В большинстве устройств установка IPTV осуществляется несколькими кликами (поставить галочку и сохранить настройки), но везде есть свои особенности.
D-
В зависимости от ситуации, способа подключения и предоставленных поставщиком интернет-услуг данных, есть три способа, как подключить Wi-Fi роутер для IPTV.
- Для входа в веб-интерфейс настроек в браузере переходим по адресу 168.0.1. IPTV-приставка подключается к роутеру через кабель.
- Открываем настройки и переходим в раздел «Подключение мультимедиа-устройств».
- Выбираем интерфейс, посредством которого приставка подключается к роутеру.
- Функция IGMP Proxy на роутерах D- дарит возможность смотреть IPTV на ПК и телевизорах, которые подключаются в домашнюю сеть. Если она деактивирована, в «Настройках соединения» переходим во в кладку «WAN» и активируем данную опцию для используемого интерфейса.
- Виртуальные сети (VLAN) с ID:
- Переходим на начальную страницу и кликаем по пункту «Подключение мультимедийных устройств».
- Выбираем интерфейс подключения IPTV-приставки и кликаем «Расширенный режим».
- Кликаем по пиктограмме плюсика, в открывшемся окне вводим название сети и ее идентификатор, выданный провайдером.
- Сгруппировываем только что созданный порт VLAN с тем, к которому подключена приставка с IPTV, и сохраняем настройки.
Концепция
QUIC разрабатывался как замена устаревшего TCP, который изначально был заточен под проводные сети с низким процентом потерь. TCP доставляет пакеты по порядку, поэтому при потере одного пакета встаёт вся очередь (-of-line blocking), что негативно сказывается на качестве и стабильности соединения. Чтобы избежать массовых потерь, сотовые сети прибегают к использованию больших буферов, что в свою очередь приводит к избыточности и false negative реакции протокола (bufferbloat). Кроме того, TCP тратит очень много времени на установление соединения: SYN/ACK и TLS запросы идут раздельно, требуя трёх roundtrip’ов вместо одного, как это делает QUIC.
Так как QUIC сочетает в себе замену TCP и реализацию TLS 1.3, все соединения всегда зашифрованы, расшифровать такой трафик не проще чем если бы он шёл по HTTPS. Кроме того, QUIC реализован на прикладном уровне, как как полная замена TCP стека заняла бы вечность
.
Несмотря на поддержку мультиплексирования в HTTP/2, проблема -of-line blocking там осталась из-за необходимости доставлять пакеты по порядку. QUIC реализован поверх UDP, поэтому у него блокировок не бывает в принципе, а чтобы пакеты не терялись безвозвратно, они нумеруются и могут содержать в себе части «соседей», обеспечивая избыточность. Кроме того, QUIC разбивает монолитную очередь на несколько потоков для разных типов запросов внутри одного соединения. Таким образом, при потере пакета проблемы могут возникнуть только у одной очереди (например, на передачу конкретного файла):