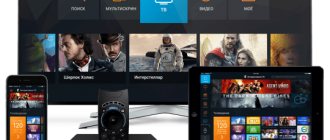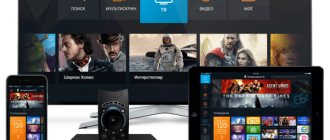До недавнего времени у роутеров TP-Link с поддержкой IPTV на стандартных прошивках было тухло. В лучшем случае на некоторых моделях можно было просто включить поддержку IGMP и только всего лишь на нескольких моделях можно было выделить порт для приставки. Сейчас же перечень моделей TP-Link поддерживающих IPTV значительно увеличился. Выпущены обновленные прошивки для таких ходовых моделей, как TL-WR740N, TL-WR741ND, TL-WR743ND, TL-WR841ND, TL-WR941ND, TL-WR1042ND и TL-WR1043ND, правда не для всех аппаратных ревизий. Так же выпущенный прошивки для роутеров ТП-Линк с добавленной поддержкой тегирования трафика 802.1q (VLAN).
Полный список моделей роутеров TP-Link, поддерживающих цифровое интерактивное телевидение IPTV здесь — ссылка. Если Ваша модель роутера TP-Link умеет работать с IPTV — ловите инструкцию по подключению цифрового телевидения:
Первым делом нужно попасть в веб-интерфейс роутера TP-Link. На большинстве моделей TP-Link используется IP-адрес в локальной сети — 192.168.1.1 (https://192.168.1.1) и только в нескольких моделях — 192.168.0.1 (https://192.168.0.1). Логин для доступа в веб-интерфейс TP-Link — admin. Пароль, используемый по умолчанию, тоже admin. Если у Вас затруднения с доступом в веб-интерфейс роутера — смотрите вот эту инструкцию. Для подключения цифрового телевидения в веб-интерфейсе роутера есть раздел «Сеть» => «IPTV».
Какой wifi роутер TP-Link поддерживают IPTV?
Для того, чтобы понять, поддерживает ли ваш роутер TP-Link IPTV, рекомендую ознакомиться со списком моделей на официальном сайте разработчика. От себя могу добавить, что во все новые прошивки ТП-Линк добавили возможность назначить для работы с IPTV отдельный порт LAN и настроить IGMP Proxy.
Но если данной функции в панели администратора у вас нет, то прежде всего рекомендую прочитать нашу инструкцию по перепрошивке роутеров TP-Link, и уже только потом предпринимать какие-то шаги по настройке IPTV.
Онлайн-просмотр
Возможен в 2 вариантах – на Смарт ТВ или с «обычным» телеприемником через приставку. Обязательно загружается m3u-плейлист: его находят в настройках телевизора (некоторые производители создают такую опцию), в сети. Без готового перечня телеканалов просмотр невозможен.
Как правило, при грамотно настроенном оборудовании никаких трудностей с трансляцией не возникает. За исключением ситуаций, когда неактивна ссылка на канал. В дополнительных настройках ТВ, приставки указывается качество воспроизведения, разрешение и частота смены кадров.
Иногда сбои в работе возникают из-за слабой скорости интернета. Следует связаться с провайдером, чтобы выбрать требуемый тарифный план, уточнить показатели передачи данных.
Настройка IPTV на TP-Link через VLAN ID на TP-Link для Ростелеком
Настройка IPTV для Ростелеком на TP-Link производится через указание индивидуального идентификатора пользователя — VLAN ID. Его своим абонентам выдает провайдер, поэтому ваш номер нужно будет уточнить в техподдержке или посмотреть в договоре на оказание услуг.
На старом роутере необходимо так же активировать «IGMP Proxy» и далее в меню режима выбрать «802.1Q Tag VLAN»
Страница обновится и появится много новых настроек IPTV. Нам нужно оставить все по умолчанию, и исправить только несколько пунктов:
- Отключить «VLAN TAG для Интернет»
- В поле «Идентификатор VLAN для услуги IPTV» прописываем то значение, которое предоставил провайдер Ростелеком (VLAN ID)
- Ставим напротив того разъема, куда подключили приставку, «Режим работы порта LAN» на «IPTV»
В новой панели управления:
- Ставим галочку напротив «Включить IPTV» и «IGMP Proxy»
- В режиме выбираем «Указать вручную»
- Прописываем идентификатор VLAN для IPTV
- Назначаем порт LAN для работы с IPTV приставкой
Вот и все. Если что-то не получается, спрашивайте в комментариях. Про настройку IPTV на роутерах других брендов поговорим отдельно.
Базовая настройка
Процедура настройки начинается с входа в базовый интерфейс маршрутизатора, так называемую «админку». Стандартный IP-адрес, используемый разработчиком TP-Link, – 192.168.1.1 (реже 192.168.0.1). Его необходимо ввести в адресной строке. По умолчанию установленные логин, пароль admin/admin.
В веб-интерфейсе нам понадобится раздел «Сеть», где есть соответствующая вкладка – «IPTV».
Далее работать будем непосредственно с ней. Не помешает заранее убедиться, что ваш роутер рассчитан на интерактивную телетрансляцию. Это можно сделать на сайте производителя, перейдя по ссылке https://www.tp-linkru.com/article/?faqid=518.
Гарантированно поддерживают IPTV: 720N, 740N, 741ND, 743ND, 841ND, 941ND, 1042ND, 1043ND, MR3220. Модель устройства, версия ПО указаны на шильдике, закрепленном на нижней панели.
Подробнее о UDP proxy
Прокси-сервер UDP разработан для того, чтобы преобразовывать многоадресный поток данных UDP IPTV в TCP — одноадресный. Это позволяет решать 2 задачи:
- Передавать IPTV по локальной сети Windows.
- Обеспечить стабильную передачу IPTV в качестве Http-трафика посредством роутера.
UDP-прокси добавлен в программную оболочку современных мультимедийных устройств, которые не поддерживают работу с мультикастом. Главное преимущество применения UDP proxy для IPTV заключается в том, что приложение обеспечивает максимально надежную передачу трафика IPTV, позволяя просматривать высококачественные трансляции буквально на любом мультимедийном оборудовании.
Настройка IP-TV для D-Link
Настройка IP-TV на D-Link DIR-615 ver. E
Заходим в Advanced -> Advanced Network. Ставим галочки на Enable UPnP и Enable Multicast Streams. Сохраняем настройки. Теперь можете подключать stb или смотреть ip-tv на компьютере с любого порта.
Настройка IP-TV на D-Link DIR-615 ver. 1.3.x
Вариант 1. Настройка без тегирования траффика
В данном случае смысл настройки сводится к отделению одного из четырех LAN-портов и объединению его с WAN-портом. С помощью такой настройки приставка смотрит напрямую в сеть провайдера, как бы сквозь роутер, т.е. так, как будто кабель провайдера включили напрямую в приставку.
Заходим в Настройка IP-TV.
Далее выбираем порт или несколько портов под IPTV, нажимаем на него, при этом цвет порта должен поменяться на зелёный. После того, как выбран порт — нажимаем изменить;. Далее нажимаем Сохранить.
В данном случае подключаем stb или смотрим IP-TV на компьютере с 4-го порта вашего wi-fi роутера.
Вариант 2. Настройка с тегированием траффика.
Заходим в Дополнительно -> Vlan. Далее прописываем следующие значения:
Имя Vlan пусть будет IPTV — оно локально и нужно лишь для удобства. Тип — Прозрачный, VlanID ставим тот что используется на Вашем домовом коммутаторе (узнать его надо в технической поддержке провайдера). В нашем примере это 16. Затем выбираем тот порт, на котором будем смотреть IP-TV и ставим ему тип Untagged. Нажимаем кнопку Сохранить изменения.
Теперь добавляем Port 5, но уже выбираем ему тип Tagget. Фактически мы объединяем порт 5 (Wan-порт) и порт 1 (с которого будем смотреть IP-TV).
Если Вы все правильно сделали, должно получиться как на картинке ниже (смотрим строчку IP-TV)
Настройка IP-TV на D-Link DIR-615 ver. 1.4.x
Вариант 1. Настройка без тегирования траффика
В данном случае смысл настройки сводится к отделению одного из четырех LAN-портов и объединению его с WAN-портом. С помощью такой настройки приставка смотрит напрямую в сеть провайдера, как бы сквозь роутер, т.е. так, как будто кабель провайдера включили напрямую в приставку.
Нажимаем вкладку IP телевидение.
Далее выбираем порт или несколько портов под IPTV, нажимаем на него, при этом цвет порта должен поменяться на зелёный (в нашем примере это Lan 4). После того, как выбран порт — нажимаем Изменить. Далее нажимаем Сохранить.
В данном случае подключаем stb или смотрим IP-TV на компьютере с 4-го порта вашего wi-fi роутера.
Вариант 2. Настройка с тегированием траффика.
Заходим в Дополнительно -> Vlan. Далее прописываем следующие значения:
Здесь видим что порты настроены по умолчанию — все в одной группе и смотрят в интернет. Нам надо один из них отделить. Кликаем мышкой на группу Lan — откроется меню настроек группы:
Здесь выбираем любой LAN-порт, например порт 4, кликаем на нем мышью и нажимаем кнопку Удалить порт а затем Сохранить изменения. Должно получится вот так:
Далее нам нужно добавить новую Vlan — нажимаем кнопку Добавить. Откроется меню настроек новой Vlan:
Имя Vlan пусть будет IPTV — оно локально и нужно лишь для удобства. Тип — Прозрачный, VlanID ставим тот что используется на Вашем домовом коммутаторе (узнать его надо в технической поддержке провайдера). В нашем варианте VlanID — 1601. Затем выбираем тот порт что освободили из группы Lan и ставим ему тип Untagged. Нажимаем кнопку Сохранить изменения. В результате, если Вы всё правильно сделали, должно получиться так:
Все, настройка IPTV на DIR-615 K1(DIR-300 NRU B5) завершена. Не забудьте сохранить настройки роутера.
Настройка IP-TV на D-Link DIR-320 NRU B5
Обязательно при создании подключения к инернету в разделе Разное проставьте галочки на пунктах Включить IGMP и NAT.
1. Удалить соединение WAN Заходим меню Сеть; — подменю Соединения;. Выбираем Соединение WAN;
Попадаем в окошко настройки WAN, в самом низу есть 2 кнопки (Сохранить, Удалить). Нажимаем кнопку Удалить;
В результате получим, что в списке соединений нет WAN;
Сохраняем изменения (кнопка в правом верхнем углу) — Сохранить.
2. Выделить один из физических портов LAN, для объединения его с WAN Переходим меню Дополнительно; — подменю VLAN;. Выбираем VLAN lan
Выбираем один из портов lan, в нашем случае port 4 и жмем Удалить порт;
В результате получаем следующее (в VLAN объявлены только port 1, 2 и 3 соответствующие разъемам LAN на задней панели устройства):
Жмем Сохранить изменения; В подменю VLAN наблюдаем следующую картину:
Сохраняем изменения (кнопка Сохранить; в правом верхнем углу) и ждем перезагрузки устройства.
3. Добавить к VLAN wan, выделенный порт LAN — port 4 Переходим меню Дополнительно; — подменю VLAN;. Выбираем VLAN wan
В появившемся окошке в разделе Порты;, в выпадающем списке выбираем port4, добавив его к VLAN wan:
Жмем Сохранить изменения;
Внимание: Можно снова добавить port 5 Сохраняем настройки устройства с перезагрузкой устройства. Ниже видно, что port4 и port5 принадлежат VLAN wan
4. Создать соединение WAN; Далее идем в меню Сеть; подменю Соединения;, для создания соединение WAN жмем Добавить;
Настройки роутера для смарт ТВ
Роутер для смарт ТВ должен поддерживатьэту функцию.Соединение смарт ТВ с роутером рекомендуется проводить посредством патчкорда UTP-5e. Вы можете подключить роутер, роутер тв приставка, как на рисунке ниже.
Если в телевизоре есть функция WiFi, можно настроить соединения между смарт ТВ и роутером с помощью (WiFi) соединения. В этом случае, могут наблюдаться перерывы и зависания картинки при воспроизведении видео. Сначала с помощью компьютера нужно настроить Ваш роутер для ТВ, чтобы был доступ к сети интернет. Когда роутер настроен и на компьютере все работает, можно настраивать интернет на Smart TV. Нажмите клавишу «Меню» на пульте д/у телевизора и выберите в меню пункт «Сеть».
Потом выберите пункт «Настройка сети» и если, телевизор подключен к роутеру кабелем, то сразу начнется настройка соединения через кабель, а если используется WiFi, то начнет настраиваться беспроводное соединение.
Нажмите на кнопку «Пуск» и начнется поиск WiFI-роутера. (Роутер должен быть включенным и находиться в сети). Когда Smart TV обнаружит WiFI-роутер, то появится такое окно.
Здесь нужно выбрать Ваш роутер и нажать «Далее». После этого роутер запросит ключ безопасности. Вам нужно ввести ключ, который Вы ввели при настройке WiFi-роутера.
Если ключ введен правильно, то установится беспроводное соединение.
Когда подключение к сети интернет установится, можно будет работать с сервисами SMART HUB.
Роутеры Zyxel
Для настройки модели роутера P-330W EE нужно его перепрошить самой последней прошивкой, которую нужно скачать с сайта производителя. Потом в меню WAN найти поле Choose Bridge Port(s) и указать в нем тот LAN -порт, к которому будет подключаться TV – приставка. Для настройки модели Keenetic и Keenetic Lite нужно выбрать в меню Домашняя сеть – IP-телевидение и поставить Режим TV-порт (подключение STB-приставки в порт LAN) либо выбрать – Автоматический (просмотр IPTV на компьютере).
Для моделей NBG334W EE и NBG460N EE нужно выбрать в меню Network –WAN – Advanced и поставить галочку возле Enable IGMP Snooping Multicast. Кроме этого, для подключения IPTV приставки к роутеру необходимо выбрать опцию Choose IPTV STB PORT и установить там – один/несколько LAN портов.
Общие сведения
Как и другие виды маршрутизаторов, так и TP Link, предназначены для обмена получаемого пакета сетевого трафика между всеми подключаемыми к нему устройствами. То есть получать доступ к интернету может все домашнее оборудование через технологию беспроводного соединения Wi-Fi, при условии, что конкретное оборудование его поддерживает. Но пользователь обязательно должен уяснить, что скорость будет снижаться пропорционально количеству подключенных единиц других устройств.Любой маршрутизатор имеет порты для получения и раздачи принимаемого сигнала. На корпусе обязательно присутствует разъем с наименованием WANЯ, через который оборудование подключается к интернет сети Ростелеком, и несколько LAN разъемов для присоединения другого домашнего оборудования. А если роутер снабжен адаптером беспроводных сетей, то соединение может быть установлено сразу по Wi-Fi технологии.Большинство своих моделей производитель оснастил защитным программным обеспечением, то есть трафик фильтруется, и блокируются нежелательные атаки злоумышленников.
Настройка IP-TV для Upvel
Настройка IP-TV для Upvel UR-315BN
Настройки IP-TV для данного роутера делаются при создании подключения к Интернету и одинаковы для всех типов подключения. Требуется проставить галочки как на картинке:
Настройка IP-TV для Upvel UR-326N4G
Для подключения IPTV-ресивера: Перейдите в меню Администрирование — Сводная информация. Установите флажок в поле TV/STB. Убедитесь, что порт LAN4 на схеме выше помечен как «TV«. Для сохранения настроек нажмите кнопку «Применить«.
Параметры безопасности беспроводной сети
Как уже говорилось выше, после сброса параметров к заводскому состоянию доступ к вновь созданной Wi-Fi сети возможен без ввода пароля. Если не стоит задача безвозмездно раздавать интернет всем желающим, нужно изменить параметры защиты беспроводного соединения. Сделать это можно через админ-панель как по проводу, так и через Вай-Фай.
Настроить безопасность Wi-Fi соединения можно в разделе «Защита беспроводного режима». На изображении снизу указаны оптимальные параметры, за исключением значения password в поле «Пароль PSK». Пароль должен быть не менее 8 символов и включать в себя цифры (в обязательном порядке), буквы разного регистра, знаки (типа @&$).
Чтобы поменять название и другие опции сети нужно перейти в раздел «Беспроводной режим», где в соответствующем поле надо вписать любое имя латиницей (также можно использовать цифры).
Подключение роутера к компьютеру.
Самое первое, что мы делаем – это подключаем роутер к сетевой карте нашего компьютера/ноутбука. При наличии на вашем устройстве wi-fi модуля роутер можно настроить и без подключения его проводом, но для начинающих пользователей я строго рекомендую подключить ваш роутер именно кабелем.
Итак, соединяем один из LAN-разъемов роутера (в данном случае он желтого цвета) с сетевой картой компьютера кабелем из комплекта; кабель Ростелеком, который заходит в квартиру вставляем в WAN-разъем (синий) TP-Link TL-WR841N/ND. Включаем роутер.
Подключение оборудования
Сначала сбросим конфигурацию маршрутизатора к заводскому состоянию. Это необходимо чтобы исключить непредвиденные ситуации в процессе настройки. Данная процедура может несколько отличатся в зависимости от модели. В большинстве случаев сброс производится посредством нажатия тонким предметом на потайную кнопку. Этот способ подходит, например, для 8961n.
На других моделях (wr841n) нужно нажать и удерживать кнопку WPS/RESET на задней панели.
После выполнения одного из вышеописанных действий параметры устройства будут приведены к заводскому состоянию. Это позволит использовать стандартные данные для входа в интерфейс управления.
Установку конфигурации можно проводить как в беспроводном режиме, так и через кабельное соединение. Для этого подойдет патч-корд, поставляемый производителем в комплекте с устройством. Использование кабеля более надежно. К тому же некоторые манипуляции, такие как перепрошивка, вообще нельзя делать по беспроводной связи.
Один коннектор Ethernet-кабеля вставляем в порт LAN на маршрутизаторе (желтого цвета), другой – в такой же порт сетевой карты ПК или ноутбука. На Windows-устройствах в обязательном порядке должны быть установлены драйвера сетевого адаптера. Кроме того, в свойствах IPv4 необходимо настроить автоматическое определение адресов и DNS-серверов.
Если нет кабеля или отсутствует устройство с сетевым разъемом, в панель управления модемом можно войти по Wi-Fi. Этот способ подойдет для установки любых параметров, кроме обновления микропрограммы. После сброса настроек доступ к беспроводной сети возможен без ввода пароля, что облегчает процесс входа в интерфейс управления.
Для продолжения настройки, ПК и точка доступа должны быть соединены сетевым кабелем и запущены. В случае сопряжения по Wi-Fi провод не понадобится, но необходимо убедиться, что беспроводной режим активен на обеих устройствах. А также на компьютере нужно удалить все подключения, которые запускались вручную. Если их нет или вход в сеть осуществлялся по технологии ADSL, никаких дополнительных действий по настройке предпринимать не нужно.
Обновление системы
Многие производители сетевого оборудования устанавливают на свои устройства старые версии встроенного ПО. В большинстве случаев заводская прошивка работает достаточно стабильно и не требует переустановки. Но бывают ситуации, когда переустановка необходима, например, если микропрограмма повреждена вирусом или пользователем.
Чтобы перепрошить роутер ТП-Линк нужно сначала скачать файл с прошивкой с официального сайта и сохранить, например, на рабочем столе. Затем переходим в системные инструменты -> обновление встроенного ПО. На открывшейся странице выбираем бинарный файл, скачанный ранее, и жмем «Обновить».
Важно. Данная процедура проводится исключительно через провод. В противном случае возможен выход из строя точки доступа и утеря гарантии. Также следует избегать отключение оборудования от электросети.
Смена учетной записи на доступ к настройкам
После того как Вы полностью настроили роутер, нужно обязательно сменить пароль на вход в WEB интерфейс.
В меню слева выбираем Системные инструменты, затем Пароль. Вводим старые admin/admin, затем новый логин и два раза новый пароль. Я логин оставил старым admin, а вот пароль заменил. Рекомендую установить достаточно сложный пароль, а не 123456789 состоящий как минимум из 10 символов (большие буквы+маленькие буквы+цифры+спец символы) на пример такой [email protected]