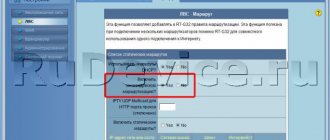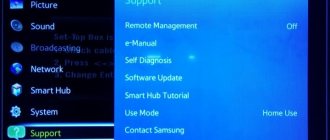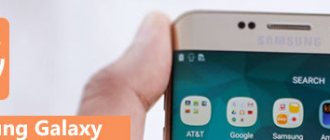У вас бывало такое, что интернет по Wi-Fi резко пропадал, но при этом на компьютере или ноутбуке, которые подключены напрямую по проводу – он есть. У меня такое часто бывало на моём стареньком роутере. Всё это связано с WiFi модулем, который может перегреваться и зависать от большого количества сетевых устройств и его надо «ребутнуть».
Так я его перегружал примерно 2 раза в месяц. Позже, это стало повторяться чаще, и я купил себе новый маршрутизатор. За два года я его перезапускал примерно 2-3 раза. В общем: если у вас что-то не то с интернетом, нет подключения к вай-фаю или появилась другая проблема – то в первую очередь мы идём и перезапускаем роутер.
Как оказалось на практике, некоторые пользователи боятся это делать или делают это неправильно. И это не их вина. Всё дело в том, что производители помимо обычной кнопки включения добавляют ещё несколько. А на старых моделях кнопок «вкл» и «выкл» вообще нет. Сегодня я постараюсь как можно полнее раскрыть вопрос: как просто и легко перезагрузить или перезапустить роутер – разными способами, в том числе и удалённо с любой точки мира.
С помощью кнопки
На относительно новых моделях, выпущенные примерно 2-3 года назад эта кнопка есть почти в каждой модели. Подойдите к своему роутеру и разверните его портами к лицу, а к лесу передом. И так, вы должны увидеть несколько кнопок. Но нам надо нажать только на одну. Кнопки могут иметь надписи и рисунки, но надо выбрать вот эти:
- «ВКЛ/ВЫКЛ» или по-английски «ON/OFF».
- Может иметь значок круга и внутри неё палочки. Это единый знак включения и отключения, который используется не только в роутерах.
Когда вы на неё нажмете она выёдет из паза на несколько миллиметров. Потом подождите секунд 15-20 и нажмите на неё снова, чтобы включить аппарат. Как показала практика, многие пользователи торопятся и нажимают не на те кнопки. Самое главное не нажимать на следующие кнопочки:
!!!НЕ НАЖИМАТЬ!!!
- «Fn» – автоматом загружает последнее обновление с интернета. И если в процессе вы начнете перезагружать роутер, то система слетит и ничего работать не будет. Придётся сбрасывать на заводские настройки и настраивать роутер по стандартной прошивке.
- «RESET» – если поддержать эту кнопку 12-15 секунду, то конфигурация маршрутизатора сбросится до заводской. Иногда совмещена с кнопкой «WPS».
НЕТ КНОПКИ ВКЛЮЧЕНИЯ! Как я и говорил, не на всех роутерах есть кнопка включения. В таком случае лучше его перезагрузить через Web-интерфейс или TELENET. Обо всём этом я написал ниже в статье.
Способ 3: Настройка автоматической перезагрузки
Некоторые производители сетевого оборудования в новых версиях прошивок добавляют опцию, которая позволяет настроить расписание для автоматического перезапуска роутера в определенное время. Это позволяет сбрасывать кэш и данные, хранящиеся в оперативной памяти, немного стабилизируя функционирование устройства. Выполним настройку такой перезагрузки на примере TP-Link:
- Откройте веб-интерфейс, где перейдите в «Системные инструменты» и выберите пункт «Настройка времени».
- Задайте правильное время, ведь именно на эту настройку расписание перезагрузки роутера и будет ориентироваться. Можете нажать по «Получить от компьютера», если хотите перенести дату из операционной системы. По окончании примените настройки, щелкнув на «Сохранить».
- Теперь переместитесь к категории «Перезагрузить».
- Тут включите функцию автоперезагрузки по расписанию.
- Задайте дни недели и время, в которое роутер будет отправляться на перезапуск. Ничего сложного в этом нет, ведь от пользователя требуется только задать точный час и отметить необходимые пункты галочками.
Сохраните все изменения и закончите взаимодействие с веб-интерфейсом. Теперь маршрутизатор будет автоматически перезагружаться каждый раз в указанное время. Если вы в этот момент, например, скачиваете что-либо через браузер, учитывайте, что после перезапуска загрузка может не продолжиться.
Через Web-интерфейс
Этот способ самый надёжный и самое главное правильный, так как система сама будет контролировать перезагрузку аппарата. Ничего сложного нет, сначала нам нужно подключиться к сети роутера. Это можно сделать двумя способами:
- По Wi-Fi – просто стандартно подключитесь к ней с ноутбука, планшета, телефона.
- Через провод – один конец вставляется в LAN порт роутера (жёлтого цвета), а второй в сетевую карту ноутбука или компьютера. При этом не важно какая у вас операционная система Windows (7, 8 или 10).
Далее с любого подключенного к локальной сети аппарата надо зайти в браузер. В адресной строке впишите IP или DNS адрес роутера. Она находится на этикетке под корпусом.
Адреса для входа разные, поэтому надо смотреть на этикетку именно на вашей модели. Вводим этот адрес в браузер в адресную строку, которая находится в самом верху.
Не перепутайте со строкой поисковика. После этого вы должны увидеть окошко, где вас попросят ввести логин и пароль. Если вы заметили, то эта информация также находится на бумажке под роутером. Далее инструкции будут немного отличаться от модели и фирмы маршрутизатора.
TP-Link
Старые модели
«Системные инструменты» (System Tools) – «Перезагрузить» (Reboot) – Нажимаем на кнопку рестарта и перезагружаемся.
Новые модели
В левом верхнем углу окна интерфейса ТП-Линк будет кнопка «Перезагрузка» или «Reboot».
D-Link
Старая прошивка
«Система» – «Конфигурация».
Новые прошивки
В самом верху нажимаем на кнопку «Система», далее выбираем или первый вариант, или второй, если вы меняли какие-то настройки – например пароль от вай-фай.
ASUS
Кнопочку ребута, вы найдёте сразу в самом верху.
Zyxel Keenetic
Нажмите на значок шестеренки. Потом пролистайте в самый низ и нажмите на кнопку.
Роутеры Ростелеком
Обычно это модели Sagemcom [email protected] 2804 и 3804. Заходим в раздел «Управление», далее «Перезагрузка» и нажимаем на кнопочку.
Зачем перезагружать
Роутер — это такое же устройство, как компьютер или планшет. У него есть процессор, оперативная память и постоянная память, в которую записывается управляющая микропрограмма. Точно так же, как и компьютер, роутер может зависнуть или начать «глючить». Из-за чего это происходит?
Основные причины сбоев:
- Сбой работы программы.
- Резкий скачек питания.
- Внешние наводки.
Рассмотрим эти ситуации.
Сбой программы
За работу роутера отвечает управляющая программа, а любая программа неидеальна. В процессе работы в ней накапливаются ошибки и происходят сбои. На компьютере такие сбои приводят к отказу некоторых функций. Чем дольше работает роутер без выключения, тем больше ошибок. Добросовестные производители обычно пишут надежный код и после этого долго тестируют. Так что такие проблемы маловероятны, но возможны.
Например, при длительной непрерывной работе может переполняется память устройства, и оно начинает работать хуже вплоть до полной остановки. Заглючить может и процессор из-за внутреннего сбоя или повышенной нагрузки. Мы можем наблюдать подобные явления на компьютере – когда из-за нехватки памяти или 100% загрузки процессора перестают работать программы, или даже операционная система даёт сбой.
Скачок напряжения
На оборудовании ставится обычно защитная микросхема. Например, произошел скачек напряжения. В результате блок питания выдал некорректное внутреннее напряжение. В этом случае защитная микросхема автоматически перезагружает маршрутизатор. При неисправностях в блоке питания роутер может перезагружаться сам по себе.
Внешние наводки
Оперативная память сильно подвержена воздействию внешних излучений. Конечно, разработчики стараются спроектировать максимально компактное устройство. При этом учитываются влияния различных наводок. Но зачастую очень сильное излучение может повлиять на оперативную память и вызвать программный сбой. Также наводки могут спровоцировать сбои во время обмена информацией между микросхемами. Из-за этого роутер может перестать раздавать интернет до следующей перезагрузки.
Постарайтесть разместить роутер таким образом, чтобы ограничить воздействие на него излучения от других приборов.
Сбои на стороне провайдера вряд ли спровоцируют проблемы на роутере. Конечно, у провайдера может стоять не надежный коммутатор, к которому вы подключены. И тем что вы перезагрузили роутер, — вы просто сбросили линк.
Во всех перечисленных случаях, в первую очередь, проблемы на роутере влияют на качество интернета. Падает скорость или вообще пропадает интернет. В этом случае нужно его перезагрузить.
Что происходит с роутером при перезагрузке?
То же самое, что и с обычным компьютером.
В первую очередь, очищается память устройства. Весь программный мусор удаляется, и роутер начинает работать «с нуля». Настройки при этом, разумеется, сохраняются.
Происходит очистка ARP-таблицы. Маршрутизатор обновит информацию о всех подключенных к нему устройствах.
Подключение может восстановиться. При этом будет выбран самый свободный, не перегруженный другими пользователями Wi-Fi канал, что существенно увеличивает скорость передачи данных.
Кроме перечисленных выше причин, обычно для применения новых настроек или обновлений на роутере требуется перезагрузка. Чаще всего она происходит автоматически, но в некоторых случаях может потребоваться ручная перезагрузка. Здесь тоже всё по аналогии с ПК: после добавления новых устройств, установки программ или изменения системных настроек мы точно так же перезагружаем компьютер для корректной работы ОС.
Самый простой способ
Просто выдерните шнур питания, который идёт от розетки. Подождите пару минут, а потом вставьте обратно. Придётся немного подождать, пока система роутера загрузится вновь. Можно выдернуть как со стороны роутера, так и просто из розетки – как вам угодно. Этот способ я не рекомендовал бы, так как система перезагружается бесконтрольно. Но если вы не знаете, как ещё сделать ребут – то можно использовать и этот нехитрый способ.
Перезагрузка через командную строку или PuTTY
- Нажимаем одновременно + R.
- Вводим команду «CMD» и жмём «OK».
- Прописываем команду:
telnet IP_адрес_вашего_роутера
- Жмём Enter. Далее прописываем:
reboot
- Если вы увидели сообщение, что такой команды нет, то сделать перезагрузку можно через отличную программу PuTTY. Зайдите на сайт и скачайте под вашу операционную систему – https://www.chiark.greenend.org.uk/~sgtatham/putty/latest.html.
- Теперь устанавливаем программку.
- После запуска в строке «Host Name (or IP address)», прописываем IP вашего роутера. Указываем тип подключения «Telnet» и жмём «Open». Далее просто прописываем команду:
reboot
- Если вылезла ошибка, то нажмите кнопку «Tab», для того чтобы увидеть все команды системы – на некоторых моделях данная команда может немного отличаться.
Также можно заходить через эту программу, если вы настройте порт, IP или DNS адрес на маршрутизаторе для удалённого доступа. Об этом я расскажу в следующих главах.
Способ 4: Использование функции Telnet
Технология под названием Telnet встроена в операционные системы семейства Windows и отвечает за управление поведением маршрутизатора через стандартное приложение «Командная строка» путем ввода разных параметров. Не все роутеры поддерживают управление через такую опцию, о чем можно уточнить лично у провайдера или представителя компании, разработавшей используемую модель устройства. К тому же сама работа с Telnet не займет много времени и сил, поэтому можно смело самому проверить, перезагрузится ли сетевое оборудование после ввода команды в консоль.
- Для начала нужно активировать Telnet на компьютере, если этого не было сделано ранее. Откройте «Пуск» и перейдите в «Параметры».
- Там выберите категорию «Приложения».
- Опуститесь вниз по списку, где найдите надпись «Программы и компоненты», а затем кликните по ней.
- Через левую панель в появившемся окне перейдите во «Включение или отключение компонентов Windows».
- В списке дополнительных компонентов отыщите «Telnet Client» и установите галочку возле этого пункта.
- Ожидайте завершения подключения требуемых файлов.
- Вы будете уведомлены о вступлении изменений в силу.
- Теперь можно приступать к взаимодействию с технологией. Для этого запустите консоль удобным способом, например, через поиск в «Пуск».
- Введите telnet 192.168.0.1 или telnet 192.168.0.1, чтобы подключиться к роутеру.
- Если соединение прошло успешно, можно переходить к перезагрузке.
- Осуществляется это путем ввода всего одной команды sys reboot.
На экране должно появиться уведомление о том, что команда успешно применена. Дождитесь полного включения маршрутизатора, а затем переходите к работе с ним.
При необходимости перезагрузки в следующий раз включать Telnet не нужно, сразу же открывайте консоль и вводите упомянутые команды.
Вам остается только подобрать способ, который показался подходящим для того, чтобы регулярно или единожды перезагрузить используемое сетевое оборудование. При рассмотрении представленных методов учитывайте особенности роутера и реализацию внешнего вида его веб-интерфейса.
Мы рады, что смогли помочь Вам в решении проблемы. Помимо этой статьи, на сайте еще 12408 инструкций. Добавьте сайт Lumpics.ru в закладки (CTRL+D) и мы точно еще пригодимся вам. Отблагодарите автора, поделитесь статьей в социальных сетях.
Опишите, что у вас не получилось. Наши специалисты постараются ответить максимально быстро.
Удаленная перезагрузка роутера
Тут всё гораздо сложнее. По идее любой роутер, можно настроить для доступ к нему из интернета. В настройках роутера, надо прописать определённое правило, при котором вы с IP или DNS адреса сможете извне зайти к себе на роутер, а также к подключенным устройствам.
Единственная проблема – ваш провайдер, от которого идёт интернет на маршрутизатор, должен предоставлять «белый адрес» или «статический». То есть по этому адресу можно подключиться из интернета. Но можно подключиться и через «серый адрес». И сейчас я вам покажу на примере моего Zyxel Keenetic Omni II.
- Как только попадёте в настройки заходим в «Приложения». Этот раздел находится в правом нижнем углу и имеет значок четырёх кубиков.
- Далее нас попросят ввести DNS имя, по которому мы будем иметь доступ к роутеру. Придумайте такое имя, чтобы помнили его только вы, но также чтобы оно было оригинальное. Нажимаем «Проверить».
- Система проверит доменное имя и выдаст свободные варианты. Можете выбрать любой.
- Посмотрите на окошко, которое вылезло у меня. Мой провайдер использует не выделенный адрес — это значит, что доступ надо настроить «Через облако». Нажмите на «Режим работы» и выберите данный вариант, а потом нажмите на кнопку «Применить». Если этого сообщения нет, то оставьте режим «Прямой доступ».
- Все, теперь копируем наш адрес из строки «Адрес интернет-центра» и вставляем его в адресную строку. Как видите у нас получилось зайти в роутер, даже не имя «Белого адреса». Теперь вводим логин и пароль и появляемся в нашем роутере. Зайти таким образом можно с любой точки мира, где есть интернет.
Как сбросить настройки роутера и что нужно учитывать
Когда мы не достигаем наших целей с перезапуском, пора полностью перезагрузить маршрутизатор. Однако прежде чем мы начнем, мы должны принять во внимание несколько соображений:
- У нас должны быть данные конфигурации нашего оператора. Это особенно важно, если вы используете маршрутизатор, отличный от предоставленного оператором.
- Перед запуском удобно сохранить конфигурацию роутера на случай, если она вам понадобится, или она вам понадобится, или вы захотите ее восстановить.
- Рекомендуется делать скриншоты настроек WiFi, открытых портов и других определенных настроек, которые вы сделали.
Сохранить текущую конфигурацию роутера
Поэтому лучший способ продолжить работу перед сбросом настроек маршрутизатора — это сделать резервную копию его конфигурации. Мы войдем в маршрутизатор через Интернет, как объяснялось ранее, и перейдем к Система , Protection и Сохраните .
У всех маршрутизаторов всегда есть меню конфигурации, в котором мы можем сохранить резервную копию конфигурации. В некоторых случаях мы должны ввести пароль для защиты файла конфигурации и щелкнуть спасти . В случае возникновения проблемы или при желании вернуть ту же конфигурацию, мы могли бы сделать это через Восстановить меню.
Что касается причин, по которым мы хотим выполнить сброс к заводским настройкам, они могут быть:
- Медленный или проблемный просмотр.
- Мы изменили параметры конфигурации, которые еще больше ухудшили ситуацию, и мы не помним внесенные нами изменения.
- Мы не помним пароль, который мы установили для доступа к маршрутизатору, и нам нужно открыть порты или изменить пароль Wi-Fi.
Полностью перезагрузив роутер, мы оставим оборудование таким, каким оно было в первый день. Минимум для безопасности, необходимо будет изменить пароль Wi-Fi и открыть нужные порты. В том случае, если было обновление прошивки, удобно делать настройку с нуля. Причина в том, что иногда добавляются новые разделы, а файл конфигурации остается прежним.
Сзади, где у нас есть порты Ethernet, обычно находится кнопка, чтобы перезагрузить маршрутизатор и оставить его в исходном состоянии.
Кнопка для перезагрузки роутера обычно обозначается как СБРОС . Эта кнопка обычно находится внутри, чтобы ее случайно не нажать и настройки не потеряются. Способ полностью перезагрузить маршрутизатор:
- Мы должны вставить кончик ручки или иглы в отверстие, где находится кнопка сброса, и удерживать ее нажатой.
- Мы должны нажать и удерживать эту кнопку примерно 10-12 секунд, пока не увидим, что роутер перезагружается. Мы поймем, что вы это сделали, когда увидим, что все светодиоды включаются и выключаются.
- Прекращаем нажимать кнопку RESET и ждем, пока он запустится нормально.
В других случаях, особенно когда у нас есть сторонние прошивки, такие как DD-WRT или другие прошивки, для сброса настроек маршрутизатора необходимо выполнить следующие действия:
- Снимаем питание с роутера через шнур питания.
- Пока мы отключили питание роутера, мы держим кнопку RESET нажатой, и пока вы нажимаете на нее, вы вставляете кабель питания обратно.
- Вы ждете около 10 секунд, и маршрутизатор нормально запустится со значениями по умолчанию.
Сбросьте настройки роутера через веб-конфигурацию
В некоторых случаях, например, AVM FRITZ! Коробочные роутеры, с которыми мы делали это руководство, также не имеют кнопки RESET. Это означает, что для сброса настроек маршрутизатора нам нужно будет ввести его веб-конфигурацию, чтобы вернуть его к заводским настройкам. Как только мы вошли в конфигурацию маршрутизатора, мы переходим к Система , Protection , Оригинальная заводская конфигурация .
Там мы нажмем на Загрузить заводскую конфигурацию
сделать СБРОС. В случае невозможности доступа к веб-странице администрирования AVM FRITZ! Коробочный маршрутизатор, мы должны установить фиксированный IP-адрес на нашем ПК со следующим IP: 169.254.1.2 и получить доступ к администрированию маршрутизатора через 169.254.1.1, который является IP-адресом для доступа в случае катастрофического сбоя на этих маршрутизаторах.
В этом руководстве вы узнали, как перезапустить и сбросить маршрутизатор в соответствии с ситуацией, которая соответствует вам, мы надеемся, что это помогло вам решить ваши проблемы с маршрутизатором.
Настройка удалённого доступа для белых адресов
Как я говорил ранее нужно чтобы ваш провайдер предоставлял вам статический внешний IP адрес. Чтобы узнать об этом, достаточно позвонить по телефону горячей линии вашего провайдера.
Смотрите наша задача в роутере установить номер порта (я буду использовать 80). И IP адрес, с которого будет осуществлен вход. То есть, например у вас есть компьютер на работе, также со статическим адресом. Так вот, чтобы вы смогли зайти только с этого ПК, надо просто приписать IP рабочего пк на вашем домашнем роутере.
Если статики нет, то просто прописываем значение 255.255.255.255, что будет означать, что устройство с любым IP может зайти на ваш роутер из интернета. Давайте подытожим, надо прописать:
- Порт.
- IP адрес внешнего устройства или 255.255.255.255, если статического IP нет.
Всё! Теперь я напишу, где это найти в администраторской Web-панели на разных роутерах. А в самом конце напишу, как зайти с другого устройства.
TP-Link
«Защита» – «Удалённое управление». После всего не забудьте сохранить настройки.
Если у вас новая прошивка, то там всё куда проще. Зайдите: «Базовая настройка» и «Облако TP-Link». Просто регистрируйтесь и действуйте согласно инструкциям. Таким образом можно контролировать и заходить в настройки аппарата в любом месте, даже если у вас нет «Белого адреса».
D-Link
На новых прошивках заходим в «Расширенные настройки» и во вкладке «Дополнительно», найдите раздел «Удалённый доступ к устройству».
После этого нажимаем добавить и прописываем данные. В первом столбце впишите 0.0.0.0, а далее 255.255.255.255 и порт. В конце нажмите на кнопку «Применить».
На старых прошивка всё делается аналогично в разделе «Дополнительно» – «Удалённый доступ к устройству».
ASUS
В настройках АСУС заходим: «Интернет» – «DDNS». Включаем службу и выбираем сервис. Пропишите имя хоста. Нажмите «Применить». Теперь можно будет зайти на ваш роутер используя этот адрес. Не забудьте также значение после точки.
Как теперь зайти
Эта инструкция для тех, кто прописывал IP или устанавливал маску, для TP-Link и D-link. Для начала надо узнать внешний IP адрес роутера. Для этого с любого устройства, которое подключено к вашему домашнему роутеру надо зайти по адресу https://2ip.ru/. Там вы увидите внешний IP адрес. Запишите его куда-нибудь или сфотографируйте.
Теперь с любого устройства заходим в браузер и прописываем такой адрес:
IP:порт который вы указали
Ну например: вы указали порт как я «80», а внешний IP, например 196.35.39.233. Тогда строчка в адресной строке будет выглядеть так:
196.35.39.233:80
Далее вводим логин и пароль и заходим в роутер, а далее его перезагружаем.