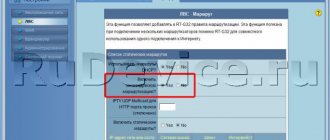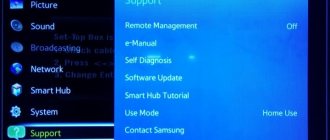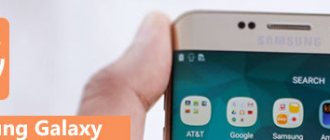Has it ever happened to you that the Internet via Wi-Fi suddenly disappeared, but on a computer or laptop that is connected directly via wire, it is there. This happened to me often on my old router. All this is connected with the WiFi module, which can overheat and freeze from a large number of network devices and needs to be “rebooted”.
So I overloaded it about 2 times a month. Later, this began to happen more often, and I bought myself a new router. Over the course of two years, I restarted it about 2-3 times. In general: if there is something wrong with your Internet, there is no connection to Wi-Fi, or another problem has arisen, then first of all we go and restart the router.
As it turns out in practice, some users are afraid to do this or do it incorrectly. And it's not their fault. The thing is that manufacturers, in addition to the usual power button, add several more. And on older models there are no “on” and “off” buttons at all. Today I will try to cover the question as fully as possible: how to simply and easily reboot or restart a router - in different ways, including remotely from anywhere in the world.
Using a button
On relatively new models, released approximately 2-3 years ago, this button is present in almost every model. Go to your router and turn its ports towards your face and towards the forest in front. And so, you should see several buttons. But we only need to click on one. Buttons can have inscriptions and pictures, but you need to choose these:
- “ON/OFF” or in English “ON/OFF”.
- May have a circle icon and sticks inside it. This is a single on/off sign that is used not only in routers.
When you press it, it will move out of the groove by a few millimeters. Then wait 15-20 seconds and press it again to turn on the device. As practice has shown, many users are in a hurry and press the wrong buttons. The most important thing is not to press the following buttons:
!!!DO NOT PRESS!!!
- “ Fn” – automatically downloads the latest update from the Internet. And if in the process you start to reboot the router, the system will crash and nothing will work. You will have to reset to factory settings and configure the router using standard firmware.
- “R ESET” – if you press this button for 12-15 seconds, the router configuration will be reset to the factory one. Sometimes combined with the “WPS” button.
NO POWER BUTTON! As I said, not all routers have a power button. In this case, it is better to reboot it via the Web interface or TELENET. I wrote about all this below in the article.
Method 3: Setting up automatic reboot
Some network equipment manufacturers add an option in new firmware versions that allows you to set up a schedule to automatically restart the router at a certain time. This allows you to reset the cache and data stored in RAM, slightly stabilizing the functioning of the device. Let's set up such a reboot using TP-Link as an example:
- Open the web interface, go to “System Tools” and select “Time Settings”.
- Set the correct time, because the router reboot schedule will be based on this setting. You can click on “Get from computer” if you want to transfer the date from the operating system. When finished, apply the settings by clicking “Save”.
- Now move to the Reboot category.
- Here, enable the scheduled auto-reboot function.
- Set the days of the week and the time at which the router will be sent to restart. There is nothing complicated about this, because the user only needs to set the exact hour and tick the necessary boxes.
Save all changes and finish interacting with the web interface. Now the router will automatically reboot every time at the specified time. If at this moment, for example, you are downloading something through a browser, keep in mind that after a restart, the download may not continue.
Via Web interface
This method is the most reliable and most importantly correct, since the system itself will control the reboot of the device. There is nothing complicated, first we need to connect to the router’s network. This can be done in two ways:
- Via Wi-Fi - just connect to it from your laptop, tablet, or phone as standard.
- Through a wire , one end is inserted into the LAN port of the router (yellow), and the other into the network card of a laptop or computer. It doesn’t matter what Windows operating system you have (7, 8 or 10).
Next, from any device connected to the local network, you need to go to the browser. In the address bar, enter the IP or DNS address of the router. It is located on the label under the case.
Login addresses are different, so you need to look at the label on your model. We enter this address into the browser in the address bar, which is located at the very top.
Do not confuse this with the search engine string. After this, you should see a window where you will be asked to enter your username and password. If you noticed, this information is also on a piece of paper under the router. Further instructions will differ slightly depending on the model and brand of the router.
TP-Link
Old models
“System Tools” – “ Reboot” – Click on the restart button and reboot.
New models
In the upper left corner of the TP-Link interface window there will be a “Reboot” or “ Reboot” button.
D-Link
Old firmware
“System” – “Configuration”.
New firmware
At the very top, click on the “System” button, then select either the first option, or the second, if you changed some settings - for example, the Wi-Fi password.
ASUS
You will find the reboot button right at the very top.
Zyxel Keenetic
Click on the gear icon. Then scroll to the very bottom and click on the button.
Routers Rostelecom
Usually these are Sagemcom [email protected] 2804 and 3804 models. Go to the “Management” , then “Reboot” and click on the button.
Why reboot?
A router is the same device as a computer or tablet. It has a processor, RAM and permanent memory into which the control microprogram is written. Just like a computer, a router can freeze or start to glitch. Why is this happening?
Main causes of failures:
- The program failed.
- Sudden power surge.
- External interference.
Let's consider these situations.
Program crash
The control program is responsible for the operation of the router, and any program is imperfect. During operation, errors accumulate and failures occur. On a computer, such failures lead to the failure of some functions. The longer the router runs without turning off, the more errors there are. Conscientious manufacturers usually write reliable code and then test it for a long time. So such problems are unlikely, but possible.
For example, during long-term continuous operation, the device’s memory may become full, and it will begin to perform worse until it stops completely. The processor may also malfunction due to an internal failure or increased load. We can observe similar phenomena on a computer - when, due to lack of memory or 100% processor load, programs stop working, or even the operating system crashes.
Power surge
A protective microcircuit is usually installed on the equipment. For example, there was a power surge. As a result, the power supply produced incorrect internal voltage. In this case, the security chip automatically reboots the router. If there is a problem with the power supply, the router may reboot on its own.
External interference
RAM is highly susceptible to external radiation. Of course, developers are trying to design the most compact device possible. In this case, the influences of various interferences are taken into account. But often very strong radiation can affect RAM and cause software failure. Also, interference can cause failures during the exchange of information between microcircuits. Because of this, the router may stop distributing the Internet until the next reboot.
Try to place the router in such a way as to limit its exposure to radiation from other devices.
Failures on the provider's side are unlikely to cause problems on the router. Of course, the provider may not have a reliable switch to which you are connected. And by the fact that you rebooted the router, you simply reset the link.
In all of the above cases, first of all, problems on the router affect the quality of the Internet. The speed drops or the Internet disappears altogether. In this case, you need to reboot it.
What happens to the router when it reboots?
The same as with a regular computer.
First of all, the device memory is cleared. All software junk is removed, and the router starts working from scratch. The settings are, of course, saved.
The ARP table is being cleared. The router will update information about all devices connected to it.
The connection may be restored. In this case, the freest Wi-Fi channel that is not overloaded by other users will be selected, which significantly increases the data transfer speed.
In addition to the reasons listed above, a reboot is usually required to apply new settings or updates on the router. Most often it happens automatically, but in some cases a manual reboot may be required. Here, too, everything is similar to a PC: after adding new devices, installing programs or changing system settings, we reboot the computer in the same way for the OS to work correctly.
The easiest way
Simply unplug the power cord that comes from the outlet. Wait a couple of minutes and then put it back in. You will have to wait a bit until the router system boots up again. You can unplug it either from the router or simply from the socket - as you wish. I would not recommend this method, since the system reboots uncontrollably. But if you don’t know how else to do a reboot, then you can use this simple method.
Reboot via command line or PuTTY
- Press + R at the same time.
- Enter the command “CMD” and click “OK”.
- We write the command:
telnet IP_address_of_your_router
- Press Enter. Next we write:
reboot
- If you see a message that there is no such command, then you can reboot through the excellent PuTTY program. Go to the website and download for your operating system - https://www.chiark.greenend.org.uk/~sgtatham/putty/latest.html.
- Now let's install the program.
- After launching, in the “Host Name (or IP address)” line, enter the IP of your router. Specify the connection type as “Telnet” and click “Open”. Next we simply write the command:
reboot
- If an error occurs, press the “Tab” button to see all the system commands - on some models this command may be slightly different.
You can also log in through this program if you configure a port, IP or DNS address on the router for remote access. I will talk about this in the following chapters.
Method 4: Using the Telnet feature
A technology called Telnet is built into the Windows family of operating systems and is responsible for controlling the behavior of the router through the standard Command Line application by entering various parameters. Not all routers support control through this option, which you can check with your provider personally or a representative of the company that developed the device model you are using. In addition, working with Telnet itself will not take much time and effort, so you can safely check for yourself whether the network equipment will reboot after entering the command into the console.
- First you need to activate Telnet on your computer, if this has not been done previously. Open Start and go to Settings.
- There, select the “Applications” category.
- Scroll down the list, where you will find “Programs and Features,” and then click on it.
- Through the left panel in the window that appears, go to “Turn Windows features on or off.”
- In the list of additional components, find “Telnet Client” and check the box next to this item.
- Wait for the required files to complete connection.
- You will be notified when the changes take effect.
- Now you can start interacting with the technology. To do this, launch the console in a convenient way, for example, by searching in Start.
- Enter telnet 192.168.0.1 or telnet 192.168.0.1 to connect to the router.
- If the connection was successful, you can proceed to reboot.
- This is done by entering just one command, sys reboot.
A notification should appear on the screen indicating that the command was successfully applied. Wait until the router is fully turned on, and then proceed to work with it.
If you need to reboot next time, you don’t need to enable Telnet; immediately open the console and enter the mentioned commands.
All you have to do is choose a method that seems suitable for rebooting your network equipment regularly or once. When considering the presented methods, take into account the features of the router and the implementation of the appearance of its web interface.
We are glad that we were able to help you solve the problem. In addition to this article, there are 12,408 more instructions on the site. Add the Lumpics.ru website to your bookmarks (CTRL+D) and we will definitely be useful to you. Thank the author and share the article on social networks.
Describe what didn't work for you. Our specialists will try to answer as quickly as possible.
Remote router reboot
Everything is much more complicated here. In theory, any router can be configured to access it from the Internet. In the router settings, you need to register a certain rule under which you can access your router from the outside, as well as connected devices, from an IP or DNS address.
The only problem is that your provider, from which the Internet goes to the router, must provide a “white address” or “static”. That is, you can connect to this address from the Internet. But you can also connect through a “gray address”. And now I will show you the example of my Zyxel Keenetic Omni II.
- As soon as you get into the settings, go to “Applications”. This section is in the lower right corner and has a four dice icon.
- Next, we will be asked to enter the DNS name by which we will have access to the router. Come up with a name that only you remember, but also that it is original. Click “Check”.
- The system will check the domain name and provide available options. You can choose any one.
- Look at the window that popped out for me. My provider uses a non-dedicated address - this means that access must be configured “Through the cloud”. Click on “Operation Mode” and select this option, and then click on the “Apply” button. If this message is not present, then leave the “Direct Access” mode.
- That’s it, now we copy our address from the “Internet center address” and paste it into the address bar. As you can see, we were able to log into the router without even the name of the “White Address”. Now enter your username and password and appear in our router. You can log in this way from anywhere in the world where there is Internet.
How to reset your router and what to consider
When we don't achieve our goals with a restart, it's time to completely reboot the router. However, before we begin, we must take into account a few considerations:
- We must have our operator's configuration data. This is especially important if you are using a router other than the one provided by your operator.
- It's a good idea to save your router's configuration before you start, in case you need it, need it, or want to restore it.
- It's a good idea to take screenshots of your WiFi settings, open ports, and other specific settings you've made.
Save the current router configuration
Therefore, the best way to proceed before resetting your router is to back up its configuration. We will log into the router via the Internet as explained earlier and go to System , Protection and Save .
All routers always have a configuration menu where we can save a backup of the configuration. In some cases we have to enter a password to protect the configuration file and click save . In case of a problem or if we wanted to return the same configuration, we could do this through the Restore menu.
As for the reasons why we want to perform a factory reset, they could be:
- Slow or problematic browsing.
- We changed configuration settings that made the situation even worse, and we don't remember the changes we made.
- We don't remember the password we set to access the router and we need to open the ports or change the Wi-Fi password.
By completely rebooting the router, we will leave the equipment as it was on the first day. At a minimum for security, you will need to change the Wi-Fi password and open the necessary ports. If there was a firmware update, it is convenient to do the setup from scratch. The reason is that sometimes new sections are added, but the configuration file remains the same.
At the back, where we have the Ethernet ports, there is usually a button to reset the router and leave it in its original state.
The button to reboot the router is usually designated as RESET . This button is usually located inside so that it is not accidentally pressed and the settings are not lost. A way to completely reboot the router:
- We must insert the tip of a pen or needle into the hole where the reset button is located and keep it pressed.
- We must press and hold this button for about 10-12 seconds until we see the router reboot. We'll know you've done it when we see all the LEDs turn on and off.
- Stop pressing the RESET button and wait until it starts up normally.
In other cases, especially when we have third-party firmwares such as DD-WRT or other firmwares, the following steps must be followed to reset the router:
- Remove power from the router via the power cord.
- While we have turned off the power to the router, we keep the RESET button pressed, and while you press it, you insert the power cable back.
- You wait about 10 seconds and the router will start normally with default values.
Reset your router via web configuration
In some cases, for example AVM FRITZ! The boxed routers we made this guide with also do not have a RESET button. This means that to reset the router we will have to enter its web configuration to return it to factory settings. Once we have entered the router configuration, we go to System , Protection , Original Factory Configuration .
There we will click on Load factory configuration
do RESET. If you are unable to access the AVM FRITZ! Box router, we have to set a fixed IP address on our PC with the following IP: 169.254.1.2 and access the router administration through 169.254.1.1, which is the IP address to access in case of catastrophic failure on these routers.
In this guide, you learned how to restart and reset your router according to the situation that suits you, we hope this helped you solve your router problems.
Setting up remote access for white addresses
As I said earlier, you need your ISP to provide you with a static external IP address. To find out about this, just call your provider's hotline.
Look, our task is to set the port number in the router (I will use 80). And the IP address from which you will log in. That is, for example, you have a computer at work, also with a static address. So, in order for you to be able to log in only from this PC, you just need to assign the IP of the working PC on your home router.
If there is no static, then we simply enter the value 255.255.255.255, which will mean that a device with any IP can access your router from the Internet. Let's summarize, we need to write:
- Port.
- IP address of the external device or 255.255.255.255 if there is no static IP.
All! Now I will write where to find this in the administrator Web panel on different routers. And at the very end I’ll write how to log in from another device.
TP-Link
“Protection” – “Remote control”. After everything, do not forget to save the settings.
If you have new firmware, then everything is much simpler. Go to: “Basic setup” and “TP-Link Cloud” . Just register and follow the instructions. This way you can control and access the device settings anywhere, even if you do not have a “White Address”.
D-Link
On new firmware, go to “Advanced settings” and in the “Advanced” tab, find the “Remote device access” section.
After that, click add and enter the data. In the first column, enter 0.0.0.0, and then 255.255.255.255 and the port. Finally, click on the “Apply” button.
On older firmware, everything is done in the same way in the “Advanced” section - “Remote access to the device”.
ASUS
In the ASUS settings, go to: “Internet” – “ DDNS”. Turn on the service and select the service. Enter the host name. Click Apply. Now you can log into your router using this address. Don't forget the value after the dot as well.
How to log in now
These instructions are for those who registered an IP or installed a mask for TP-Link and D-link. First you need to find out the external IP address of the router. To do this, from any device that is connected to your home router, go to https://2ip.ru/. There you will see the external IP address. Write it down somewhere or take a photo.
Now, from any device, go to the browser and enter the following address:
IP:port you specified
Well, for example: you specified the port as “80”, and the external IP, for example 196.35.39.233. Then the line in the address bar will look like this:
196.35.39.233:80
Next, enter your username and password and log into the router, and then reboot it.