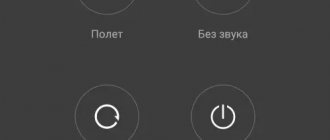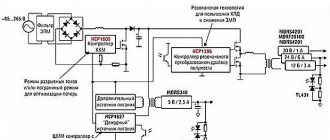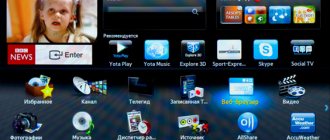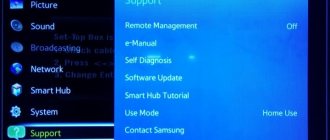When your Samsung Galaxy phone is running slow or stuck in any app, rebooting will be a good solution.
When you find that rebooting is not working, force rebooting your Samsung Galaxy can do you a favor.
However, when your Samsung Galaxy phone gets stuck in system problems and rebooting and force rebooting are not working, you may need to hard reset your phone.
This page shows you a complete guide to restart Samsung Galaxy S9/S8/S7/S6/S5/S4/S3, Note 9, Edge, Tab, etc.
- Part 1. Restart Samsung Galaxy to Speed Up Your Phone
- Part 2. Force Restart Samsung Galaxy to Fix Frozen Phone
- Part 3: Hard Reboot Samsung Galaxy to Clear All Content and Settings
- Part 4: Samsung Phone Stuck in Reboot Loop/Locked? Here are the fixes
Reasons why your phone may freeze
The first thing you should understand when considering the situation is why your Samsung phone freezes. There are two groups of reasons:
- Software glitches. This category includes problems related to the operation of an application or errors in the operation of the OS. To solve this, you need to reboot the device if it freezes, but an existing conflict prevents you from doing this. There are a number of solutions here, which we will discuss below.
- Mechanical problems. Many blame the fact that the smartphone is frozen on software failures, without paying attention to other reasons. In particular, the situation may be due to poor contact or a malfunction that is hidden from the user’s eyes, but does not allow the device to reboot. If your Samsung phone often freezes even after resetting, the cause may be a mechanical failure. In this case, it is better to take the smartphone to a service center and entrust its restoration to specialists. They will be able not only to reboot the device, but also to identify the malfunction.
If we consider the main reasons, software failure comes first. Let's consider this question in detail.
Preventing your phone from freezing
To prevent your phone or tablet from freezing or not doing so regularly, you need to make sure that the equipment does not overheat. There are special applications for this that inform the user if the processor temperature exceeds the norm. The most famous utility that monitors the temperature of the processor and applications that overheat the device or take up too much RAM is Clean Master. Thanks to it, you can also control the filling of memory and clear unnecessary things (cache, unnecessary files, etc.). Or type “temperature control” into the Play Market search and select the desired application.
What to do before rebooting your Samsung phone
Before following the steps to restart your device, we recommend leaving it in this state for a while. The fact is that your phone at this moment may be downloading and installing the corresponding system update, which is important for its further operation.
Therefore, do not rush to force it to reboot. Better yet, leave it as is for at least a few hours. It is quite possible that after some time Samsung itself will automatically reboot and become available for further work.
Wait for your phone to update
We also recommend checking the quality of your Internet and, if necessary, rebooting your router. This will ensure that the poor quality of your Internet connection is not to blame for your device's dysfunction.
How to reboot Samsung
There are several ways. So, how to restart Samsung if it is frozen:
- Hold the lock/on/off button for 10-20 seconds. The phone will turn off and reboot, its further operation should be stable.
- If your phone's battery comes out, you can remove the back panel and take out the battery, wait a couple of seconds and insert it back. All that remains is to assemble and turn on the phone. But often you can’t do this, because both the battery and the phone itself will deteriorate.
- If the back cover cannot be removed, then you must simultaneously press the lock/on/off and volume down buttons and hold for 5-7 seconds.
How to force reboot Android on Samsung
This method is suitable if you decide to reset dependent applications on your phone without waiting until the system can free up enough memory for them to work.
Hold down the power button and the speaker volume down key. If it freezes, you will have to wait 5-7 seconds while holding the buttons down.
When your phone prompts you to restart or shut down, select Restart. The screen will go dark and then a message will appear indicating that Android is starting to download.
Performing a forced reconnection of your smartphone
Since a common cause of the problem is a malfunctioning application, to eliminate the dysfunction that has arisen you will need to force a reboot of the Samsung.
The procedure if the phone is frozen is as follows:
- Connect your gadget to the charger and wait 10 minutes. In some cases, the reason the phone freezes is due to low battery, during which some applications may become unstable. Connect the Samsung to the charger for 10 minutes and leave it in this position to eliminate this factor; Connect your Samsung to the charger for 10 minutes
- Next, simultaneously press the “Volume Down” and “Power” buttons for ten or more seconds; Press the buttons we indicate for more than 10 seconds
- If your Samsung phone model has a “Home” button (at the bottom of the screen), then press “Volume Down”, “Power” and “Home” at the same time; Press the given keys to reboot your phone
- The device should reboot.
If no changes are detected on the screen, do the following on your Samsung:
- First hold down the volume down button and leave it pressed;
- Even hold down the power button and don’t press it;
- Hold the buttons this way for more than 10 seconds until the device reboots.
If your smartphone is frozen and not responding, then move on.
This will also come in handy: how to translate a Samsung phone into Russian.
How to restart a Samsung phone with a complete shutdown
The restart method with a complete shutdown is used to eliminate software failures that cannot be resolved by restarting using the technology described above. This approach is also used when the device overheats excessively.
Press and hold the Power button and wait 5-7 seconds. In the case of a frozen gadget, you need to wait longer.
Do not turn on your phone immediately after turning it off. Wait at least 30 seconds. Experienced service center specialists recommend removing the battery from the gadget if it is removable.
To do this, turn the phone display side down and open the back cover. What to do for this on Samsung Galaxy A5 and J5 Prime smartphones is shown in the figure.
Samsung phone frozen - how to reboot with a full reset
During the operation of the gadget, a system failure may occur, which will lead to a complete freeze of the device. This problem is especially acute for smartphones with a non-removable battery, because... I can't turn them off. In this situation, experienced specialists recommend resetting the gadget during reboot. This procedure involves performing simple steps:
- Press and hold the Power and Volume Down buttons at the same time for 10 seconds. The phone will reboot and the “Recovery” menu will appear on the touchscreen.
- Click on the item “Wipe data/factory reset” (see figure above). Switching through the “Recovery” menu items is done using the phone volume button up and down, respectively.
- Confirm the action by pressing the Power key. The process of resetting the gadget’s settings will begin, after which you will need to tap on the “Reboot System Now” line to restart the smartphone.
Hard reset via menu
If you have access to the settings, you can reset through the menu. For this:
- Go to Settings.
- Go to Data Archiving and Reset.
- Select Reset data and then reset.
- Confirm the action. After deleting the files, the device will reboot itself.
Resetting a Samsung mobile phone involves deleting user information from the device.
Reboot your Samsung Galaxy to speed up your phone
The easiest way to restart your Samsung phone is to use the Power button. The prerequisite for rebooting using the power button is that your smartphone is working. (Phone power button doesn't work)
The benefit is easy to understand, especially for the non-tech-savvy. When your Samsung phone responds slower, you can reboot your Samsung.
Make sure your Samsung phone is charged to at least 5%; otherwise, it may not turn on after reboot. If the battery is completely discharged, it must be charged at least 15 minutes before rebooting the Samsung.
Step 1: Hold the Power button, which is usually located on the right side of your Samsung phone, for a few seconds to access the boot menu screen.
On Samsung W2017/W2016, the Power button is labeled with a battery icon on the physical keyboard.
Step 2: Tap "Turn Off" and then tap "OK" when the message appears that your smartphone will turn off.
If you see the Reboot or Reboot option in the boot menu, click it and your device will automatically turn on after shutting down.
Step 3. Wait at least a couple of seconds. Press the Power button again to turn on your Samsung phone.
Part 4: Samsung Phone Stuck in Reboot Loop/Locked? Here are the fixes
After following the above steps to reboot your Samsung Galaxy phone, you will find that your phone is stuck in a reboot loop.
It's annoying.
To solve this problem, you can try the following 2 solutions.
Way 1. Exiting the reboot loop through safe mode
Step 1: Remove the SD card if your Galaxy phone has one and charge your phone to at least 50% charge. Hold the Power button to bring up the boot menu.
Step 2: Tap the Power Off option for a few seconds. When the Reboot to Safe Mode dialog box appears, click OK to boot into Safe Mode.
Step 3. Once launched, you will find that all downloaded apps are grayed out and can be opened. If the boot loop problem persists, try updating your operating system; otherwise, you should uninstall third-party applications that may be causing this problem.
Step 4. Finally, press the "Power" rocker and click "Reboot" to switch the phone to normal mode.
Since Samsung phones do not support the above method, you can try booting into Safe Mode using the Volume buttons. Turn off your Samsung phone completely, turn it on and immediately press and hold the "Volume Up" and "Volume Down" buttons until "Safe Mode" appears on the screen; click on it to boot into safe mode.
Restarting the system through the Recovery environment
To restart Android via Recovery, follow the instructions:
- Turn off your smartphone using the procedure described above.
- Login to the Recovery environment using the instructions in the previous method. If necessary, do a hard reset or clear cache.
- Use the volume controls to select “Reboot System Now” and press the power button.
Restart via Recovery can be used only after performing certain actions in this menu, otherwise it is absolutely useless, since it takes 2 times longer than a regular restart.
What else to try
If restarting does not resolve the issue, try the following steps.
Update your software to the latest version
Update your device to the latest system version. Update apps via Google Market. The developers may have fixed freezing or abnormal behavior of the program in new releases.
Remove a frozen program
Try to determine the reason that led to the smartphone freezing. This could be a specific application or a failed system update. Try looking for a solution on the Samsung J5 Prime smartphone user forum.
If the problems are related to a specific application, remove it through Settings, Applications.
Do a hard reset that deletes data
It is used if the phone constantly reboots, and the operation cannot be performed using standard means. To do this, after turning off the device, hold down the Home, Volume Up and Power keys. After 3-5 seconds or after the inscriptions appear on the screen, release the power button, but keep the other two pressed for another 10-15 seconds.
A message will appear indicating that the smartphone has entered a special engineering boot mode. Select Recovery and select Wipe data option.
Attention! The operation is irreversible and will destroy all personal data on the device. This method is suitable if your child has forgotten the password to their smartphone account or you decide to give the gadget to another user for use.
Restarting the system
Also known as a "hard boot" or "hard restart" (because you use the phone's hardware buttons to reboot, as opposed to a soft restart). This is a fairly simple task - just press and hold the power button and the volume rocker button.
This hotkey may be familiar to you. Pressing Power + Volume button usually takes screenshots. But holding them down for about 10 seconds will reboot your Galaxy S9
, without any questions. Even if it completely crashed.
How to enable Automatic reboot on a Samsung smartphone?
Next, we will describe the procedure for enabling the forced restart service of the Operating System using the example of the editorial smartphone Samsung Galaxy A50 with Android 9 Pie .
Instructions for enabling Automatic reboot on a Samsung phone.
1. Launch the “ Phone Settings ” application from the Applications Screen.
Screen No. 1 – click on the “Settings” icon.
2. In Settings you need to go to the “ General Settings ” section.
Screenshot No. 2 – click on the “General Settings” section.
3. In the “General Settings” section, you need to enter the “ Reset ” subsection.
Screen No. 3 – click on the “Reset” item.
4. In the “Reset” subsection, you need to turn on the “ Automatic reboot ” service switch at the very bottom of the page.
After enabling this service, you can configure the day and time to force the system to reboot. To do this, you need to click on the text of this item and hold your finger on it for several seconds. This will take you to the Automatic Reboot settings page.
Screen No. 4 – turn on the switch for the “Automatic reboot” item. Screen No. 5 – to go to the service settings, you need to click on the text of this item and hold for a few seconds.
Here you can select the day of the week and set the time.
To change the restart time, click on the “ Time ” line. And after setting the new system reboot time, you must remember to click on the “ Done ” button.
Screen No. 6 – click on the “Time” item. Screen No. 7 – set a new time and click on the “Done” button.
- automatic
- turn on
- Operating system
- reboot
- restart
- smartphone
How to set up automatic reboot for Samsung
The process of completing the task depends on the specific Samsung phone model. The names of the sections responsible for activating a particular function may differ.
Automatic reboot is a spontaneous restart of a Samsung device under certain circumstances. For example, the phone may reboot at night when it is not used for a long time. This function was introduced by the developers to improve the performance of the gadget. It can be activated as follows:
- Open the smartphone settings menu by clicking on the gear icon on the desktop.
- Go to the “Advanced system settings” section.
- At the end of the list, find the “Reset” item and click on it.
- Set up the restart function. In this window, the user will be able to set their own parameters for restarting the operating system of the device. For example, set the time or date when the function was enabled. You can also experiment with the battery settings. On Samsung devices, you can activate reboot mode when the battery is low. This feature has been added to save energy. Also in the phone settings, the user will be able to set the frequency of restarting the gadget.
Note! The auto-restart function is not entirely convenient. For example, a smartphone may reboot at an inopportune moment.
How to Fix Samsung Failed to Reboot Error
Due to viruses, malicious apps, software update failure, rooting and other problems, your Samsung phone may not reboot. If you have tried to force restart but your phone is still unable to restart, you should follow the solutions below to fix the issue.
Method 1: Restart your Samsung phone in Safe Mode
You can restart your Samsung phone in Safe Mode if you are unable to enter the home screen. It only downloads basic system software so you can remove malicious apps.
Click the Power button to boot your Samsung phone. When startup begins to display, release the power and press and hold the Volume Down button immediately.
Continue holding the Volume Down button until your phone reboots. Then you will see Safe Mode in the lower left corner.
You can now remove unwanted or malicious apps from the Settings app. Then reboot your Samsung phone to normal mode.
Method 2: Reboot your Samsung phone into recovery mode
If you can't boot into Safe Mode, try Recovery Mode instead. Allows you to troubleshoot problems by restoring factory settings and erasing the partition
Hold Power + Volume Up + Home buttons at the same time. For Samsung S8 and higher, the combination of power + volume Up + Bixby .
When you see the recovery mode screen, release the buttons.
Use the Volume Up and Down buttons to highlight the Erase Cache Partition option and press the Power button to execute it.
If your Samsung phone is still unable to reboot, select the wipe data/reset option in Recovery Mode . This will restore your phone to its factory state.
Note. Keep in mind that a factory reset will remove all of your personal settings and data from your Samsung phone.
Rebooting Samsung S7 phone with factory reset
The Android operating system implements a simple reset that does not confirm user data: contacts, letters, music and photos, but eliminates problems with the software.
The method will work if you installed some option that caused the programs to operate abnormally.
In Settings, select General, Reset section.
In it, find Reset settings and confirm the operation.
After restarting the Android system, all options will be set to factory default values, which are known to not conflict.