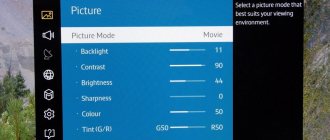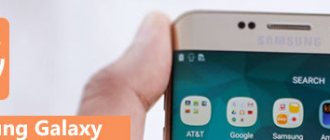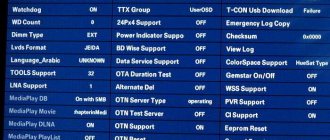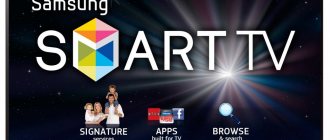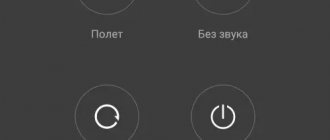Thanks to the advent of “smart” TVs, it becomes possible to use Smart TV not only for watching programs. The device allows you to install applications for various purposes. Situations arise when installed programs do not work correctly or even generate an error. In this case, resetting the settings to the original (factory) settings will help. Let's look at how to reboot a Samsung Smart TV of different series yourself.
Signs and causes of software failures
There are a number of reasons that can lead to software failures. The first of them is changing the outdated firmware version to a new one . This usually indicates the unsatisfactory quality of the installed software. In this case, it is enough to update to the latest version when one becomes available. But sometimes during loading the connection is interrupted, or the user installs inappropriate firmware from third-party developers. The result of such actions is a system failure.
On a note! When installing updates automatically (without the participation of the equipment owner), in some cases a lack of memory is detected. This may also cause your device to freeze or not function properly.
Voltage drop is the next reason why the TV receiver does not work or does not function correctly. This happens if the equipment is not connected to a voltage stabilizer or at least to a surge protector. Then software failures are the least consequence of a power surge; in the worst case, the TV receiver can burn out.
Childish pranks, as well as incorrect user actions, are another likely cause of system failures that cannot be corrected. In some cases, resetting the remote control helps by removing the batteries and then reconfiguring the TV receiver. But often the equipment parameters are so messed up that the problem can only be resolved by rebooting the TV to factory settings.
Incorrect installation of applications or downloading widgets from unverified sources is the next reason that the TV freezes or shows other signs of unstable operation.
As a result of these and other reasons, the TV panel works so poorly that the only solution to the problem is to reboot it or, in other words, reset it to factory settings. This is an extreme measure, and after it you will need to re-configure the operation of the SMART TV receiver for yourself: log in, search and sort channels, activate pre-installed and install additional applications, and so on.
Important! After all settings of the SMART TV receiver are reset to the factory default settings, all changes and settings made, as well as downloaded widgets, will be erased. But along with them, all the reasons for the failure that interfered with the normal operation of the device will disappear.
Adviсe
Before you proceed with drastic methods of rebooting the TV and resetting manual settings, try updating the Smart TV option. If the steps to update this option did not give the desired result, and the TV still does not work correctly, overloading while you watch TV, you will have to reset the settings.
In addition to a total reset, you can try to solve the problem by rolling back to factory settings using Smart Hub. Take your remote control and find the Smart button. This will take you to the menu displayed on the TV screen. Find the option in the menu that allows you to cancel settings. Next, enter the code consisting of 4 zeros and confirm the entry by pressing the Ok button.
Your TV will then begin to reboot and turn off. By turning it on again, you can enter new settings.
Don't forget that when you perform a manual reset to factory settings, you will need to create a new account again. For Samsung Smart TVs that have an Internet connection in their operating system, such an account allows you to update the software and provides access to the services provided for this television equipment by Samsung. During the account creation process, synchronization with the manufacturer's server is performed.
If, after manually resetting the settings to factory settings, the TV still does not work correctly, you should think that the electronics system has failed. In this case, you will need the help of a qualified specialist to diagnose and repair television equipment.
To learn how to reset your Samsung SMART TV ES5557 TV, see below.
Thanks to the advent of “smart” TVs, it becomes possible to use Smart TV not only for watching programs. The device allows you to install applications for various purposes. Situations arise when installed programs do not work correctly or even generate an error. In this case, resetting the settings to the original (factory) settings will help. Let's look at how to reboot a Samsung Smart TV of different series yourself.
First method:
- First of all, press and hold the power on your TV remote control to turn off the device.
- After that, press the menu button to enter the main menu.
- From the following list of options, select Support using
the up
and
down
arrow buttons to navigate and
the Enter key
to confirm. - Then use up
and
down
arrows to navigate to
Self Test
and press
Enter. - In the next step, select Reset.
- Next, the TV should request a security code.
The default is
0000. - When the warning message appears, select Yes
using
the left
or
right arrow
on your remote control and confirm by pressing
the Enter key. - Great job! A factory reset has just been performed.
Hard Reset (SAMSUNG Smart TV)
Rating: 1.0 – 2 reviews
WARNING!
Hard Reset will erase all of your data. All operations described you are doing at your own risk.
Help! This does not work
How to restart a Samsung TV
To adjust the operation of Samsung equipment, you need to know the series and model of the device. This process is performed differently on different devices.
- For some D series models, to restore their settings, you need to press and hold the “Exit” button on the remote control for ten seconds to enter the reboot menu. If the actions are performed correctly, a window will appear on the screen notifying you that the function will reload the parameters to default values. You must click “Ok” to confirm the action. If this method does not work, go to “Menu” by clicking on the corresponding button on the TV remote control. Here you should select the “System” section, then “Plug&Play”. Click “Ok”, enter the PIN code (by default – “0000”, if the user has not changed it to his own). The settings will be restored to factory settings.
- To restart TVs of the E, H and F series, you need to press the “Menu” button, go to the “Support” tab, and from there to the “Self-diagnosis” section. Now you should click on “Reset”, after which the television receiver will prompt you to enter a PIN code to continue the task.
As soon as the numbers are specified, a message will appear on the screen notifying you that the parameters are being reloaded. You must click “Yes” to confirm the action. If you need to restore the parameters of not the entire television receiver, but only the Smart TV menu, you need to press the “Smart” button on the remote control and select “Reset”. Next, enter your PIN code and select “OK.” The TV receiver's Smart menu will be reset. - You can reboot equipment of the J, K, M, Q or LS series in the following way. You need to open “Settings” from the remote control by pressing the “Home” or “Menu” key, then “Support”, then “Self-diagnosis” and press the “Reset” button. Now you need to dial the PIN code and select “Reset” or “Yes”, depending on the series. After these steps, the TV reboots, turns off and starts again with factory settings restored. Depending on the series of television receivers, the settings items on the screen may have slight differences in names, but the general meaning will remain the same.
Rebooting the TV
- Restart the TV using the remote control. Press and hold the power button on the remote control for about 5 seconds until the TV restarts (a shutdown message appears). (Depending on the model/region/country, you can also press and hold the power button on the remote control for about 2 seconds, and then select [Restart] on the TV screen.) The TV will turn off and turn on automatically after about one minute.
- Unplug the AC power cord. If the problem persists after step 1, unplug the TV's power cord from the electrical outlet. Then press and release the power button on the TV. Wait 2 minutes and reconnect the power cord to the electrical outlet.
Clue
- TV models with 1 button on the body (only the power button) can also be restarted using the power button. Press the Power button on the TV to display the Operation menu, select [Restart] from the menu, and then press and hold the Power button to restart the TV.
- Your preferred settings and data will not be lost after rebooting the TV.
Lags when watching movies online
IPTV requires an Internet connection. Without online it will not work. Thus, the main reasons for lags when watching movies are:
- Slow internet connection. For optimal operation of IPTV, a connection speed of at least 2 mbps is required. Check this value using the service – speedtest.net. Go to this site and click the “Start” button, after a minute the result of the current speed will be shown on the screen. If the indicator is less than 2 mbps, then the problem is hidden in a slow Internet connection.
- The second reason has to do with the playlist. Are certain channels not working? This means the problem is in the files being played. Then use another playlist.
Causes of malfunctions and ways to solve them
A frozen TV screen is a common problem that affects different types of receivers. Basic models that are not equipped with SMART-TV features (their own browser and the ability to connect to the Internet) freeze due to two factors:
- low quality (speed) of the incoming signal;
- attachment failure.
For models with SMART functionality, everything is a little more complicated. Let's take a closer look at various situations when the TV freezes.
- When turned on.
- When watching content from YouTube or IVI.
- After some work.
- Stuck on screensaver.
- The video “freezes” during the broadcast of on-air programs.
- Digital receiver malfunction.
- Stuck on one channel.
When turned on
When turned on, the TV receiver stops responding to commands from the remote control, while a static menu image is displayed on the screen and nothing else works. Often the problem lies in a random failure. You can eliminate it at home. To do this, the device must be de-energized for about 10-20 minutes. If third-party devices were connected to the TV, they need to be disconnected.
In a de-energized state, the coils of the circuit are demagnetized, and the RAM is also reset. Its overflow also becomes a source of breakdown. If nothing has changed when you turn it back on, call an engineer and he will carry out diagnostics using professional equipment.
Connect to YouTube or IVI
If the image freezes when you are watching online content on YouTube, IVI cinema or other popular resource, check the quality of your Internet connection. Insufficient speed causes the processor to not process streaming video.
You can eliminate the defect as follows:
- reduce video resolution in settings;
- reboot the router;
- update the firmware.
Reducing the image resolution will reduce the load on the signal processing module. The higher the quality of the broadcast content, the more difficult it is to maintain stable video streaming.
Often, rebooting the router helps prevent online services from freezing. The procedure is similar to rebooting the TV - disconnect from the network for 10 minutes and restart.
If simple methods do not help, try to reset all settings to factory settings, and then reflash the device. The latest version of the software must be found on the official website. Using updates from suspicious resources results in complete blocking or disabling access to certain functions.
You can reflash the equipment yourself. But if you doubt your abilities, contact a technical center engineer for help.
Worked a bit and froze
Sometimes SMART-TV works for a short period and then freezes. In this case, the image begins to disappear or turns into a stationary picture, but the sound continues to work. It is recommended to restart the TV.
TV stuck on screen saver
If at startup only the initial splash screen is displayed and nothing further happens, it is likely:
- there was a random failure;
- outdated software;
- The motherboard is damaged.
First you need to eliminate the possibility of an unintentional failure. To do this, you need to reboot the electronic part of the TV (disconnect from the network for 10-15 minutes and restart). If this does not help, you will need to flash it, which you can do yourself via USB, or call a technician.
In rare cases, the cause is a failure of the motherboard or processor. Only repair or replacement of the entire module will help here.
While watching
If the picture on the TV freezes when watching digital programs, the source lies in:
- low signal level or its absence;
- CAM module malfunction.
If the connection is weak, the image will begin to disappear, freeze, or appear in “pieces”. It is recommended to contact your provider.
The CAM module is installed in devices with a built-in digital tuner. Its task is signal processing and synchronization. If the unit fails, the picture will fail. The solution is to entrust the repair or replacement of the CAM module to a specialist.
The problem is with the console
Equipment that initially does not have “smart” functions can easily be converted into SMART-TV using a special set-top box, which has its own operating system and a simple browser. The receiver will allow you to watch online content via the Internet, install applications and access digital broadcasting.
If the TV stops turning on through the receiver and the “smart” functions do not work, the following is possible:
- the device is not connected correctly;
- Internet disappeared;
- The receiver is broken.
First, you should check that the module is connected correctly, then check the presence of an Internet signal via Wi-Fi. If everything is in order, but the set-top box does not work, then the problem is in the receiver itself. It needs to be replaced or contact a service center.
Stuck on one channel
If the device is stuck on one channel in viewing mode and does not respond to commands from the remote control (including the power button), the problem is in old batteries. Replacing the batteries allows you to correct the defect.
If this does not help, it is recommended to reset the settings and update the firmware.
Purpose
Failures in the TV software system occur due to incorrect settings made by the user himself. Let's consider what the result will be if you delete all manually entered parameters and reboot the Samsung TV to the settings that were made by the manufacturer.
- There will be a loss of brightness and contrast parameters, sound, the order of TV channels, screen image settings, the operation of the Wi-Fi network, communication with Google Play and much more that were entered manually will be disrupted. After the reset procedure, you will need to enter them again; it is likely that such a process will take quite a lot of your time. This especially applies to image color and contrast settings.
- All television channels you previously found will be lost, only the basic ones (minimum set) will remain. In addition, the list of blocked television channels will be completely lost, and subsequently it will have to be restored again, also manually.
- When resetting the settings to factory settings, it should be understood that it is a change in manually created settings , while the operating system firmware of the TV will remain the same.
If you cannot do without such radical measures, and you are fully aware of the consequences of resetting previously entered settings, then it makes sense to carry out this procedure.
To reboot Android TV
- First, you'll need a remote control. Use the D-pad on the remote control to select the “Gear” icon in the upper right corner of the main screen of the Android TV interface.
- The settings menu will open. Some Android TV devices have a "Quick Settings" section at the top that includes a "Restart" option. If you have the opportunity to go there, do so and you're good to go.
- If you don't have a Quick Settings section, then there are a few extra steps you need to follow. First, scroll down and select Device Settings.
- Then click "About Device". Here you will see the Reboot option. Select it to restart Android TV. The TV will turn off briefly and then you will see a boot animation when it turns on again.
By the way, to make Android TV work more stable and freeze less, sometimes go to “System Update” and install updates.
That's all, now you know how to reboot Android TV! Read even more articles and instructions in the section Articles and Android Hacks . Stay with the Android +1 , it will be even more interesting!
Reset instructions for various series
The procedure for rebooting Smart TV depends on the manufacturer's series itself. Most often, the difference in each series is in the remote control, namely in the way you go to the TV menu. Next, we will consider the instructions for each series separately.
To reset the parameters of a Samsung D series TV, follow the following procedure:
- Find the "Exit" button on your remote control. Press it and hold it for 10 seconds. As a result, the TV section will open with the following message window: “Restoring all settings to default values.”
- As an agreement, you must click the “OK” button.
In this model, rebooting Smart TV is easy. However, in other Samsung models the agreement button will be inactive. Therefore, this method will not work. We'll look at how to update the system in other models below.
If you are the owner of a Samsung K series TV, to reset the settings to factory settings you will need to follow these steps.
- Find the "Menu" button on your remote control.
- Go to the support section.
- Next, you will need to select the self-diagnosis item.
- In the diagnostic menu, find "Reset".
- The system will require you to enter a PIN code. The default value is the numbers “0000” (if you first change the default value, enter your code).
- The last step is to confirm that all settings have been reset.
After completing the algorithm, the TV will reboot with the new settings. All previously installed applications will be removed.
This Samsung model has a similar algorithm to the previous series under review. The difference is in the way you navigate to the TV menu. The procedure looks like this:
- Using the remote control, go to the TV menu (for this use the “Menu”, “Menu123” buttons).
- Find the support section and go to it.
- Next, you need to go to self-diagnosis and find the “Reset” item.
- You will need to enter the default code (digits “0000”) and confirm the action. If you previously changed the code value, you must enter a new number.
After completing the steps of the above algorithm, the TV will return to its default settings.
For Smart Samsung H series you need to do the following:
- Go to the TV menu using the Menu or Keypad button.
- Go to Support/Self-diagnosis/Reset.
- Entering the PIN code in the window and pressing confirmation will return the Smart to factory settings.
- To go to the smart menu, press the “Menu” or “More” button.
- Next, follow the same steps as in the previous descriptions, namely: Support / Self-diagnosis / Reset.
- After entering the PIN code, the system will require you to press the confirm button.
The TV will automatically turn itself off and on, which indicates that the settings have been reset. All settings and applications will be restored to the factory version.
- To enter the TV menu, you will need to select “Menu” on the remote control.
- Go to the support section.
- Find the self-diagnosis item and the “Reset” step in it.
- Entering the correct code and confirming the action being performed will return the smart settings to factory settings.
MQ and LS series
- Unlike previous series, to go to the TV menu you will need to find the “Home” button on the remote control and find the settings item on the screen directly.
- Select "Support".
- Next, click on the self-diagnosis item and select “Reset”.
- In the PIN code entry window (the default numbers are “0000”), enter the required numbers and complete the Smart restart process using the “OK” button.
Turning the TV off and on on its own will show that the system has been restored to its original form.
Why the device does not turn on and other errors
There are situations when it was not possible to remove old settings the first time. In this case, after completing the work, the phone may not turn on. There may be several reasons:
- Errors during the reset process. In this case, repeat the manipulation again. To do this, you need to reset the device via a hard reset.
- Low battery. All reset work must be performed with a fully charged battery. Otherwise, the process may not proceed correctly, and all the work will have to be done again.
Another situation is also possible. You decided to reset your Samsung to factory settings, turned on the phone, but it is blocked. It's easy to explain. To protect devices from theft and unauthorized access, the manufacturer Google has provided protection in the form of Google FRP in Android versions from 5.1 and higher. If the user reset the data, but did not delete the Google account before performing this work, the device is blocked. When activated, Samsung requests the details of the account that was previously available. The system needs a password to log in. To avoid this situation, you must delete your account before resetting. How to do this correctly is discussed above.
If an unpleasant situation occurs and you decide to reset the phone before deleting your account, the device must be unlocked. For this:
- Enter the Google account that was on the phone before the reset and click on the Next button.
- Enter your account password and click Next.
- If the account and password are entered correctly, the smartphone prompts you to continue setting up.
If you don't have a password for your account, log into your PC and follow the link g.co/recover. There, indicate the account that was before the data was canceled. In this case, follow the instructions that took place before you recovered your password. You can enter a new password within 24 hours.
If a person does not remember what the account was on the phone or it was not possible to recover the password, you will have to take the smartphone to a Samsung service center. You need to take documents with you that would confirm the purchase. The package must contain a guarantee card, credit agreement and other data. If this information is not available, unlocking will be difficult.
What will happen to the TV after resetting the settings?
After resetting the TV, the device's factory settings will be restored. All changes made by the user, including installed widgets and applications in the smart TV menu, as well as configured TV channels will be deleted. All problems, unless they are hardware related, will also disappear.
If the malfunction remains, this most likely means a breakdown of the television receiver itself. In this case, you will need to take the device to a service center that repairs Samsung or LG TVs. You need to know that even if you reboot the television receiver, its firmware version remains unchanged, i.e. it will not be possible to reset it to the old one.
Setting up SmartTV
To log into Smart TV you need to press the “Home” button on the remote control
First you will need to connect to Wi-Fi, otherwise nothing will work
Go to “Settings”. A window will open to connect to Wi-Fi. Wait a moment for all available networks to load (this does not happen right away)
Input can be controlled using the colored buttons on the remote control.
When you finish entering, instead of the “Back” arrow (hide the keyboard), which is shown on the TV, use the Exit button (to complete the input)
After you connect to the Internet, all sections “Music”, “Video”, etc. will work.
Next, you need to log in to your Google Play account to be able to install applications, watch YouTube, etc. To do this, go to the “Applications” section
Next, go to Play Market
Next, select an existing Google account, if you have one. If not, then create a new one
You accept the service use policy
Next, you accept the terms of use of Google Play
That's all
Preparing for a firmware update
To prepare for the software update, first find out the marking of the TV model and the presence of modifications. If actions are performed via the Internet, the need for information disappears. When installing from media, the information is important. Information about the markings, as well as the installed firmware version, can be easily found in the settings.
- In the settings, find “Support”, then “Product or service information”.
- The new window that opens shows the model marking. The sub-item “Software version” indicates the current firmware marking.
To update from a flash drive, write down the label, software version or take a photograph to save the data.
How to choose the right version
Several firmware options are available for one TV model. To select the firmware, you need:
- know the version of the currently installed firmware;
- in the available updates offered, select the version with an exact match of the letter designation;
- the numbers of the new version should not be less than the previous one.
Reboot algorithm for different series
The steps that need to be taken to reset settings on a Samsung device may vary depending on the year of manufacture of the TV receiver. You can determine when a device was manufactured by its markings. So, in the name of the model, for example, UE46F6400, the letter U means the type of screen - LED, 46 - diagonal, F - year of manufacture (2013). The first number after the letter F is 6, it means the 6th series of the TV. The more technologically advanced the device, the higher the serial number of the series will be (4, 5, 6, 7, 8, 9). It does not affect the reboot process.
The TV receiver is reset using the remote control. Without a remote control, the procedure can only be performed on those SMART TVs that allow control from a smartphone (using a special application) . On older modifications of TV receivers, access to the menu is available using the control buttons on the body, but on new devices this is not possible.
Series B, C and D
On TV receivers of the B, C and D series, released in 2009, 2010 and 2011, respectively, to carry out the reboot process, you need to press the “EXIT” button on the remote control and hold it down for at least 10 seconds. So a notification will appear on the screen: “Restoring default values for all settings.” To confirm the action, click “Ok”.
Series E
E series television receivers were released in 2012. To perform a RESET (reboot), you must perform the following manipulations:
After the procedure is completed, the equipment will be rebooted.
Important! If the PIN code has not been changed, then the base value is “0000”, otherwise you need to enter the combination set by the user.
Series F
For 2013 F series vehicles, RESET is carried out as follows:
- on the remote control you need to press “Menu” (or “More” and select “Menu” on the TV receiver display);
- then you need to open the “Support” tab, and then “Self-diagnosis”;
- then click “Reset” and enter the PIN code;
- The last step is to click “Yes” to approve the action.
That's it - you need to wait until the process is completed and the device is rebooted, and then start setting up the TV receiver again.
Series H
Procedure for 2014 H series TV panels:
- press “Menu” (or “Keypad” on the remote control and select “Menu” on the device screen);
- alternately open the “Support” and “Self-diagnosis” tabs;
- select “Reset”;
- enter PIN code;
- confirm the action by clicking “Yes”.
Then you also need to wait until the equipment turns off and then turns on again, and begin setting up.
Series J
On J series equipment released in 2015, to reboot you need to:
- on the control panel press “Menu” or “MENU/123”;
- go to the “Settings” tab;
- open the “Support” tab, then “Self-diagnosis”;
- click “Reset”;
- enter your PIN code and click “Yes”;
- wait for the TV to reboot.
Series K
The process of rebooting K series TVs released in 2016 includes a number of the following manipulations:
- select “Menu” or “Home” on the remote control (depending on the model);
- enter the “Settings” section;
- go to the “Support” tab;
- select “Self-diagnosis”;
- click on “Reset”;
- entering a PIN code;
- click “Yes” to confirm execution;
- waiting for the automatic reboot of the television receiver to complete.
M, Q and LS Series
TV receivers of the M, Q and LS series were released in 2021. A complete reset to factory settings on them is like this:
Reboot via Smart Hub
Resetting settings via Smart Hub does not completely reboot the TV. This procedure concerns only the SMART functions of the device and is carried out to remove all programs installed in the Smart Hub in addition to the existing ones, as well as to reset all user settings in standard applications and in the entire Smart menu of the TV. To reboot Smart Hub, you will need to press “Menu” on the remote control and then go to “Settings”, and then to “Support”. Here you need to find “Self-diagnosis” and click “Reset Smart Hub”. In a new window on the screen, you need to enter a PIN code and confirm your consent to perform the action.
Important! Before performing a reset via Smart Hub, you should make sure that the TV panel is certified for the region in which it is used. For the Russian Federation, the last letters in the device model name must be “RU”. If the equipment is not certified, after a reboot the Smart Hub will be blocked at the regional level.
After the Smart Hub reboot process is completed, you will need to log in to the service again, accept the terms of the license agreement and privacy policy, and reinstall all the necessary widgets.
So, if your Samsung TV freezes, turns off or turns on on its own, randomly closes applications, or otherwise exhibits unstable operation, you can fix the problem by resetting the device to factory settings. After rebooting the TV, malfunctions, unless they are related to components, are usually eliminated. If this does not happen and the problems still occur, you will need to contact the service center representatives to fix the problem.
How to reset settings on Samsung: 2 ways
Cleaning is done in two ways:
- From the recovery menu.
- From the system settings menu.
A reset from the recovery menu is performed before the operating system boots, which is important when the device does not start or does not allow you to enter the settings.
Cleaning from system settings is easier, making it easy for any novice user. In this case, you need to get to the corresponding section, which requires a working operating system.
Engineering menu
Telefunken TVs have an engineering menu. To do this, press the Source, 2, 5, 8, 0 buttons in sequence. In the engineering menu, you can control presets (brightness/contrast) if you cannot control brightness and contrast from the main menu. Source button on the remote:
In the system settings, you can reduce the matrix backlight (the default is 100%) - this can reduce the service life of the backlight itself. We do not recommend changing anything in the engineering menu yourself without proper experience
Updating your LG TV via the Internet
The easiest way to update Smart TV on an LG TV is directly via the Internet. A cable connection from a router is suitable for a stable connection. All control is done from the remote control. Actions are performed step by step.
- Select “Support”, then “Software Update”.
- Click on the line “Check for updates”.
- If there is a recent firmware version, the device will prompt you to update.
- Confirm the actions by clicking on “Update”.
The process of downloading update package modules lasts from several seconds to several minutes. Download options depend on the installed software and Internet speed. In the future, you will need to reboot the device system.
Features by model
For all Samsung models on Android, be it J1, J2, J3, J5, A5, A3, A7, Prime, the approaches are the same. The situation is different if we are talking about old smartphones without an OS, for example, Samsung Duos. In this case, you need to reset the settings using the buttons. If your phone has Android OS installed, pay attention to the version, because the names of the partitions (when reset through the menu) may differ.
Installation from a flash drive
Installing third-party widgets from flash memory is not possible on all TVs and this process is not easy, but if you follow all the recommendations, you can continue to use your favorite program on the screen. Samsung Smart TV 6 series and Samsung C and B have this opportunity.
Let's take a closer look at how all this happens in the first version of the TV:
- The first step is to create a file directory on the flash drive that contains the downloaded files.
- Next, install the peripheral device into the TV and find it in the list of devices.
- Log in to the Smart Hub and launch NstreamLmod.
- In the letter, select the “USB Scanner” item and see the archives.
- Click on the one you want and the download process begins.
- After loading, exit the Smart Hub menu and turn off the TV.
- We turn on the TV, go to Smart Hub again and see the program we need in the list.
Nuances when installing widgets on TV from a flash drive
Unfortunately, the NstreamLmod application operates in test mode for 30 days; before working with it, you need to make sure that it is still working. You will not be able to install it again for free.
But there is a way out of this situation. You need to run LMod and select the list from “Tsnakemana”. Next, click “USB storage” and perform all the settings again.
Sometimes an error occurs when opening a program, but there is no need to be alarmed right away, since after the TV has been rebooted, it can be found and opened through the Smart Hub menu.
Philips
On older Philips Smart TVs, a message is displayed that YouTube will no longer be supported and work. Newer ones may have problems loading or freezing. Therefore, you need to first remove the application itself, and only then try to install it again via Google Play:
- Go to Google Play using your Philips remote control and click on the magnifying glass to search.
- Enter the name and click on the application.
- If you have the program installed, click “Uninstall”. If it was previously installed, but has now disappeared, then in order to restore it, you need to delete YouTube in the same way.
NOTE! You can try updating the program, but most often this action does not help.
- As soon as the video hosting is deleted, go to the application page in the same way and install it again.
If this does not help, then go to “Settings”, then select “Manage Applications”. Now you need to delete the data first and then the cache. At the very end, restart the TV and try to start the program.
You can also try updating the OS again. If nothing helps at all, then try resetting the main system to “ – “General settings” – “Factory settings”.
What you need
If the owner of a Supra TV plans to watch digital channels, he must first find out whether his TV supports this format. Information can be obtained by studying the instructions in which the equipment manufacturer indicates all technical and operational data. In the case where the TV does not support digital format, the user needs to purchase a set-top box. This device is designed to receive, decrypt and play signals received from regional or local providers. Each person can connect a digital TV set-top box independently using the instructions.
Setting up the Supra TV for digital television must be done using the remote control. First, the owner should check its serviceability and the presence of working batteries.
Firmware update on LG Smart TV
There are several good reasons to modify a device's firmware.
- Optimization of software operation. Some TVs with more functionality come with older firmware versions. Any failures and errors that occur are eliminated by collecting information and releasing a new version of corrected firmware.
- Software response speed, speed of channel switching, loading pages and movies, turning on programs, eliminating video player lag.
- New functions and capabilities of Smart TV.
- Troubleshooting Smart TV. If Smart TV programs are not working properly, there will be a black screen at startup, applications will not turn on, and the channel display will be interrupted and not resumed. One of the options to get rid of problems is to update the installed platform and programs.
Contact the application developer
If the above recommendations do not help and the application still does not work, contact its developer.
Typically, contacts are listed in the detailed description of the application in Samsung Apps, for example for YouTube. To open the detailed description of the application, find it in the Samsung Apps store, then select the button on the screen in the form of three dots
.
In the window that opens, try to find the developer’s contacts: usually a website or email.
What to do if the phone does not restart?
Did the above instructions on how to reboot Samsung not help? Then we move on to drastic measures. If you are sure that the culprit for the inability to restart is not some installed software that is malfunctioning and causing conflicts in the system, you can simply remove the cover and remove the battery. After a couple of minutes, insert the battery back and turn on the device, assessing its operation.
If simple manipulation of the battery does not solve the problem, we use the Recovery menu built into Android. By the way, it is better not for inexperienced users to come here, since a lack of experience can lead to fatal consequences.
The algorithm for going to the menu is simple:
- Turn off the smartphone by pressing the power button and selecting “Shutdown”.
- At the same time, press the power, screen activation and volume down buttons, holding them until the Samsung logo appears on the screen. In some lines, the recovery menu is called differently; information about this can be found on special forums.
- Navigating through menu items in Recovery is done using the volume key, and selecting a specific item is done by pressing the screen activation button.
- If you need to do a full reset, select the item containing the phrase “Factory Reset”. When the process is complete, click “Reboot System Now” and wait for the device to reboot.
Recovery is a radical way to reboot when no other method helps to restart the smartphone. It returns the device to factory non-conflicting settings and completely erases the data stored in the internal memory. You will have to install useful and necessary applications again.