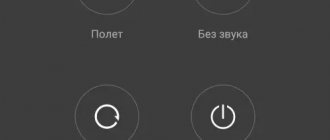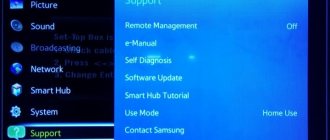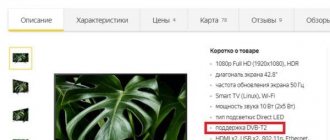Methods for solving error 1107 on Sony Bravia
We have figured out the potential causes of error 1107 on Sony Bravia. Now a completely logical question arises: how to get rid of it? Well... it all depends on the reason for which this error occurred, which, in fact, is not so difficult to check. If the error is some kind of bug in the TV software, restart it or, as a last resort, reset it to factory settings.
Among other things, many users noted that due to some updates for Sony Bravia, working with Wi-Fi can become extremely difficult. If your TV is connected to the Internet via a Wi-Fi network, try switching to a network cable. And, accordingly, vice versa. And, of course, don’t forget to reboot the TV between connection changes.
This is interesting Slouchy jeans what is it
However, if such simple actions did not help correct the situation, then the following two reasons may be behind it: problems in the operation of Sony servers or the effect of blocking by the glorious organization Roskomnadzor. Fortunately, in the case of the first option, you just need to wait a little - and the functionality of your TV will be restored, and error 1107 will be eliminated.
Just on the topic of Sony servers, I would like to draw special attention to the following: Sony technical support has confirmed that error 1107 on Sony Bravia TVs can indeed occur due to problems on the side of the company’s servers. In this regard, those
Experts recommend that anyone affected by this error simply turn off their device and check for the problem from time to time.
But in the case of Roskomnadzor and blocking... you can try to follow some steps with the proxy settings on the TV.
Changing proxy settings
Now we will try to reconfigure the channel to connect to the Internet. It sounds much more complicated than it actually is - open your TV's Settings and go to the proxy settings section.
Having gone to the desired section, you will need to set the data of some free proxy server in it. Where can I find this data? Well, you can find them freely available on the Internet. For example, you can use the following resource to find the right proxy server for yourself. It is highly recommended to choose a server that is located in your country.
Once you decide on a proxy server, enter the data and save the TV settings, restart it, and then try to access the Internet or run some applications. Please check all the applications carefully, as there is a good chance that only some of them will work again.
This is interesting Codes and promotional codes Roblox 2019
Let's sum it up
That, in fact, is all that can be advised on this problem at the present time. As a rule, error 1107 on a Sony Bravia TV represents problems on the side of Sony servers, as a result of which it will resolve itself over time. However, sometimes this error is a small bug in the software that can easily be eliminated using trivial methods, for example, rebooting or resetting settings.
However, more and more often, users claim that the error may be a consequence of the work done by Roskomnadzor, in which case little can be done. We hope that this material helped you familiarize yourself with error code 1107 on Sony Bravia.
Performing a hard reset (restart) of the TV
If there is a problem such as no image on the screen or the remote control does not work, follow the following procedure to reset the TV. If problems persist, follow the factory reset procedure below. If you have an external USB device connected to your TV, disconnect it from the TV before resetting.
Rebooting the TV
- Reboot the TV using the remote control. Press and hold the power button on the remote control for 5 seconds until the “Power off” message appears. The TV will turn off and turn on automatically after about one minute.
- Unplug the AC power cord. If the problem persists after step 1, unplug the TV's power cord from the electrical outlet and wait for 2 minutes (3 minutes for models with an OLED panel). Then plug the power cable (cord) back into the electrical outlet.
Your preferred settings and data will not be lost after rebooting the TV.
Factory settings
If the problem persists after rebooting, perform a factory reset.
Performing a factory reset will erase all data and settings on the TV (for example: Wi-Fi and wired network settings information, Google account and other login information, Google Play and other installed applications).
- Press the HOME button, then select [Settings] - [Storage & reset] - [Factory settings].
- Select [Delete All]. If the TV has a PIN code set, you will need to enter it after selecting [Delete All]. If the factory reset is successful, the TV will continue with the initial setup wizard. You must agree to Google's terms of service and Google's privacy policy.
If there is a problem such as no image on the screen or the remote control does not work, follow the following procedure to reset the TV. If problems persist, follow the factory reset procedure below. If you have an external USB device connected to your TV, disconnect it from the TV before resetting the settings.
Setting up Tricolor TV channels on Sony Bravia TVs with a CAM module
Preparing to set up your Sony Bravia TV: Set up the dish and point it at the EUTELSAT W4 (36B) satellite. Details about the Tricolor satellite coverage area and the direction of the satellite dish in your locality are indicated on the Tricolor website. Write down the local oscillator frequency parameters indicated on the satellite dish converter.
In our case, the upper frequency is 10.75 GHz
Make sure the TV is turned off. Connect the cable from the satellite dish to the TV's satellite dish input, marked with the icon:
Install the smart card with your subscription into the CAM module (DRE-Crypt CI+ module) provided by the satellite TV operator:
Install the CAM module (CI module) into the appropriate slot on your Sony Bravia TV, marked with the icon:
Note: it may be necessary to first remove the safety plug from the CAM connector of the DRE-Crypt CI+ module of the TV
How do I reset (restart) my Sony Android TV?
IMPORTANT: This solution applies to TVs with the Android operating system. For detailed information on resetting BRAVIA TVs that do not have the Android operating system, see: How to perform a power reset on a Sony TV .
Your BRAVIA TV runs the Android operating system, which is also used by many smartphones and tablets. As with these devices, soft resetting (rebooting) your Android TV is an effective method for fixing problems such as “no picture”, “only sound”, “remote control not working” or “app running very slow” .
To reset your TV, do the following.
NOTES:
- If you have an external USB hard drive connected to your TV, disconnect the USB cable from the TV before resetting.
- If the TV is turned off, turn it on first and follow the steps below.
- Point the remote control at the backlight LED, then press POWER on the remote control for about five seconds until the Power off .
[1]: Backlight LED [2]: POWER button on the remote control- The TV restarts automatically. Wait approximately one minute and the TV will turn on again. If the TV does not restart, press POWER on the remote control to turn on the TV.
- The reboot procedure is completed. Check if this resolves the issue.
NOTES:
- Disconnecting and then reconnecting the power cord may have the same effect as the reset procedure above. If pressing the POWER on the remote control does not change the situation, try the above action. Leaving the TV with the power cord unplugged will discharge any remaining electricity inside the device. This will cause unnecessary data and error information in memory to return to its default state, allowing you to use the TV normally again.
- Turn off the TV.
- Unplug the TV's power cord from the electrical outlet.
- Leave the TV without power supply for approximately two minutes.
- Reconnect the power cord to the electrical outlet.
If a power-off reset does not resolve the issue, perform a factory reset.
How to reset an Android TV to factory settings
Reset to factory settings
Sony Bravia runs on Android system. To perform a factory reset, press the Home button on your remote control. Select Settings, then Storage and reset, Recovery and finally Yes. This process is called a data reset and it erases all history and saved data and returns everything to default settings.
You can also perform a forced factory reset to remove all apps and data from the TV's memory related to you and your history. To do this, turn off the TV. Hold the "Power" and "Down" buttons at the same time and plug the power back into the outlet by holding the buttons for 30 seconds. When the green LED lights up, release the buttons. Wait for the TV to reboot several times and go through the reset cycle. The original welcome screen appears after the process is completed.
TV setup
To set up your TV correctly, you don’t have to call a TV technician; you can do it yourself. It is enough to follow the instructions in order.
Before starting the procedure, you need to download a calibration diagram to a flash drive or hard drive and open it through the built-in multimedia player of the TV panel. But for models with Smart TV support, calibration files can be retrieved directly from the Internet.
Many Sony Bravia TVs support Smart TV.
Calibration
You should start calibrating by checking the image size settings. The default settings visually enlarge the image, which reduces sharpness. As a result, moire may appear on the contours of the resolution bands. For change:
- go to “Settings” - “Screen Control”;
- disable the “Automatic display area” item;
- also uncheck “Maximum resolution.
As a result, arrows should be visible in each corner of the panel, which indicates correct calibration of the panel.
Brightness
Using the tuning diagram, determine the darkest area in the gray stripe. Using the remote control, change the value so that the black area located on the left side of the picture becomes extremely dark. If there are visible differences between the right and left sides, the brightness setting is correct.
Contrast
To set the contrast, use the lightest part of the adjustment table. Change the level until the right side of the screen becomes extremely light. With the correct values, the difference between the right and left zones will be significant.
You can adjust the contrast on your TV.
Sharpness
With increased sharpness, the image will look unnatural and hurt your eyes. To troubleshoot the problem, use the intersecting lines located on the diagram. Lower the sharpening value until there is no light outline along the lines.
Saturation of the color palette
To make the image natural and saturated, change the dynamics of the palette until all the transitions on the central gradient become clearly visible.
Sound settings
The user can select internal speakers or external acoustics as the main sound source. Next, just turn on the channel and adjust the volume to an acceptable level.
Extra options
To prepare your TV for digital television, connect the antenna cable to the provided input and select the “Antenna” signal source in the settings. Make sure all additional devices are disabled.
Power reset
Turn off the TV using the remote control or the TV itself. Unplug the power cord and wait a full minute to drain any remaining power. Wait longer if you wish while you make sure the TV is completely unplugged. Connect the TV back to the power source. Plug it directly into a wall outlet to bypass a potentially bad surge protector. Check your TV to see if your problems are resolved. If not, proceed to the factory reset process. Reboot your Sony Bravia first to fix minor, intermittent problems.