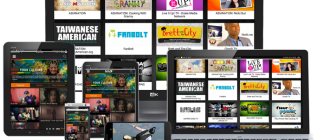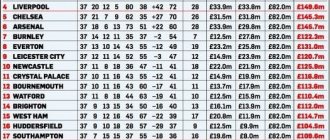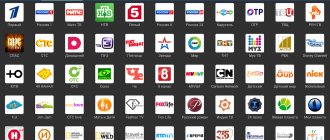Jul 2018
admin News 0 Comments
Not so long ago, broadcasting TV channels via the Internet was perceived as something fantastic and unreal. At the moment, it is difficult to surprise anyone with Internet television. IPTV (data transmission in accordance with the IP protocol) is a fundamentally new format that significantly expands the capabilities of television.
What is an IPTV Set-top Box Emulator?
IPTV set-top box emulator is an application that provides the user with access to IPTV (this is a service that delivers content to users around the world via the network) at any time and anywhere, helping to find and watch entertainment programs, educational, sports, scientific and others.
This application allows you to use the IPTV provider that provides services for the set-top box and, by simulating its user interface on Android, provides access to all its functions. Simply put, it copies the functions and interface of IPTV set-top boxes to your device.
With this application, you can watch your downloaded and purchased favorite TV channels, movies and TV shows, as well as access all IPTV settings and services on Android.
The main characteristics and system requirements of the application can be found in the table:
| Parameter name | Description |
| Developer | Maxim Vasilchuk. |
| Category | Video players and editors / Programs and multimedia. |
| Interface language | Russian and Ukrainian. |
| Supported devices and OS | Smartphones and tablets with Android OS version 4.0 and higher. |
| License | The application is absolutely free. There are no purchases there either. |
| Required Permissions | Storage, photos/multimedia/files, Wi-Fi connection data. |
| Homepage | https://wiki.stbemu.com/index.php/Main_Page. |
Advantages of installing an emulator:
- an extensive list of channels that you don’t need to search for playlists to watch;
- large-scale film database;
- no need to root the device;
- fast work and good optimization;
- very convenient control, including from the remote control on Android TV;
- expanded functionality of the device;
- easy setup;
- the user will have access to Netflix, YouTube and hundreds of other international or local services directly from their mobile devices.
For any questions regarding the operation of the application, as well as if problems arise with its functioning, you can contact the official 4pda forum: https://4pda.to/forum/index.php?showtopic=677334. Experienced users and the developer himself answer there.
This application also has a Pro version. The cost of its purchase is 409 rubles (the money is paid once). Payment is made for completely disabling advertising.
▍What is Middleware?
Wikipedia has a good and concise definition:
Middleware is middleware for managing the IPTV complex. This is the main component of the IPTV solution, since it ultimately determines the set of services available to the subscriber, the user interface, transition logic and control algorithm. Middleware is entrusted with the role of coordinator in the process of interaction between almost all components of the complex.
I completely agree with this definition. It is impossible to build an IPTV/OTT service without Middleware. There are many developers on the market, each Middleware has its own characteristics: a list of supported devices, a list of supported CAS systems, a user interface, a list of supported video servers, different APIs for billing, cost and support. Having chosen one solution, the operator is tied to Middleware and cannot quickly and cheaply change the solution, because this will require changing the software on the set-top boxes (or replacing them if the list of supported devices does not match). You will also need to re-integrate with billing and the content closing system. It's time and money, and the larger the subscriber base, the more difficult it is. We have a good article on Middleware on our website.
Functionality and interface
The program has a simple, concise and well-organized touch interface, and all operations are performed using hover commands.
What's in the emulator:
- categories that are easy to navigate;
- several menu lists that can be expanded at will;
- adding to favorites;
- Settings that allow users to personalize the app (e.g., change appearance, layout, etc.), making it easier to find the best user experience;
- sorting TV channels by topics, countries of production and years of release;
- Preview available.
The emulator has the function of personalizing the user profile. It offers various profile slots and they can be password protected.
Each profile stores all settings, such as the interface, TV channel recommendations, activity history, etc. A separate profile, for example, can be set for a child (as parental control).
Video review of the IPTV Set-top Box Emulator:
Viewing TV channels, TV programs and program archives
After full setup, all that remains is to figure out the features of interaction with the player. There are few nuances, but some need to be discussed in detail:
- Channels are viewed through the TV or Smart TV category (depending on the player version). In the list that appears, you must specify a content package: the available options will appear in the form of a “carousel” with the ability to select.
- The “TV Guide”, hidden to the right (you need to click on the “Right” button in the player interface) of the channel list, will help you view the program schedule.
- But the same “TV Guide” will help you look into the archive, but only if the operator saves the broadcast history (a hint is a special clock icon to the left of the channel name).
- The last step is to click on the name of the missed program and start watching. There is no need to go to your profile and subscribe to channels to access archives.
Download IPTV Set-top Box Emulator for free
The IPTV set-top box emulator can be installed on Android phones and tablets in two ways: through the Google Play Store or through an apk file. The application can also be downloaded on a PC with Windows 7-10 (if it has a special program), but the service cannot be installed on LG Smart TV and Webos.
From Google Play Store
To download a regular free IPTV Set-top Box Emulator from the official Android store, follow this link: https://play.google.com/store/apps/details?id=com.mvas.stb.emu.free&hl=ru&gl=US.
To download the Pro version of the Emulator, go here: https://play.google.com/store/apps/details?id=com.mvas.stb.emu.pro.
Using apk file: mod
Direct link to download the latest apk version of the application (v1.2.12.1): https://download.apkpure.com/b/APK/Y29tLm12YXMuc3RiLmVtdS5mcmVlXzEwMTIxMjEzX2QwMTk0Y2Fl?_fn=U3RiRW11IEZyZWVfdjEuMi4xMi4xX2 Fwa3B1cmUuY29tLmFwaw&as=426b2d293c789aee7e565e85e5699d946127b333&ai=386349307&at=1629991611&_sa=ai%2Cat&k=1e4387e3346000f68a23830ccb2155 92612a55bb&_p=Y29tLm12YXMuc3RiLmVtdS5mcmVl&c =1%7CVIDEO_PLAYERS%7CZGV2PU1heGltJTIwVmFzaWxjaHVrJnQ9YXBrJnM9NTYwMTgwODkmdm49MS4yLjEyLjEmdmM9MTAxMjEyMTM.
All hacked mod versions have “Pro” status and do not contain advertising.
You can also download one of the older versions of the emulator, but this is recommended as a last resort. For example, if the latest version is not installed on the device for some reason. What versions are available for download:
- v1.2.12. Weight - 53.4 MB. Direct download link - https://download.apkpure.com/b/APK/Y29tLm12YXMuc3RiLmVtdS5mcmVlXzEwMTIxMjAzXzdlMjk2NTNh?_fn=U3RiRW11IEZyZWVfdjEuMi4xMl9hcGtwdXJlLmNvbS5hcGs& as=1541b58652ac04bbe9dd28eff09a31e16127b4ae&ai=386349307&at=1629991990&_sa=ai%2Cat&k=b84e6fa4f86f81cf0a7fa84b6d48503d612a5736&_p=Y29tLm12YX Muc3RiLmVtdS5mcmVl&c=1%7CVIDEO_PLAYERS%7CZGV2PU1heGltJTIwVmFzaWxjaHVrJnQ9YXBrJnM9NTYwMTQ2OTMmdm49MS4yLjEyJnZjPTEwMTIxMjAz.
- v1.2.11.1. Weight - 53.4 MB. Direct download link - https://download.apkpure.com/b/APK/Y29tLm12YXMuc3RiLmVtdS5mcmVlXzEwMTIxMTEzXzQ2ZWZmZjRi?_fn=U3RiRW11IEZyZWVfdjEuMi4xMS4xX2Fwa3B1cmUuY29tLmFwaw& as=8b13ba6290d0c24dc852e34ab74298d86127b4eb&ai=386349307&at=1629992051&_sa=ai%2Cat&k=d96c2b8dff505a489a8c2478380e3c96612a5773&_p=Y29tLm 12YXMuc3RiLmVtdS5mcmVl&c=1%7CVIDEO_PLAYERS%7CZGV2PU1heGltJTIwVmFzaWxjaHVrJnQ9YXBrJnM9NTYwMDg1NTcmdm49MS4yLjExLjEmdmM9MTAxMjExMTM.
Creating a list of channels in the “Favorites” category, moving channels in the favorites list
Creating a list of channels in the "Favorites" category
1. Open the list of channels.
2. Mark the desired channels with the “yellow” button (F3 - add or remove channels to favorites).
3. A “” icon appears next to the channels - this means that the channels have been added to favorites.
4. Press the “green” button (F2 - sorting the list of channels “BY NUMBER” / “BY NAME” / “ONLY FAVORITES”).
5. The channel sorting menu opens.
6. In the channel sorting menu, select “Only favorites”; the selection is made using the “up”/“down” buttons on the device screen.
7. Click the “OK” button.
8 The “Favorites” channel list opens.
In this list, you can move channels at your discretion using the F4 button (blue) - move the channel in the list. This function is available only in the list of favorite channels (you can go to this list by pressing the F2 button and selecting “Favorites only”).
Download and install IPTV emulator
You must download and install “IPTV Set Top Box Emulator” before making any settings. This free application can be downloaded from the Google Play store or from the links provided above.
Installation occurs in the classic way. If we are talking about the official store, then just click the “Install” button and wait until the application is installed on your device.
You can learn more about installing the apk file from this video:
Video instructions for installing the apk file on your computer:
▍Why Stalker?
First of all, Stalker is interesting because it is free. True, it’s free, without trial periods and functionality limitations. The source code can be downloaded on GitHub. This is a very important advantage of Stalker over solutions from other manufacturers. I have been working in the IPTV industry for many years and do not know of any other free solutions. I asked my colleagues and even the developers of Infomir, they don’t know either. Write in the comments if you know other free solutions. Not every operator is ready to invest money in purchasing Middleware, because it is not immediately clear why it is needed at all. Satellite receivers receive TV channels, a CAS system protects content, set-top boxes show video, billing counts money. What does Middleware do? Does it show the channel list and weather? Of course not, but this is already enough to get interested in the free solution and install Stalker on a test server to get to know each other better.
Registration and configuration of Stalker portals
Stalker portal is a set of hundreds and thousands of IPTV broadcasts collected in one link: TV channels, films, music and other content. The EPG (TV Guide) is usually grouped by topic. Setting up the Stalker portal will take no more than a few minutes.
You just need to enter the link to start taking full advantage of all the portal's features. First launch the emulator and go into settings and then follow these steps:
- When you launch it for the first time, a window will appear with a brief description of how to operate the emulator. Control can be carried out using either conventional touch input or a remote control. At this point, click “Configure application” to open the settings.
- If you accidentally closed the initial settings, then to enter them from the main screen, you must move the mouse and click on the three-dot icon in the upper right corner. For remote control, press and hold the Menu or OK button for a few seconds.
- On the page that opens, click “Settings”.
- In the settings that open, click the “Profiles” section. It may also be called “Change profile information”.
- Here you can add a new profile or change an old one. We will give an example in the second option.
- Click on “Portal Settings”. For greater convenience, you can also change the profile name (first line).
- To successfully complete the setup process, you need to edit the first 2 fields, namely “Portal URL” and “Portal language”. In the first field, enter the URL of the Stalker portal, for example this one - https://stalkermix.ru/stalker_portal/c/index.html, and in the second field, enter “RU”.
- After entering the address, exit the settings and close the application by clicking the “Exit” button in the settings (located at the end of the menu).
- If you did everything correctly, then the next time you start the program, the portal start page should open (as in the picture).
After the completed manipulations, you can start watching television, movies, listening to the radio, etc.
Selecting a broadcast server and channel package
1. To select a broadcast server, you need to go to your personal account in the main menu and select “Service Management”. To go to the “Service Management” menu, use the “left”, “right”, “up”, “down” keys on the device screen.
2. Press the “OK” button on the device screen.
3. The “Service Management” menu will open. Using the “up” / “down” keys, select the server. To determine the most optimal server, you need to perform a connection speed test (you can determine the speed by clicking on the link).
4. Having selected the desired server, press the “Connect” button on the device screen (“Connect” - green button).
5. A window for entering a password will open, enter the password and press the “OK” button (this button is indicated by an arrow), the “OK” button is selected using the “up” / “down” keys.
To connect/disconnect the server, use the following buttons:
Red button - disable the server (default password is “0000” - four zeros);
Green button - connect the server (default password is “0000” - four zeros).
6. To connect a package of channels, you need to select the package you want to connect.
7. Having selected the desired channel package, press the “Connect” button on the device screen (“Connect” - green button).
8. Enter the password and press the “OK” button (this button is indicated by an arrow), the “OK” button is selected using the “up” / “down” keys.
9. To view information about a channel package, select the package and click “OK” on the device screen.
10. The “About package” menu will open.
Working Stalker portals for IPTV for 2021
The main problem is to find a reliable and free Stalker portal. We have made a small selection of good and proven programs (and, of course, free):
- https://miptv.in.ua/stalker_portal/c/;
- https://portal.tvoetv.in.ua/stalker_portal/c/;
- https://s.nl01.spr24.net/stalker_portal/c/ (Sharovoz TV);
- https://sky.menza.me/stalker_portal/c/;
- https://4k.aferim.co.uk/stalker_portal/c/ (Erotica);
- https://caspertv.live:8000/c.
“Stalker” displays exchange rates (Ukrainian hryvnia and Russian rubles), weather, thematic TV channels, films and videos. With it you can also launch ForkPlayer, OttPlayer, YouTube and Oll.tv.
Other portals that operated successfully until 2021 and may open in the future:
- https://stalkermix.ru/stalker_portal/c/index.html;
- https://mag.smotreshka.tv;
- https://mag.iptv.so/stalker_portal/;
- https://portal.ttt5.me/stalker_portal/c/;
- https://y666.me;
- https://n.divan.tv;
- https://ott.intelekt.cv.ua/stalker_portal/c/index.html;
- https://tvrus.es/stalker-portal.html;
- https://77.138.59.34:88/s/c/;
- paid - https://vip-tv.m.
▍Installation
Infomir has some documentation and an image of VirtualBox
| To install Stalker you will have to install more than 200 packages on your OS. I recommend selecting a separate virtual machine or installing it in a Docker container, otherwise conflicts may arise with other web services. |
VirtualBox image
Launching a VirtualBox image is not difficult, but I’ll briefly describe how it’s done:
- Install VirtualBox. Website: www.virtualbox.org
- Download and unpack the zip archive with the image. Current link on the page: https://wiki.infomir.eu/doku.php/stalker:start
- Launch VirtualBox, “Machine” menu, click “Add” (Ctrl+A) and select the file VmVirtualBox_Ubuntu14.04.4.x64_MW.Stalker.Demo
- We launch the virtual machine, log in (test/test), look at the machine’s IP address and open the administrative interface in the browser.
- In the “Storage” admin interface, change the IP address of the storage to the IP of the virtual machine interface
▍Docker container
Let's install Stalker in a Docker container. It's fast and convenient. If you don’t know what Docker is and have never worked with it, read the article habrahabr.ru/post/310460. It will give a complete picture of how containers work. But now this knowledge is not needed. The developers highly recommend
use Ubuntu Server LTS, while 16.04 is not supported yet, and 12.04 is no longer used by many people.
Docker will allow you to run Stalker on your favorite distribution. To continue, we need Docker itself and Docker-compose. Installation example for most distributions: curl -sSL https://get.docker.com/ |
sh curl -L https://github.com/docker/compose/releases/download/1.8.0/docker-compose-`uname -s`-`uname -m` > /usr/local/bin/docker-compose && chmod +x /usr/local/bin/docker-compose Let’s create a working folder in which Stalker will live and download the docker-compose file:
mkdir /opt/stalker && wget -O /opt/stalker/docker-compose.yml https://gist.githubusercontent.com/klyushkov/3cc71f3fe3ea27a44c4a6985a1504d4a/raw/c38c746369e4b5238db23ef83ccf5592dc53a63a/stal ker-docker-compose.yml
Launch Stalker:
cd /opt/stalker && docker-compose up -d
We launch the utility, which will download the latest version of Stalker and fill in the database for us:
docker exec -it stalker_portal_1 /opt/deploy.sh
We are waiting for the script to be executed.
It takes me about 4 minutes (what happens there during this time?). Done, the Stalker admin panel is available at: https://ip/stalker_portal/
Log in using the standard login/password: admin/1
.
Once again, all together to show how simple everything is, literally 3 commands: mkdir /opt/stalker && wget -O /opt/stalker/docker-compose.yml https://gist.githubusercontent.com/klyushkov/3cc71f3fe3ea27a44c4a6985a1504d4a/raw/ c38c746369e4b5238db23ef83ccf5592dc53a63a/stalker-docker-compose.yml cd /opt/stalker && docker-compose up -d docker exec -it stalker_portal_1 /opt/deploy.sh
Video “Installing Stalker Middleware in 2 minutes”:
▍Installation without virtualization and containers
You can install it the old fashioned way, just install the necessary packages and edit a few files manually. This method is the longest and most labor-intensive, but is perfect if you are going to run the server in Production. If you already have a server with nginx+apache2+php5, then you are in luck; Stalker will probably start without installing additional packages. But, as far as I know, nginx+apache2 are rarely used together; nginx+php-fpm is much more convenient. Instructions from the developer: wiki.infomir.eu/doku.php/stalker:install_and_configure
Similar apps
IPTV is now very popular, and therefore there are a large number of applications that provide access to viewing it. And every day the list of them only increases. We will present several worthy programs similar to the IPTV Set-top Box Emulator:
- Smart IPTV Xtream Player. It is a free media player where you can watch movies, series and TV shows live. The app plays content from user added streaming URLs.
- OTT IPTV navigator. There are no TV or video sources in this application. It uses your provider's playlist. There are live broadcasts, archiving, synchronization, playback speed adjustment, PiP function, studio mode (up to 9 simultaneous plays), etc.
- PVR Live. The application is intended for use on devices running Android OS. Allows you to watch and record live television programs. Can be used as a standalone IPTV player/recorder (m3u/m3u8), multi-room client, etc.
- dream Player IPTV'. Application for phones and tablets with the Android operating system. With it you can watch channels in SD, HD and 4K quality, it supports playlists in M3U format and an EPG (XML-TV) TV guide. Has easy setup using a web browser.
An IPTV set-top box emulator is an application that provides mobile device users with full access to watching movies, TV series and any other programs via the Internet. Ideal for those who want to enjoy all the IPTV features of their provider on an Android smartphone or tablet.
Advantages of IPTV
One of the unique properties of this type of television broadcast is its interactive functions. Thanks to the digital data transmission format, IPTV is characterized by fairly high image and sound quality. Viewers who use Internet television to watch programs have every opportunity to appreciate all the delights of HD resolution and six-channel sound. In addition, IPTV users are given the opportunity to create their own program schedule. The list of TV channels provided by Internet television is unusually wide, which gives almost unlimited possibilities for searching and selecting the content you need.
▍Settings
After installation, the first thing you want to do is open the portal on the set-top box to make sure that the installation was successful and evaluate the interface from the user’s side. But it’s too early, it will be completely boring, let’s add some content for now. By default, the admin interface is in English. You can switch to Russian at the bottom of the page:
▍Adding a TV channel
Expand the “IPTV Channels” menu and open the “Channels” page. The list will already have a pre-installed TV channel “Test channel”, delete it and let’s add your channel (the “Add a channel” button). Fill in the basic fields: “Channel number”, “Channel name”, upload the logo, check the “Basic channel” box. Click on the “Add link” button, a pop-up window appears with a form for adding a channel URL and additional options. As we can see from the prompt, you need to enter “solution+URL” in this line. Solution is a hint for the console player which library to use for playback. In most cases, it is enough to specify “auto” (for example, “auto udp://239.255.1.1:5500”). For HLS, the solution recommended by Infomir is ffmpeg. Since I have a Flussonic video server, I immediately enable support for temporary links. They are needed to protect content from unauthorized viewing.
The result should be:
Let's skip setting up the program guide (EPG) and TV archive (DVR) for now. Save.
▍Adding a movie
Menu “Video club” → “List of films”. The process for adding movies isn't much different, but there's a nice bonus: autofill. It is enough to write the name of the film/series in the original language and Stalker will be able to obtain metadata from the TMDB or Kinopoisk database.
Manually filling out the list of actors, logo, director, release year, genre and other information, without which the movie catalog on the console will look incomplete, is very labor-intensive when you need to add a lot of movies.
Thank you, Infomir.
It is possible to add TV series with the correct sorting of episodes. You don't need to start each episode as a separate movie and write the season and episode number in the title. For each movie or series, you can add several links for viewing in different qualities; this can be convenient if you already have sources in different qualities and do not use multibitrate HLS.
▍Program Guide (EPG)
It’s impossible to build a service without a program guide; people are no longer interested in just clicking on channels. An EPG is needed not only so that the user can see the name of the current program and what will happen tonight, but also to organize a video archive
! Allowing users to watch programs that have already passed (so-called Catch UP). Stalker can import EPG from XMLTV format. XMLTV is a popular XML-based program guide format supported by all EPG providers. Contains a detailed description: title, start time, end time, genre, description, picture, list of actors, age rating and other information. To continue setting up, we need to get the EPG supplier. They can be paid, or they can be free. They differ in the number of TV channels and the amount of information (for example, not everyone has pictures for each program and a list of actors). I won’t advertise any services, find the program guide in XMLTV format on Google and let’s continue. Open the menu “IPTV channels” → “EPG”. “Add EPG” button.
We will need to insert a link to the web server where the xml file is located. From my own experience, I’ll add that suppliers most often upload to a password-protected FTP server, and in addition they archive it, so we insert a link to localhost into Stalker, and add a script to crontab that will download and unpack XMLTV into the desired folder. After adding the link, click "update". If you did everything correctly, you will get: Now go to the TV channel settings. Menu “IPTV channels” → “Channels”, click edit our TV channel. We are interested in the “EPG” section, indicate the ID of our TV channel and, if necessary, adjust the time to our time zone.
How to find out the XMLTV ID of a TV channel
Open the XMLTV file with a text editor and watch. In this example: “Channel One” - 1, “Russia 1” - 2, “TVC” - 3. Channel One Russia 1 TVC NTV Russia Culture TNT
For each TV channel you will have to manually specify an ID. I don't know a way to automate this yet.
▍Appearance
Infomir has been developing a new modern interface for a long time, but it is still turned off by default. I didn’t notice any obvious bugs in it, it works very well, exactly its screenshot at the beginning of the article. To activate it, go to the “Settings” → “Appearance” menu. On this page we can familiarize ourselves with all available topics.
Click “Apply” under the topic “Stalker 5x - graphite”.
▍Launch the portal on the console
I hope you have a MAG console at hand? Using the remote control or USB keyboard, go to the set-top box settings → “Servers” → “Portals” and specify the URL of the server where you installed Stalker. URL for clients: https://ip/stalker_portal/c/
We save, reboot the console and get into our Middleware. No logins or passwords are required; by default, no authorization is required.