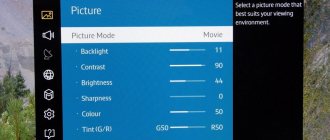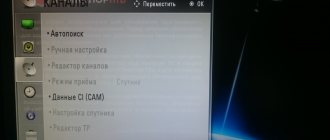Modern televisions can hardly be called high-tech equipment, which is due to the presence in them of a minicomputer and an operating system responsible for the operation of the TV. Just like a regular desktop PC, the TV's operating system has many customizable settings. And only a small part of them is available from the user menu (what opens from the remote control when you press the “Menu” button or similar) of the television receiver. But all the most important and subtle TV settings are available only from the service menu.
Why do you need a service menu on your TV?
In short, the service (also called engineering) menu is a special section of the TV operating system where the values of various TV parameters are stored. For comparison: the engineering menu of a television receiver is approximately the same as the BIOS of a personal computer. The parameters whose values can be changed here are responsible for both the operation of the TV software and the operation of individual hardware components - backlight, display, audio/video modules, power system, etc.
Many problems with the operation of the TV receiver can be resolved by adjusting certain parameters through the service menu. And this is actively used by employees of service centers - this menu is, by and large, intended for them (hence the name). But this does not mean that an ordinary user cannot enter the TV service menu.
General settings
Energy saving
Settings > Display > Energy Saver. First, all power saving settings should be turned off. Otherwise, they may have an undesirable effect on image quality.
| Energy saving | |
| Energy Saving | Off |
Settings > Display > Picture Mode Settings > Picture Options.
| Eye protection | |
| Eye protection | Off |
AI Picture Mode
Settings > General > AI Service. AI Smart Mode may make unwanted changes to picture settings. Therefore, it is recommended to disable it.
| AI image | |
| AI image | Off |
| AI brightness | Off |
Comfortable viewing mode
Settings > Display > Advanced settings > Comfortable viewing mode.
| Comfortable viewing mode | |
| Comfortable viewing mode | Off |
What can you configure in the service menu?
The number of settings in the service menu depends on the capabilities of the operating system of a particular TV model, for example:
- Aspect ratio and position of the image on the screen (if the image on the screen has moved to the side or is greatly stretched vertically/horizontally, its position can be corrected in the service menu).
- Image color options (used when you need to add brightness/saturation to specific color ranges).
- Parameters of various electronic modules of the TV - starting from USB ports (if present) and the signal receiver from the remote control, ending with the sound card, video processor, network adapter, etc.
- Turn on/off various additional functions (especially widely represented in Smart TV).
- Restoring the TV settings to factory settings (the most useful function for those who like to delve into the settings “blindly”) and much more.
Also, on some TVs, changing the menu language and reinstalling the operating system (firmware) is carried out only from the service menu.
LG TV settings (calibration)
Picture Mode
A picture mode is a kind of TV preset that includes a certain combination of settings. You can customize and optimize the user mode using other settings.
● Vivid: This picture mode increases contrast, brightness and clarity. ● Standard: In this mode, the TV's LV settings are set to average. ● Cinema: This mode produces the optimal picture for watching movies. It is especially useful in the evening when there is little light in the room. ● Sports: Creates a great picture for watching sports as even the fastest movements are in focus. ● Games: All features that slow down the TV are disabled. This reduces output latency. Thus, we get the ideal mode for games. ● HDR (effect): Creates a dynamic image by enhancing the bright and dark areas of the scene. This is practically an artificially simulated HDR picture. ● ISF Expert: This LG TV picture setting, unlike others, allows for completely independent adjustment, where ambient light plays a major role.
● ECO/APS: This is an energy saving feature that changes all TV settings to reduce power consumption. The maximum screen brightness is adjusted to the desired intensity. More details about this in additional settings. ● Filmmaker Mode: Delivers the film quality intended by the creators and certified by the UHD Alliance. You can switch automatically when relevant content arrives.
LG Picture Mode Settings
● Backlight: Changes the base brightness. The brighter the lighting in the room, the brighter the backlight should be. ● OLED Backlight: Changes the overall brightness of the OLED pixels. The brighter the room, the higher the OLED glow should be set. Because OLED does not have a backlight. ● Contrast: Determines the contrast between light and dark areas of the image. Depending on personal preferences, it can be increased or decreased. This allows, for example, to separate the horizon from the landscape. ● Brightness: With this option, you can customize the blackness of dark areas of the image so that their details are better emphasized and do not cause “black wash.” ● Sharpness: Adjusting this option sharpens the image by creating outlines around the image content. ● Chroma: Here you can adjust the saturation to make colors look natural. It is needed more in a bright room, less in a darker one. For fine tuning, it is best to select an image with multiple faces and adjust the color so that all faces look natural and have their own natural color tone. ● Tint: The Tint setting allows you to adjust the color balance on your screen. The higher the red value, the higher the red component of the color. The higher the green value, the higher the green component of the color. ● Color Temperature: This option allows you to adjust the tone of the picture from warm to cool. Thus, on the one hand, the picture can be displayed a little warmer due to reddish tones, and on the other hand, cooler due to bluish tones.
Additional LG smart TV settings
● Dynamic Contrast: This option can be used to further correct the difference in brightness between light and dark areas of an image. ● Dynamic Tone Mapping: Contrast adjustment adapts to the brightness of HDR content.
● Dynamic color: this allows you to adjust the color saturation of the picture even more precisely. ● Super Resolution: LG upscaling calculates missing pixels at a lower resolution than UHD. ● Gamma: The gamma function can be used to adjust the average brightness of the TV screen. ● Color Range: Allows you to adapt color settings to the input video signal. You can choose between automatic, advanced or wide. ● Color Filter: Filters the RGB spectrum to provide better hue and saturation matching. ● White Balance: With White Tint, you can adjust the colors to your liking.
LG Picture Options
● Noise reduction: Smoothes the image so that grain, snow, ripples, etc. are not visible. ● Black Level: This setting adjusts the brightness of dark areas of the screen to fine-tune contrast. ● Real Cinema: This option optimizes your movie viewing experience by eliminating image jitter. However, this is only possible if the TrueMotion option is disabled. ● Eye protection: Automatically adjusts screen brightness. This reduces the blur of moving objects, which prevents eye fatigue. ● Local Backlight Dimming: Enables dimming of the backlight in dark areas of the image. Edge-Lit backlighting (eg NANO79) can be used to dim only individual stripes, while Full Array Local Dimming (NANO90) can be used to dim individual areas. This can increase contrast, but also create artifacts. ● TrueMotion: This option enables motion interpolation, which improves the display of motion. You can select from the following settings: 1. Off: Does not perform TrueMotion. 2. Natural: has a positive effect on clarity. 3. Smooth: softens the jerky movement of the screen image. 4. User: completely manual TruMotion setting, in which you can choose between the sub-items De-Judder, De-Blur and Motion Pro (black frame insertion function).
LG Screen Customization
The aspect ratio determines the ratio between the width and height of the frame, based on the type of content being displayed.
● 16:9: Most TV programs and movies are forced to be displayed in the standard 16:9 aspect ratio. ● 4:3: 4:3 aspect ratio is mostly found in old movies and TV series. ● Original: Here the aspect ratio automatically changes between 16:9 and 4:3 depending on the video signal. ● Full Screen: Displays the content in full screen. However, image distortion may occur here. ● Vertical Zoom: Determines the aspect ratio based on the width of the screen. ● 4-Directional Zoom: Manually adjust the aspect ratio.
Energy saving function
Energy saving mode allows you to reduce energy consumption by adjusting the brightness of the LG TV, or more precisely, its peak value. Select one of the following settings: ● Automatic: The TV detects the ambient light level and automatically adjusts the screen brightness. ● Minimum, Medium, Maximum: Adjusts the screen brightness based on the selected preset. ● Off: Turns off the power saving mode. ● Screen off: When the screen is completely off, only sound is played. ● Comfortable viewing mode: When activated, this option adjusts the color temperature to reduce eye fatigue.
LG OLED Settings
These LG OLED TV screen settings help prevent burn-in. Pixel refresh is a kind of maintenance program that helps if the OLED TV has been turned on for a long time.
● Apply when TV is turned off: When the TV is turned off, Pixel Repair starts automatically. ● Start Now: The TV turns off immediately and the Pixel Refresh program starts. When the process is complete, the TV automatically turns on again. Whenever the TV is turned on during the process, pixel updating will immediately stop. LG OLED B8 also has these special settings to extend the life of the TV. ● Screen Shift: Here, the displayed OLED image is always shifted slightly at regular intervals to prevent burn-in. ● Static Object Brightness: Reduces the brightness of static content, such as channel logos.
We will now summarize the settings into groups so that you can get the best picture quality on your LG TV. Some settings are only available on higher-end models, such as OLED TVs, and are not included in entry-level LG Smart TV settings, such as the UN7100. If there is no setting on your TV, you can simply skip it.
How to enter the TV service menu?
Before you try to get into the engineering menu of the TV, you need to understand that an incorrectly set value of one of the critical parameters can lead to complete failure of the TV receiver. It may simply stop receiving a TV signal or turn on altogether. This, of course, is not a final verdict, but removing the TV from its state of being a large “brick” may require the intervention of specialists.
Regarding entering the engineering menu, each individual TV model does this differently. In most cases, you need to press a certain combination of buttons on the remote control sequentially or simultaneously. For example:
- Samsung TVs (works on LCD and PDP television receivers sold in European markets, including Russia) - sequential and very fast (no more than 2 seconds) pressing the INFO > MENU > MUTE > POWER buttons.
- SONY TVs (most models) - quickly press the “I+” > 5 > “VOL+” > On/Off (power) buttons when the TV is turned off.
- SHARP TVs. There are many options here. First: press the “Menu” button on the remote control, go to the audio settings, from there to the sound balance settings section, then quickly type the command “0532” on the remote control. Second: turn off the TV using the remote control, press and hold the “VOLUME—” and “Menu” buttons on the receiver body, press the power button there (continuing to hold the buttons until the image appears on the screen), release all buttons and then simultaneously press “PR —" and "Menu".
As you can see, TV manufacturers reliably protect the service menu from accidentally entering it and changing settings.
Account registration
The procedure will be as follows:
- open the main menu of the LG TV by pressing the “Home” button on the remote control;
- Click “Login” in the upper right corner of the screen;
- select “Registration”. If an account in the LG system was created previously, you should select “Login” and follow the steps specified in the last paragraph;
- agree to the user agreement and privacy policy;
- indicate your email and click “Authentication”, and then create and confirm a password, and optionally agree to receive messages by email;
- Click the “Registration” button. You will then be prompted to use the TV's built-in browser to confirm registration, but it is recommended that you select "No" at this point. It will be better and faster to continue the procedure on a computer, smartphone or tablet: open an email from LG Smart World from the selected device and click “Complete registration”;
- On the TV remote control, press “Exit”, then open the main menu on the TV again, click “Login;
- indicate in the window that opens the e-mail and password used during registration, check the box next to the “Remain logged in” item, select “No” on the notification about entering additional information and click the “OK” button.
The registration process is completed, which will now allow you to fully use your LG TV.