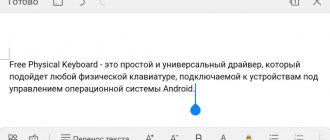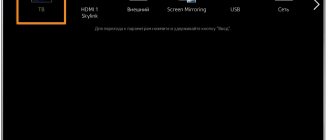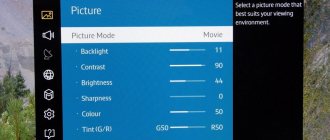Firmware
TVs
Monitors
DVD
Phones
SAT tuners
Auto
Appliances
Others
Firmware for Samsung TV
general information
As a result of faulty memory chips or network failures, the program located in the chip itself may be damaged.
To update or replace the memory contents (flashing), it is necessary to have a memory dump from a specific TV model. In this section, you can download the files we collected (TV dumps of EEPROM and FLASH memory). Before updating, it is highly recommended to save the old dump in case of incompatibility between software versions. All files and information are intended for repair professionals. If you are not one, we advise you not to experiment.
Cheats and tips for Xiaomi Mi LED TV
If you are thinking about buying a new TV and don't want to invest a lot, then Xiaomi's Smart TV is a good option. Its price/quality ratio is very attractive. It is true that a little more you can find other options, from more well-known manufacturers, that are also interesting, but knowing the good work of the brand, it is difficult to resist.
After our analysis of the Mi LED 4, we've used the TV more habitually and compiled all the tricks and tips with which you can get the most out of it.
Improve picture and sound quality
There are technical limitations that will prevent you from improving picture and sound quality beyond what the panel offers. However, you can be sure of the adjustments with which you can earn additional user experience.
In the case of an image without poor serial calibration, the truth is that if you use the calibration options you will improve performance even more. Likewise, if you don't have experience adjusting settings like brightness or contrast, use one of the predefined profiles. If you like bright colors, go to Vivid mode, although our favorite is Movie mode .
There's a similar thing going on with audio, the standard mode isn't bad, but if you try others like Movie, you might like more how the dialogue and other effects or music of the content you're rendering sound.
Setting up channels
Xiaomi TVs have the ability to receive digital TV without any additional devices in the form of set-top boxes. Therefore, to view the numbers on Xiaomi, we go straight to setting up digital television.
Mi TVs support various broadcast standards
- DVB-T2 is the main broadcasting format , you only need a UHF antenna.
- DVB-C is designed for cable TV.
- DVB-S satellite broadcasting; not all Xiaomi models support this reception standard. Therefore, if you need satellite television, check the capabilities of your model before purchasing.
- We connect the television cable to the TV socket
- Next, take the remote control and press the Menu button, usually indicated by a circle.
- Go to the main menu of Mi TV .
- We look for the settings icon, usually it’s a gear.
- Select the TV .
- Next, click on Channels .
- Click on Search channels .
- An Antenna for reception from the Air, Cable, respectively, cable, Satellite - satellite broadcasting will be offered Click on your signal source.
- Select Broadcast Type .
- You will be offered only Digital, Analog, or both.
- Next, scanning will begin, this may take quite a long time, so wait for a notification from the TV that the search is over
- After that, go to the TV signal source. By clicking the LIVE TV icon or selecting Channels from the list.
Improve your video game quality
If you're using a TV with a console or PC, you can improve your gaming experience. To do this, go to Settings > Device Settings. Now activate HDMI Enhanced Mode. Then in the picture settings go to Advanced Video and turn off noise reduction, video smoothing and turn on the HDMI RGB range.
These simple settings will allow you to reproduce the image received from the console or PC without any changes in its display. This way you will get quality and improvements by reducing the delay between the action being executed on the controller and it being reflected.
Model:UE40D5000
Additional Picture Features: True Cinema (24 frames)
.
Additional Sound Features: Surround Sound
.
Case color – black
.
It is possible to mount the TV to the wall.
Main technical characteristics:
Help with repairs. PDF document available.
Service Manual
157 pages 2011 on models UE32D5500R, UE32D5520RW, UE37D5500RW, UE37D5520RW, UE40D5500RW, UE40D5520RW, UE46D5500RW, UE46D5520RW, UE32D5700RS, UE37 D5700RS, UE40D5700RS, UE46D5700RS, UE32D5000PW, UE37D5000PW, UE40D5000PW, UE40D5003PW, UE46D5000PW, LE32D400NW, LE32D403NW, UE32D4000NW, UE 32D4003NW, UE32D4010NW , UE32D4020NW, UE19D4000NW, UE19D4003NW, UE19D4010NW, UE19D4020NW, UE22D5000NW, UE22D5003NW, UE22D5010NW, UE22D5020NW, UE27D5000NW, UE 27D5010NW, UE27D5020NW.
Download the document Chassis: U66A/U57A/U57B in archive (46 MB).
Modern SAMSUNG LED TVs sold on the CIS market are manufactured primarily in Russia at the Samsung Electronics plant in the Kaluga region (Samsung Electronics Rus Kaluga LLC). Popularity among buyers is ensured due to the optimal ratio of quality and price of the product.
Technical description
TV SAMSUNG UE40D5000
with LCD display
LD400BGC-C2
, 40″ (102 cm) diagonal size,
16:9
.
This model uses a panel with edge-mounted LEDs in the display backlight - Edge LED
.
LD400BGC-C2
panel
BN41-01661B
motherboard software of the TV provide viewing of programs and movies in high HD quality at a resolution of
1920x1080
pixels in graphical resolution according to the
1080p
(
Full HD
).
The input analog video signal is decoded in PAL, SECAM, NTSC systems. Graphic processing of the digital signal is carried out in 480i, 480p, 576i, 576p, 720p, 1080i, 1080p standards. Supported media file formats: MP3, WMA, MPEG4, Xvid, DivX, MKV, JPEG. The power of the acoustic sound system is 20 W (2×10 W)
provided by two speakers.
NICAM
stereo audio signal processing system and the
Sound Surround
.
Communication with other devices via an external interface is supported by standard input and output connectors: antenna input (RF), AV, audio x2, component, SCART, RGB, VGA, HDMI x4, USB x2, Ethernet (RJ-45). A headphone jack is provided. To connect a computer or laptop to this TV model, a VGA connector (D-Sub 15) is provided. This interface supports standard resolutions: 640×480, 800×600, 1024×768, 1280×1024, 1360×768, 1920×1080. The digital tuner can receive television channels in the DVB-T MPEG4, DVB-C
.
The power consumed by the TV from the network in operating mode is 100 W.
Overall dimensions: with stand 949x635x255 mm, without stand 949x568x30 mm.
TV weight: with stand: 14.8 kg, without stand: 10.9 kg
.
Attention! Panel LD400BGC-C2 DD01
The SAMSUNG UE40D5000 LED TV is an expensive and unreliable element. Avoid any impacts on the glass or pressure on the surface of the screen to avoid damage to the LED panel! It is also dangerous if liquid gets on the screen. Sometimes one drop is enough if it flows down the glass onto the cables to make the TV beyond repair.
Recommendations for SAMSUNG UE40D5000 users
If the TV malfunctions, it is advisable to inquire about the manufacturer’s (seller’s) warranty obligations in the accompanying documents (warranty card).
If the SAMSUNG UE40D5000 does not turn on or periodically turns off, you should check the sockets and extension cords where the TV is connected to the network.
If the SAMSUNG UE40D5000 does not respond to the remote control, but the TV control panel buttons work, there is a certain possibility that the remote control is faulty (the remote control does not work). It is advisable to check or replace the batteries in it.
If, when watching on-air programs, a no-signal notification (no signal) appears, you should check your antenna or cable equipment and program settings. If necessary, you can verify that the TV is working from other external devices.
Disable Patchwall
Patchwall is a launcher similar to Google's own interface that offers some interesting details, such as the ability to display a TV signal or other video source in PiP mode , such as a console connected via HDMI.
However, if you want to prevent this interface from running by default, you can do so. To do this, go to Settings > Device Settings > Patchwall . The first option you see will allow you to choose whether you want to use it as your default interface.
Firmware update via USB
Again, first you need to download the firmware, open the manufacturer’s official website, and then look for your TV model. To speed up the process, use the search menu, simply enter the device series into the line and click on the magnifying glass icon.
As a result, a web page will open with detailed instructions and software for your equipment. You need to click on the first item “Firmware”. As a result, a window with a technical description of the TV will open.
Find a suitable update file, we are interested in installation via USB. Compare the name of the current version, which is already installed on your TV device, with the one downloaded on the Samsung website. To perform this check, launch the menu, go to the “Support” tab, and then to the “Software Update” section.
An alternative way is to go to the “Support” section, and then switch to “Contact Samsung”. If the installed version is older than the one available for download, then you need to update the software.
When choosing firmware, consider the language of the update package. Mostly, the Russian-language version appears simultaneously with the multilingual package, there is not much difference between them.
Now you can download the firmware to a clean, pre-formatted flash drive. It must be in FAT32 format. To download the latest software, click on the file name LMB.
To unpack the firmware, you need to double-click with the left mouse button on this file. Most likely, the operating system will report that the publisher could not be verified, but this is not a problem, continue unpacking.
In a new window, the user will see a command to unpack the flash files to a flash drive. Specify the location of the memory drive, and then click on the “Extract” button. Once the process is complete, you can remove the USB device from the computer and insert it into the corresponding port on the TV.
To start installing updates, open the main menu, and then go to the “Support” section, select “Software Update” and “Via USB”, then click on “OK”. The TV will ask for additional confirmation of installing the firmware, we agree and start the process. Do not remove the flash drive until the installation is complete.
Many users often encounter various errors and glitches. Description of problems and ways to solve them:
- The "Software Update" section is not active. Open Smart Hub and close develop, and then run the update installation again.
- The TV does not recognize the files, but you are sure that the downloaded version of the operating system is different from the previously installed firmware. Use another flash drive or format the device you are already using using the Hard Disk Low Level Format Tool.
- If you still can’t install the new version, then just contact tech. manufacturer support, to do this, use the remote access interface - Remote management, it is supported by all models released since 2012.
An alternative method is installation via the Internet. Let's look at it now.
Customize your home screen
If you're not used to using Android TV, you'll probably turn on the TV and take it as it comes. But you don't have to, the home screen can be customized to choose what you want to show or not.
For example, if you don't like Google Games Movie Recommendations, you can delete them. You can also enable or disable other lists of various installed services. To do this, go to Settings > Device Settings > Home Screen.
Here you will find various options to rearrange apps or customize channels . It's interesting that you spend some time with it because you will get a much more convenient and user-friendly interface.
Which firmware should I choose?
The choice of firmware for a Samsung TV is carried out in accordance with several criteria:
- device model;
- version;
- type of instalation.
To download the firmware, open the manufacturer's official website, and then enter the name of the series and model of your TV. A list of available programs will appear on the screen, select the required option and download to reflash the TV.
Install apps outside of the Play Store
If by chance you want to install apps that are not available on the Play Store , you can do so if you enable the appropriate option. To do this, go to Settings > Device Settings > Security & Restrictions.
Once you have allowed this option to install downloaded APK files through other methods, the only thing you must take into account is that you will be solely responsible for any possible security issues that may arise.
To search for apps outside of the Play Store, one of the best recommendations is to do so on Aptoide TV.
Russification
The Chinese interface is initially preinstalled, the language of which cannot be changed using standard tools. To access the standard Android settings menu, you must use the startSettings.apk application. Its installation consists of several steps:
- To remove the ban on installing applications from unknown sources, you need to go to the MIUI settings menu, select the shield icon and change the value of the second item (安装未知来源的用) to 允许.
- Upload the startSettings.apk file to the root directory of the USB drive and connect it to the set-top box.
- Select the “Play” icon to launch the media player, open the folder with the flash drive image and install the program.
- When starting the application, click on the right button (打开).
- In the program menu, point to the line with the globe and select the required language.
My Remote Controller, replacement of the physical controller
If your TV remote control fails or you lose it at home, you can use your smartphone as a remote control . You only need to download the Mi Remote Controller application. This is not the only application of this type that you can use, but together with the official Google (Android and Ios) it is the best for this TV.
Connect the Bluetooth controller
Finally, as with the rest of Android devices, if you want to enjoy the wide range of different games that exist for the platform, your best bet is to connect a Bluetooth controller. To do this, put the command in pairing mode and in Settings > Controls & Accessories you will enter an option to add new devices when you click Add an accessory.
The latter is ideal for using gaming options such as RetrocArch, an emulator available for various platforms with which you can play games from older consoles and other entertainment systems.
So now you know, with these simple tips you will get more out of your Xiaomi TV. If you have any questions, feel free to leave a comment, and if you know of any additional tricks, please share.