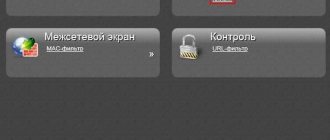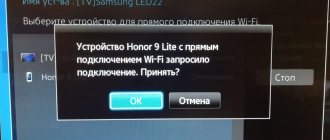Владельцы больших квартир и домов сталкиваются с проблемой плохого сигнала в комнатах, которые находятся далеко от роутера. Чтобы решить подобную проблему, можно установить усилитель Wi-Fi, который будет передавать сигнал от главного роутера. Усилитель Wi-Fi сигнала TP-Link способен ретранслировать беспроводную сеть, лишая проблемы плохого покрытия в помещении, которое расположено далеко от роутера.
TP-Link считается одним из лучших ретрансляторов
Установка и подключение
Итак, подключается ретранслятор к маршрутизатору как через Ethernet, так и через Wi-Fi сеть (метод годится к использованию и в тех случаях, когда нет кнопок WPS на роутере и/или усилителе).
Начнём, пожалуй, с Ethernet.
- Подключение напрямую с помощью кабеля является одним из лучших вариантов для повторителей моделей TL-WA750RE, TL-WA850RE и TL–WA855RE. Само подключение проходит достаточно просто: берём кабель Ethernet (в идеале, он идёт в комплекте с самим усилителем) и подключаем его сначала к ПК или ноутбуку, а потом и к самому репитеру.
- Проверьте несколько раз, отключились ли вы от какой-либо точки доступа, к которой, возможно, ваш компьютер подсоединён.
- Запустите любой браузер и сразу перейдите по одной из двух ссылок: tplinkrepeater.net или tplinkextender.net (обратите внимание, что адрес сайта зависит от того, какая версия и модель репитера у вас используется).
- Если переход по ссылке ознаменовался успехом, у вас должно появиться окошко, в котором вас попросят ввести имя пользователя и пароль. Достаточно просто в обеих строчках ввести волшебное слово «admin».
- Итак, нам удалось подключиться. И теперь перед нами появляется окно интерфейса (у всех усилителей любой модели окно абсолютно одинаково).
Если переход по ссылкам не удался, напишите в адресной строке следующий IP-адрес: 192.168.0.254 – он базовый для всех усилителей. Особых различий между переходом по ссылке и адресу не будет.
Руководство по установке репитера TP-LINK TL WA850RE можно посмотреть в видео-формате:
Настройка беспроводного моста (2,4 ГГц и 5 ГГц) на новой версии прошивки
Решил обновить данную статью и добавить актуальную информацию по настройке WDS на маршрутизаторах TP-Link с новой прошивкой. Которая в голубых тонах. Там все настраивается немного иначе. Сейчас покажу.
Если у вас маршрутизатор с новой панелью управления, то необходимо перейти в раздел «Дополнительные настройки» – «Системные инструменты» – «Параметры системы». Если у вас роутер двухдиапазонный, то там вы увидите возможность настроить режим моста в двух диапазонах. На частоте 2,4 GHz и 5 GHz.
1 Установите галочку «Включить мост WDS» возле необходимой частоты. Я, например, поставил галочку возле 2,4 ГГц. Нажмите на кнопку «Поиск»
2 Выберите из списка сеть, к которой вы хотите подключится. Просто нажмите «Выбрать» напротив своей сети. Думаю, вы без проблем найдете свою сеть в списке доступных.
3 Если необходимо, можете сменить настройки защиты (Защита, Пароль) и нажмите на кнопку «Сохранить». Если будете ставить пароль, то выбирайте «WPA-PSK/WPA2-PSK». Так же сеть можно оставить без пароля. Если это необходимо.
Ротуре по Wi-Fi подключится к другому роутеру, и будет получать интернет по беспроводной сети.
Если понадобится отключить DHCP-сервер, то сделать это можно на вкладке «Дополнительные настройки» – «Сеть» – «DHCP-сервер».
Если не работает интернет по кабелю в режиме WDS
Если выполнить настройки, которые я показывал выше, то интернет будет работать только по Wi-Fi, а при подключении к роутеру (который в режиме WDS) по кабелю, интернет не работает. Без доступа к интернету. Это конечно же не дело, и использовать роутер в качестве приемника Wi-Fi сети, например, не получится. Поэтому, я написал вопрос в поддержку TP-LINK, и они мне ответили.
Я проверил все на TP-LINK TL-WR740N, и действительно, после отключения DHCP-сервера интернет сразу заработал по сетевому кабелю. Отключить DHCP совсем не сложно. В настройках маршрутизатора откройте вкладку DHCP, установите переключатель возле Disable (отключить), и сохраните настройки.
Перезагружаем роутер, и все отлично работает. У меня сразу появился интернет по кабелю. В настройки этот роутера можно зайти по адресу, который мы установили на втором шаге. У меня это 192.168.1.2.
Обновление. Еще одно решение проблемы, когда соединение по WDS установлено, но доступа к интернету нет. В настройках DHCP-сервера на роутере? который мы настраиваем в режиме WDS нужно в качестве «Основной шлюз» (Default Gateway) прописать LAN IP-адрес главного роутера.
Если не поможет – попробуйте IP-адрес главного роутера прописать еще в качестве DNS-сервера.
Сохраните настройки и перезагрузите маршрутизатор.
Настройка
Итак, теперь о том, как настроить ретранслятор от TP-Link. Просто нажимаем Next и выполняем все требования, что будут появляться в разных окошках.
Пошаговая настройка репитера от TP-Link:
- Подключаем роутер к ПК или ноутбуку напрямую, то есть, через Ethernet-кабель. Это мы уже сделали.
- Через «Панель управления» на ноутбуке нам нужно попасть в «Изменение параметров адаптера».
- Ищем «Подключение по локальной сети», кликаем ПКМ и жмем «Свойства».
- Теперь нам нужно «Протокол версии 4 (TCP/IPv4)» и «Свойства». Перепишите все данные локальной сети и выберите «Получить IP-адрес автоматически».
- Как правильно сделать репитер из Wi-Fi роутера
Теперь идем в админку репитера:
- Region – страна проживания (в нашем случае – РФ или Russian Federation).
- Выбираем беспроводную сеть, которая принадлежит непосредственно вам. НО! Если вы не нашли вашу сеть в списке, введите вручную SSID или MAC-адрес. Также есть вероятность того, что вы отключили широковещание SSID – тогда стоит включить его через настройки роутера.
- Указываем пароль от сети (если он есть).
- Примечание: в этом окне можно активировать функцию, при которой усилитель будет передавать сигнал под именем маршрутизатора. Также можно и самому написать имя, от которого будет сигнал.
- Перепроверяем введённые настройки и нажимаем FINISH.
Сразу после этого усилитель уйдёт в перезагрузку, во время которой будут выставляться новые настройки. Как можно определить, что всё настроено отлично:
- Светодиоды на ретрансляторе у пунктов RE и Wi-Fi работают.
- В окне веб-интерфейса поле Connection Status будет со значением Connected.
Стоит также отметить, что усилители от TP-Link имеют функцию поддержки настройки на сигнал уже работающей точки доступа без вмешательства человека. Но роутер также должен владеть такой функцией – для неё надо найти кнопку WPS или QSS.
Чтобы всё это провернуть, нам понадобится просто нажать на эти кнопки на маршрутизаторе и на раздатчике. И всё – должна начаться автоматическая настройка и раздача сигнала на большую площадь.
Как работает WiFi роутер TP-Link в режиме моста WDS
Маршрутизаторы TP-Link — это пример, когда функция создания беспроводного моста WDS объединена в одной настройке с режимом репитера (повторителя). Из-за этого может возникнуть путаница.
В чистом виде они отличаются тем, что при использовании роутера в качестве только повторителя wifi он будет всего лишь продлевать существующий сигнал. Вы на своих телефонах и ноутбуках везде в зоне приема будете видеть одну единственную сеть, как будто работает только один роутер, только очень мощный.
WDS мост подразумевает, что второй роутер будет ретранслировать также свою собственную беспроводную сеть, у которой будет свой SSID, и соответственно, свой пароль от нее. При этом эти сети никак, кроме общего интернета, между собой не будут связаны. Вы с телефона или компьютера сможете увидеть сразу два подключения и выбрать любое из них для выхода в интернет. Но для работы с локальной сетью нужно присоединиться именно к той, к которой подключены все остальные устройства.
Кроме того, в режиме моста-WDS TP-Link умеет передавать интернет на устройство без поддержки WiFi, то есть работать в режиме клиента.
В других моделях WDS, WISP и Repeater (Extender) разнесены по разным разделам меню.
Беспроводное подключение
Настроить и подключить репитер можно и через беспроводную сеть. Для этого надо комп или ноут подключить к усилителю.
- Отключаем ПК от своей сети Wi-Fi и подключаем его к репитеру.
- Правильная настройка и эксплуатация репитера сотовой связи
- Открываем любимый браузер и заходим в настройки усилителя (надеюсь, это вы помните наизусть).
- Теперь все по известному пути – подключаемся к основной сети Wi-Fi, вводим пароль, даем имя усилителю сигнала, жмем FINISH.
Посмотрите обзор, настройку и тестирование модели Tp-Link TL-WA855RE V3 (EU) в следующем видео:
Содержание
Не все роутеры предоставляют пользователю достаточную зону покрытия беспроводной сети для комфортной работы. В такой случае необходимо использовать дополнительное оборудование, которое способно расширить радиус действия Wi-Fi. Один из хороших способов увеличить зону стабильного приема Wi-Fi базового маршрутизатора – использовать недорогой и надежный репитер TP-Link. Подключить интернет на дачу в Московской области можно на нашем сайте.
Альтернативный способ
И ещё один интересный способ, как настроить усилитель без использования компьютера – это настройка посредством смартфона или планшета. Чтобы начать настройку с помощью гаджетов, включим ретранслятор и подключимся к нему с телефона.
После этого нам предлагается провести авторизацию – ввести, собственно, логин и пароль. Дабы не ошибиться, проверьте наклейку на репитере – там указывают логин и пароль, но по стандарту это всегда admin в обоих пунктах. После успешной авторизации повторяем все действия, упомянутые в начале статьи.
Функциональные возможности
Беспроводной повторитель расширяет зону покрытия сигнала Wi-Fi на частоте 2,4 ГГц и в более свободном диапазоне на 5 ГГц. При этом поддерживается популярный стандарт 802.11ac, выдающий максимально возможную скорость соединения — 433 Мбит/с. Устройство можно задействовать в качестве адаптера для подключения разных приборов по Wi-Fi.
Преимущества TP- RE200 AC750:
- Ретранслятор устанавливается между роутером и устройством, которое работает от беспроводной сети, что позволяет увеличить площадь покрытия. Общая скорость беспроводного соединения — до 750 Мбит/с. Радиус действия — 185 м 2 , чего вполне достаточно для просмотра HD-видео, запуска онлайн-игр и выполнения других усложненных задач.
- RE200 поддерживает 802.11ac, что позволяет гарантировать мощное подключение к беспроводному интернету. Совместим с любым роутером с технологией DUAL BAND, предоставляя при этом расширение зоны покрытия двух диапазонов.
- Моментальное подключение одним из способов — нажатием WPS на роутере и на репитере. Всего пару минут и интернет будет доступен, там, где раньше не был. После подключения устройство легко перемещается и переключается в других комнатах. Проведение повторных настроек не требуется.
- Индикатор позволяет оценить степень сигнала, который поступает от роутера. Такая оценка гарантирует удобную установку на нужном расстоянии от маршрутизатора.
- Наличие проводного порта Ethernet расширяет возможности. Повторитель используется как адаптер для подключения устройств: приставки IPTV, игровой консоли и Smart TV. При этом основной функционал не теряется, и устройство продолжает параллельно работать как усилитель сигнала.
Результаты тестирования производительности оказались хорошими. В самой дальней точке прибор обеспечивает надёжный сигнал на хорошей скорости в 50+ Мбит/с, чего вполне достаточно даже для просмотра HD-видео.
Двухдиапазонный репитер
В модельном ряде усилителей сигнала от TP-Link есть двухдиапазонные устройства, которые работают одновременно на 2 частотах – 2,4 и 5 ГГц. Включить такой ретранслятор можно также с помощью волшебной кнопочки WPS или через админку. Об этом подробнее.
- Известным нам путем идем в интерфейс устройства. Мы попадаем в быстрые настройки.
- Указываем свой регион.
- Повторитель найдет все сети в диапазоне 2,4 ГГц. Выбираем свою, указываем код безопасности от нее.
- Теперь наш усилитель ищет сети на другой частоте (5ГГц). Делаем тоже самое – ищем свою, пишем пароль.
- Репитер сам делает настройки, нам остается их только применить.
Проверяем работу режима WDS
Основное назначение технологии WDS заключается в реализации соединения клиентских устройств в рамках расширенного беспроводного интернет-пространства.
Для работы этой технологии необходимо использование:
- режима беспроводного моста;
- режима повторителя сигнала.
Проверяют активность WDS с помощью веб-меню репитера. В разделе параметров состояния выбирают пункт с показателями работы WDS. Наличие значения «Установлено» указывает на активное использование этой технологии. В разделе состояния содержатся сведения об имени сети, канале вещания, МАС-адресе. Все параметры совпадают с настройками TP-Link.
Решение проблем
Случается, что после установки ретранслятора возникают некоторые проблемы – не работает интернет или повторитель не хочет подключаться к беспроводной сети. Что можно посоветовать в подобной ситуации:
- Ставим ретранслятор ближе к роутеру, чтобы усилить сигнал от маршрутизатора.
- Сброс настроек на репитере и перезагрузка роутера могут помочь, если усилитель не хочет связываться с маршрутизатором.
- Если не удается подключение по WPS, пробуйте через настройки.
- На крайний случай могу посоветовать сделать перепрошивку репитера.
Если проблема не решится, пишите, будем думать вместе. Всем добра и удачной настройки!
TP-Link известна не только своими роутерами, но и репитерами — они расширяют уже имеющуюся зону покрытия «Вай-Фай» в квартире и доме. В каталоге можно найти как дорогие двухдиапазонные модели, которые работают по самым современным стандартам, так и бюджетные варианты. Один из недорогих усилителей — модель TP-LINK TL-WA855RE, которая работает в одном диапазоне 2.4 ГГц.
- Настройка роутера в режиме репитера
Как зайти на роутер TP-Link, который настроен в режиме повторителя WiFi?
После того, как маршрутизатор TP-Link перевелся в режим репитера-моста, он начинает получать IP адрес от DHCP сервера, который настроен на первом главном роутере. Но если вы вдруг передумали использовать его в качестве повторителя сигнала, а хотите перевести обратно в точку доступа, не прибегая к полному сбросу, встает вопрос, как теперь на него зайти — ведь старый IP адрес, который был у него по умолчанию, больше не действует.
Начнем с того, что никто не отменял возможность полного сброса к заводским установкам. Но и без этого кардинального действия все решается очень просто.
Нам необходимо войти в панель управления основного маршрутизатора, посмотреть список клиентов и найти среди них второй роутер. Там будет указан его текущий IP, через который можно будет зайти в панель и изменить режим работы.
Небольшой обзор усилителя TP-LINK TL-WA855RE: внешний вид, комплектация, цена + фото
Вместе с репитером вы получите ещё: сетевой провод для кабельного подключения репитера к компьютеру, гарантийный талон и памятка по быстрой настройке.
В комплект поставки должен входить кабель Ethernet
Теперь о «внешности» репитера: это компактный адаптер — его вставляют в розетку. Корпус сделан из белого пластика — обращайтесь с ним осторожнее, не роняйте его.
Кнопка WPS находится сверху на устройстве либо на передней панели (в некоторых вариантах модели)
На боковых и задней панелях коробки находятся вентиляционные отверстия — они спасают повторитель от перегрева. Сверху расположена большая круглая кнопка WPS. Её используют, чтобы быстро подключиться к сети главного маршрутизатора — о самой процедуре расскажем чуть позже.
По бокам стоят две антенны — они несъёмные. Снизу находится гнездо Ethernet. К нему вы вправе подключить как кабель в комплекте, чтобы соединить репитер и ПК, так и кабель провайдера. Эта модель усилителя может работать в качестве отдельного роутера, создав новую сеть «Вай-Фай». Справа от порта — клавиша Reset для возврата фабричных настроек репитера.
Цена устройства — 1290 рублей в соответствии с информацией на официальном сайте производителя.
Кабель Ethernet можно подключать к гнезду снизу
Таблица: основные характеристики ретранслятора TP-LINK TL-WA855RE
| Параметр | Значение |
| Тип розетки | Европейская (EU), Великобритания (UK), США (US) |
| Интерфейс | 1 порт Ethernet 10/100 Мбит/с (RJ-45) |
| Энергопотребление | 3,6 Вт |
| Размеры (ШхДхВ) | 80 x 77,8 x 77,3 мм |
| Антенна | 2 внешние антенны |
| Стандарты беспроводных сетей | IEEE 802.11n, IEEE 802.11g, IEEE 802.11b |
| Диапазон частот (приём и передача) | 2,4~2,4835 ГГц |
| Скороcть передачи | |
| Системные требования | Microsoft® Windows® 98SE, NT, 2000, XP, Vista или Windows 7, 8, 8.1, 10, Mac® OS, NetWare®, UNIX® или Linux. |
Общая информация об устройстве
Прежде чем выяснять, как подключить усилитель вай-фай, необходимо ознакомиться с общей информацией об устройстве, чтобы понимать особенности его работы.
Усилитель сигнала TP-Link в процессе работы
Как уже говорилось ранее, репитер — это усилитель сигнала. Например, до некоторых комнат в квартире не доходит беспроводной сигнал маршрутизатора или сигнал настолько слабый, что пользоваться Интернетом практически невозможно.
Преимущество этого устройства заключается еще в том, что оно позволяет расширить зону покрытия уже существующей сети вай-фай, а также сделать ее более мобильной.
Обратите внимание! Приобрести устройство можно в любом магазине бытовой техники и электроники.
Особенности репитера TP-Link TL-WA854RE
Производятся усилители сигнала разных модификаций и, соответственно, в разном ценовом сегменте. Большой популярностью пользуется модель TL-WA854RE, обусловлено это следующими характеристиками и преимуществами:
- устройство поддерживает 64/128/152-битные режимы шифрования;
- для защиты от потенциальных угроз используются протоколы WPA-PSK/WPA2-PSK;
- работающий репитер позволяет обеспечить доступ к беспроводным сетям в местах, где ранее это было невозможно;
- устройство совместимо со всеми девайсами, поддерживающими стандарт 802.11b/g/n;
- компактные размеры, привлекательный дизайн корпуса и возможность подключить устройство к настенной розетке;
- для расширенных настроек усилитель сигнала поддерживает доменное имя https://tplinkextender.net;
- одним нажатием кнопки Range Extender удается эффективно расширить зону покрытия;
- скорость беспроводной передачи данных может достигать 300 Мбит/с. Такие показатели оптимальны для бесперебойного просмотра видео онлайн, а также игр;
- индикатор сигнала благодаря особенностям своей работы позволяет найти наиболее подходящее место для размещения устройства.
Репитер TP-Link TL-WA854RE
Дизайн репитера лаконичный и простой. Визуально он представляет собой плоский продолговатый брусок с закругленными гранями и краями. Изготовлен из качественного пластика с глянцевым покрытием. Нижняя часть корпуса утолщена. На передней панели находится одна единственная кнопка, обрамленная световым индикатором. Снизу также имеется кнопка Reset, предназначенная для сброса настроек.
Обратите внимание! Световой индикатор условно делится на две части: левая сторона отображает наличие питания и соединение с роутером, правая сторона отображает мощность сигнала. Чем больше индикаторов горит, тем выше уровень сигнала.
Подключаем устройство: как быстро связать роутер и репитер
Всё сделано для вашего удобства: чтобы моментально установить связь между роутером и повторителем TL-WA855RE, вставьте последний в розетку 220V. Один раз жмём на кнопку WPS сверху на репитере, а затем нажимаем на такую же на роутере — она обычно находится сзади, но может быть и на лицевой панели. Индикатор сверху на повторителе замигает — когда он начнёт просто гореть, значит, репитер скопировал все данные сети роутера. Настройка завершена, проверяйте подключение.
Просто нажмите на WPS на двух устройствах, чтобы соединить их
Где установить репитер? В месте, где сигнал от роутера уже слабый, но пока стабильный. Определить правильное место поможет индикатор на верхней панели репитера (который слева от кнопки WPS). Если он горит голубым, сигнал хороший от роутера, а если красным — связь плохая.
Внешние данные
Начнем наш обзор с внешнего вида. TP- RE200 выглядит привлекательно и стильно, что позволяет ему вписаться в любой интерьер современной комнаты. Дизайнеры явно поработали над формой, ведь она совсем не простая. Смотрится компактно и аккуратно за счет незначительных параметров 65×38×110 мм. Несмотря на отсутствие продуманной системы решеток вентиляции, нагрев корпуса незначительный.
Для подключения к электрической сети устройство оснащено обычной двухполюсной вилкой. Изделие не предусматривает отдельного выключателя питания. Согласно указанным параметрам, потребление электроэнергии составляет 3,5 Вт.
Корпус лицевой части выполнен из глянцевого пластика, что смотрится как «бриллиантовая» фактура. В верхней части красуется логотип компании, в нижней имеется блок индикаторов и кнопка WPS. Мигают отображатели не ярко, поэтому не раздражают. На задней части корпуса размещена кнопка сброса настроек.
Посмотрите обзор двух усилителей от TP-:
Настройка соединения через веб-оболочку
Если настроить связь с помощью кнопки WPS не получилось (что бывает крайне редко), переходите к изменению параметров в веб-интерфейсе усилителя.
Входим в его настройки
Что нужно сделать в первую очередь:
- Подключите устройство к розетке. Оно сразу начнёт раздавать «Вай-Фай». На ПК разверните сетевую панель — зайдите в точку доступа репитера (точное название сети находится на этикетке сзади).
- Теперь запустите обозреватель, например, «Хром» или «Яндекс.Браузер». В строке для адресов вставьте одно из значений: tplinkrepeater.net или 192.168.0.254.
- Вас попросят вбить данные для входа. Печатаем в двух строчках слово admin и заходим в оболочку с настройками.
Войдите в настройки с помощью пароля admin
Как связать усилитель с роутером через веб-оболочку
Чтобы репитер стал частью сети вашего роутера, сделайте следующее:
- Сразу после авторизации вы окажитесь в разделе «Быстрая настройка». Здесь начнётся поиск сетей «Вай-Фай» — подождите, пока закончится сканирование.
Подождите, пока завершится сканирование сетей - В перечне выделите точкой свою сеть «Вай-Фай» с названием роутера.
Подключитесь к своей сети - Если у вас был пароль на сети, вбейте его для входа. Поменяйте при необходимости название для точки доступа усилителя. Пароль останется таким же, как и у основной сети. Щёлкните по «Далее».
Щёлкните по «Далее», чтобы подтвердить соединение - Усилитель установит связь с роутером.
Между роутером и репитером в итоге должна установиться связь - То же самое вы можете сделать через вкладку «Параметры»: в разделе «Подключение к сети» в меню с беспроводным режимом.
Настройку подключения можно выполнить в меню «Беспроводной режим»
Дальнейшая настройка девайса по вкладкам: локальная сеть, расписание отключения репитера и другое
Когда свяжете два устройства, переходите к тонкой настройке усилителя:
- Во вкладке «Параметры» раскройте третье меню. Здесь вы можете настроить локальную сеть усилителя. Например, изменить адрес IP репитера в «локалке».
В настройках сети можно изменить параметры для «локалки» - Прокрутите страницу вниз — дальше идут параметры сервера DHCP. Рекомендуется оставить значение «Авто».
Поставьте «Авто» для сервера DHCP - В меню с дополнительными настройками укажите, когда репитер должен отключаться и включаться автоматически.
Вы можете настроить расписание выключения усилителя, когда вы им не пользуетесь, для экономии электроэнергии - В зоне «Вай-Фай» укажите степень мощности, с которой должен работать повторитель.
Определите самостоятельно мощность репитера - В разделе «Контроль доступа» заведите при необходимости чёрный список девайсов, которым будет запрещён вход в сеть (они не смогут пользоваться «Вай-Фаем», даже если введут правильно пароль).
Вы можете запретить некоторым устройствам появляться в вашей локальной сети
Обновление прошивки репитера TP-LINK TL-WA855RE
Заметили, что усилитель стал работать некорректно? Посмотрите, есть ли на сайте производителя новая версия прошивки для этого усилителя. Если есть, смело обновляйтесь:
- Жмём на ссылку. Крутим страницу — смотрим на последний доступный вариант прошивки для усилителя.
Загрузите установочный пакет обновления с сайта - Если версия на сайте выше той, что написана мелким шрифтом в оболочке внизу, загружаем архив с апдейтом.
Обратите внимание на текущую версию прошивки внизу - Распаковываем документ в формате bin.
- Возвращаемся в оболочку — заходим в раздел с системными параметрами. Переключаемся на вкладку для обновления. Кликаем по «Обзор». В новом окне выделяем ранее скачанный файл (уже распакованный) и загружаем его в интерфейс с настройками.
Загрузите файл в оболочку и запустите апдейт - Начинаем апдейт — ждём терпеливо, когда процедура с успехом завершится. В это время не трогаем устройство: не вынимаем из розетки, не жмём ни на какие кнопки на нём. Это займёт 2 – 5 минут.
- После обновления устройство и веб-оболочка перезагрузятся.
Изменение логина и пароля настроек
Чтобы быстро задать новый код безопасности для настроек вашего усилителя, сделайте вот что:
- Щёлкните по второй вкладке вверху «Параметры».
- В последнем меню слева «Системные» кликните по предпоследней ссылке для «учётки» администратора устройства.
- Вбейте сначала предыдущий пароль admin, а затем напечатайте новую комбинацию (два раза). Степень сложности вам система покажет. Доведите показатель хотя бы до среднего уровня.
Поставьте новый, более сложный пароль на оболочку усилителя - Не забудьте кликнуть по кнопке для сохранения настроек.
Что нужно для работы роутера TP-Link в качестве повторителя сигнала?
Для того, чтобы задействовать роутер ТП-Линк как повторитель wifi, необходимо всего лишь одно условие:
Он должен поддерживать данный режим. При этом не важно, какой фирмы ваш основной маршрутизатор, раздающий сигнал — Asus, D-Link, Zyxel, Keenetic и т.д. Стандарт WiFi для всех одинаковый, поэтому роутер в режиме усилителя сможет подхватить любую сеть.
Прежде, чем искать режим репитера или WDS моста в настройках, посмотрите спецификации своей модели на сайте производителя. Он может называться, как «Repeater» или «Extender», «WDS», «мост», «повторитель», «усилитель». Сегодня существует небольшая путаница в терминологии, у каждой фирмы они могут немного отличаться, поэтому за любым из этих наименований вполне может скрываться как раз то, что нам надо.
Сброс до фабричных настроек
Не удаётся войти в веб-оболочку усилителя? Или заметили, что сеть устройства начала работать с ошибками? Сбросьте все настройки репитера и настройте его соединение с роутером заново. Для возобновления начальных параметров зажмите ручкой или каким-то другим острым предметом маленькую клавишу Reset на нижней панели усилителя справа от гнезда Ethernet. Удерживайте её до тех пор, пока все светодиоды гаджета не загорятся — усилитель после этого перезапустится.
Зажмите на несколько секунд кнопку Reset
Вариант 2: Режим «Усилитель Wi-Fi сигнала»
Последние модели маршрутизаторов от данной компании уже оснащены отдельным меню в веб-интерфейсе, где есть возможность выбрать режим работы, и к списку относится «Усилитель Wi-Fi сигнала». Вы можете использовать его даже если основной роутер, который подключен к интернету, обладает старой прошивкой или вообще от другого производителя. Настройка режима осуществляется буквально в несколько кликов и иногда требуется изменение дополнительных параметров, о чем читайте далее.
Подробнее: Настройка роутеров от TP-Link в режиме репитера
Вид и назначение индикаторов
Для отображения активности тех или иных процессов и функций маршрутизатор имеет специальные индикаторы, расположенные на передней панели роутера.
Индикаторы имеют интуитивно понятые значки, которые отображают активность процессов или подключений устройства:
индикатор включения устройства;функция тестирования маршрутизатора на предмет ошибок. Если индикатор периодически мигает – сбоев в работе не обнаружено, если же нет – соответственно в системе найдены ошибки;активность Wi-Fi модуля;индикаторы портов LAN отображают подключенные компьютеры к устройству;индикатор подключения устройства к интернету;система QSS.
Локальная сеть
Для настройки локальной сети роутера TP-LINK TL WR741ND необходимо выполнить данные операции:
- перейти в меню «Сеть» и открыть раздел «DHCP»;
- включать «DHCP сервер»;
- указать диапазон тех адресов, которые будут присваиваться компьютерам в домашней сети. Например, первый адрес — 192.168.1.100 и последний — 192.168.1.200;
- сохранить настройки.
Роутер TP-LINKTLWR741ND имеет довольно простой и понятный интерфейс, который позволяет установить интернет-подключение, а также настроить различные параметры без каких-либо неудобств. А благодаря быстрой настройке подключение интернета представляет собой простейшую