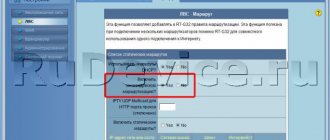(ранее Bee Line GSM) – это хорошо известный телекоммуникационный бренд, который является в России третьим по величине оператором беспроводной связи и вторым – по поставке общих телекоммуникационных услуг. Более 20 лет компания ведёт свою успешную деятельность не только в России, но и далеко за её пределами: Армения, Грузия, Украина, Казахстан, Кыргызстан, Вьетнам, Лаос и Австралия – в этих странах тоже есть многочисленные абоненты Beeline.
Билайн – это не только поставщик качественной сотовой связи, но ещё и высокоскоростного интернета для смартфонов, планшетов, компьютеров и других умных гаджетов. Скорость интернета постоянно увеличивается и начиная с 2013 года она вышла на совершенно новый уровень. Для таких услуг теперь требуется более производительное оборудование.
Beeline Smartbox – это брендированное устройство, которое позволит вам объединить несколько компьютеров, мобильных устройств и даже СМАРТ-телевизоров в единую локальную сеть и предоставить им доступ в интернет. В этой статье мы познакомимся с настройкой роутера Smart Box от ТМ Билайн.
Технические характеристики
Рекомендуемые роутеры для домашнего интернета Beeline
«Билайн» Smart Box Pro и другие его модели имеют следующие особенности:
- Здесь предусмотрен разъем USB 2.0, используемые для подключения внешних устройств.
- Характеристики используемых параметров беспроводной связи: частотный диапазон 2,4 ГГц, стандарты 802.11b/g/n, скорость доступа 300 Mbps.
- Роутер поддерживает стандарт IPTV. В нем предусмотрен для этой цели выделенный LAN-порт. Используется IGMP-прокси.
- Для подключения имеются сетевые разъемы: 1 WAN и 4 LAN, использующие стандарт Fast Internet.
Обратите внимание! Роутер Smart Box поддерживает работу с тарифами, предусматривающими скорость связи свыше 60 Мбит в секунду.
Характеристика роутера от Билайн
SmartBox ONE — на данный момент самая новая модель роутера от Beeline. Одно из преимуществ изделия – комплектация прибора более мощным передатчиком, способным функционировать в двух диапазонах частот: 5 ГГц и 2,4 ГГц. Это сводит к нулю степень вероятности того, что какое-либо применяемое пользователем устройство не сможет подключиться к всемирной паутине.
К плюсам использования WiFi роутера Билайн SmartBox ONE также целесообразно причислить следующее:
Приветствую, друзья. В этой заметке буду постепенно составлять краткий перечень распространнех вопросов и ответов относительно роутера Beeline Smartbox. Просьба указывать в комментариях какие общие вопросы необходимо на ваш взгляд добавить сюда. Хотите задать вопрос? Проверьте, не содержит ли данный пост ответ на него.
Вопрос:
Что это за устройство Beeline Smartbox?Ответ: Beeline Smartbox
– брендированный роутер провайдера Beeline изначаельно предназначный для работы только в сетях Beeline. Сам роутер производится компанией Sercomm в Тайвани по заказу компании Beeline. В основе роутера лежит референс-плата на основе
Realtek 8197D
. В роутере имеется поддержка IPTV (по проводу, порт выбирается в настройках) и возможность использовать его как сетевое хранилище
Технические характеристики:
Чип: Realtek 8197D (600 мгц) ОЗУ: 64 МБ Wi-Fi: 802.11b/g/n 300Mbps, 2 внутренние антенны: 2×2 MIMO Интерфейсы: 5 разъемов RJ-45 с автоопределением типа кабеля, USB 2.0 порт.
Вопрос:
Стоит ли покупать данный роутер?
Ответ:
Всё зависит от ваших потребностей, однако я бы не советовал покупать роутер по официальной цене Билайна (1200 рублей), поскольку за эти деньги можно взять более интересный технически и беспроблемный Zyxel Keenetic Lite 2. С сетями Билайна данный роутер работает неплохо и хорошо подходит нетребовательному пользователю. Покупать имеет смысл если роутер достается вам значительно дешевле его
официальной
цены.
Вопрос:
Возможно ли заставить работать роутер с другим провайдером?
Ответ:
В ряде случаев, когда провайдер предоставляет интернет напрямую по DHCP (без всяких туннелей, “вставил провод – работает”) или же с использованием PPPoE-туннеля настройка на вызывает затруднений и делается из под учетной записи суперпользователя. Инструкция по получению привилегий . Подробная инструкция по настройке интернета от другого провайдера описана .
Вопрос:
В роутере есть USB порт. Для чего его можно использовать?
Ответ:
по usb к роутеру вы можете подключить флешки, внешние жесткие диски (при условии дополнительного питания) для предоставления доступа к ним по сети (для организации сетевого хранилища, например), также некоторы usb модемы.
Вопрос:
Возможно ли использовать роутер с 3g-модемами?
Ответ:
Да, начиная с версии
2.0.25
прошивки добавлена возможность работы с 3g модеами в режиме раздачи по Wi-Fi. Для настройки необходимо зайти их-под суперпользователя и перейти в: Расширенные настройки – Другие – Wan, выбрать пункт с 3g и произвести необходимые настройки, а также отметить интерфейс активным (галочкой) Список работающих роутеров пока неизвестен, однако вероятнее всего что он аналогичен такому же для Zyxel. Главное, если 3g модем не работает не забудьте перевести его в режим “только модем” (инструкций в интернете достаточно).
Вопрос:
Соединение по Wi-Fi работает нестабильно, несмотря на
высокий уровень сигнала
. Что мне делать? Ответ: Смените канал Wi-Fi в настройках роутера а также попробуйте снизить мощность Wi-FI (парадоксально, но высокая мощность далеко не всегда дает удовлетворительное качество связи) а также переставьте роутер.
Вопрос:
Wi-Fi работает нестабильно.
Уровень сигнала низкий
. Что мне делать?
Ответ:
Это распространенная проблема роутеров с встроенными антенами (особенно с небольшим коэффициентом усиления). Для начала попробуйте переместить роутер и убрать препятствия между роутером и wi-fi клиентами. Затем, если результат по прежнему неудовлетворительный попробуйте замнить встроенные антены на внешние. Для этого необходимо 0) : 1) Заменить провода идущие к антеннам на провод U-fl – SMA (с одной стороны коннектор ufl для подключения к плате wi-fi, с другой sma для подключения внешней антенны) и выглядит подобным образом:
Стоимость его на Ebay находится в диапазоне 30-100 рублей в зависимости от длины, качества исполнения и наглости продавца (я брал в районе 70 рублей). Также подобное встречается и в русских интернет-магазина, но крайне редко 2) Вывести коннектор наружу корпуса и подключить любую имеющуюся у вас Wi-Fi антенну. Можно использовать антенну от любого популярного роутера, например dlink или же приобрести в компьютерном магазине за 100-400 рублей. Выглядит антенна подобным образом (для тех, кто не знает) Если и после этого сигнал неудовлетворительный, то скорее всего вам следует сменить роутер на более мощный.
Вопрос
: Могу ли использовать роутер в режиме повторителя (репитера) ?
Ответ
: Да, это возможно. Для этого переведите аппаратный переключатель на корпусе роутера в режим REP и проведите необходимые настройки.
Вопрос:
Я хочу помочь/поковыряться с прошивкой. Каким образом я могу это сделать?
Ответ:
Отлично. Воспользуйтесь следующим .
Вопрос:
Возможно ли установить на роутер альтернативную прошивку?
Ответ:
Да, на роутер возможна установка прошивки OpenWRT, однако для этого, на данный момент, требуется разборка устройства и подпайка к UART-разьему (для подключения необходимо использовать usb-uart переходник). Также существует риск “убить” устройство. Подумайте, но ли оно вам. Подробная инструкция появится на сайте чуть позже.
Вопрос:
Мне мало одного USB порта. Возможно ли добавить в устройство еще один usb.
Ответ
: Да, возможно, однако это требует определенных умений и прямоты рук. (непростая и точная пайка) Плата изначально рассчитана для использования 2х usb портов, однако один убран для удешевления. Вы можете его припаять и использовать. Инструкция будет позже.
За информацию о двух последних пунктах благодарю своего читателя Maksim
Многие клиенты знают о выпуске Wi-Fi роутера Smart Box и приобрели его для пользования интернетом и интерактивным телевидением . Это устройство позиционируется как модем для быстрого беспроводного интернета и отвечает всем актуальным стандартам для обеспечения высокой скорости соединения.
выдает устройства для своих клиентов
Чем примечателен Smart Box от Билайн? Стоит сказать, что роутер действительно хорош по внутреннему наполнению — поддерживает скорость до 300 Мбит/сек, имеет достаточно ёмкую оперативную память и выигрывает у остальных моделей производительностью. В маршрутизаторе предусмотрен дополнительный порт формата USB, и единственным относительным недочётом его конструкции считаются встроенные антенны, которые, впрочем, обеспечивают большую площадь покрытия сигнала.
Для первичной установки параметров роутера выполните следующее:
- Откройте меню Smart Box — введите в адресной строке браузера IP-адрес устройства (192.168.1.1.), после приветствующего сообщения нажмите «Продолжить».
- В окне авторизации введите значение Admin в обеих строках. Эти данные являются стандартными, при последующей настройке вы сможете изменить их, чтобы обезопасить параметры оборудования от постороннего вмешательства.
- Выберите меню «Быстрая настройка».
- В появившемся окне в полях «Домашний интернет» следует ввести логин и ключ, выданный вам провайдером (эту информацию вы найдёте в договоре).
- В строках меню «Wi-Fi Сеть роутера» придумайте название домашней сети и установите пароль доступа к интернету, чтобы соединение было недоступным для .
- Раздел «Гостевая сеть» вы можете активировать по своему желанию. Если вы хотите создать на базе роутера отдельную сеть для своих друзей и знакомых, придумайте для неё имя и ключ доступа.
- Поскольку на маршрутизаторе есть 4 LAN-разъёма, выберите в нижней строке тот, к которому вы подключите приставку интерактивного телевидения IPTV.
После ввода всех необходимых данных перезагрузите оборудование от Билайн — соответствующая команда появится, когда вы сохраните изменения.
Индикаторы состояния
Как подключить дополнительную Wi-Fi-антенну к цифровой приставке
На «Билайн» Smart Box Turbo или Pro имеется три разноцветных индикатора. Они расположены в нижней части. Сигналы индикаторов могут быть такими:
- Если мигает зеленый – это означает, что происходит инициализация интернет-соединения. Когда он горит ровным светом – соединение установлено.
- Красный индикатор мигает – происходит сброс параметров до заводских настроек.
- Желтый мигает в процессе загрузки устройства.
Обратите внимание! Посмотрев на работу индикаторов, можно определить, в каком состоянии находится роутер.
Описание моделей роутеров
Линейка Smart Box включает 3 вида приборов, отличающихся техническими характеристиками.
Smart Box
Технические данные самой простой модели можно изучить с помощью таблицы.
| Характеристика | Описание |
| способ подключения к интернету | Wi-Fi |
| вид устройства | точка доступа |
| поддержка технологии LTE | – |
| стандарт беспроводного подключения | 802.11n |
| диапазон рабочих частот | 2,4 ГГц |
| способ питания | подключение к электросети 220 В |
| возможность работы в 2 диапазонах | – |
| наибольшая скорость интернет-соединения | 300 Мбит в секунду |
| гостевая сеть | присутствует |
| количество портов коммутатора | 4 |
| веб-интерфейс | имеется |
| способы шифрования данных | WEP, WPA, WPA2 |
| возможность размещения на улице | отсутствует |
| подключение модема | не предусмотрено |
| вес | 250 г |
| ширина | 14,8 см |
| высота | 3,2 см |
| глубина | 11 см |
Smart Box One
Данная модель пришла на смену предыдущей. Она снабжена передатчиком, функционирующим в 2 частотных диапазонах, обновленным процессором. Это помогает устанавливать более стабильное интернет-соединение, увеличивать область распространения сигнала. Устройство имеет такие технические характеристики:
- стандарт Wi-Fi – 802.11n;
- максимальная скорость подключения – 300 Мбит в секунду;
- поддержка опции IPTV;
- наличие веб-интерфейса, обеспечивающего легкость управления домашним интернетом;
- число встроенных антенн – 2;
- количество встроенных USB-портов – 1;
- поддержка высокоскоростного интернета.
Smart Box One имеет обновленный процессор.
Smart Box Pro
Устройство разработано для подключения к интернету по выделенной линии. Используя роутер, можно формировать свою домашнюю сеть, подключать несколько компьютеров и телефонов, играть в многопользовательские игры. Увеличенный радиус действия позволяет устанавливать прибор в больших домах и общественных заведениях. Удобный интерфейс помогает выполнить прошивку и настройку без помощи специалиста. Технические данные прибора:
| Характеристика | Описание |
| стандарт беспроводного подключения | 802.11b, 802.11n, 802.11ac, 802.11g |
| скорость интернет-соединения | до 1000 Мбит в секунду |
| слот для установки сим-карты | отсутствует |
| способ питания | подключение к сети 220 В |
| количество USB-портов | 2 |
| материал корпуса | пластик |
| высота | 3 см |
| ширина | 17,5 см |
| глубина | 13 см |
| вес | 480 г |
Вход в интерфейс конфигуратора
Настройка бесплатных каналов на телевизоре через интернет
Чтобы войти в настройки WiFi, нужно сделать следующее:
- После запуска браузера в адресную строку вводят «192.168.1.1» и нажимают клавишу Enter.
- Далее будет открыта страница с текстом, который рассказывает об устройстве.
- Для входа на следующем экране вводят слово «admin» как login и password. Если нужно использовать другие значения, необходимую информацию можно прочесть на устройстве.
- После того, как пользователь вошел, на главной странице можно видеть меню. В нем выбирают нужный пункт для ввода параметров.
Дальнейшие действия определяются тем, с каким разделом будет дальше работать пользователь. Настройка роутера «Билайн» Smart Box требует ввода параметров, обеспечивающих работоспособность интернета.
Как настроить Смарт Бокс под всех операторов
Перенастройка маршрутизатора от оператора Билайн для работы с различными провайдерами вполне осуществимая процедура. Технические особенности прибора дают возможность выполнять такие действия. Процедура осуществляется достаточно быстро.
Ниже рассмотрим пошаговую инструкцию:
- Открываем на компьютере любой веб-обозреватель.
- В адресной строке прописываем 192.168.1.1.
- В открывшемся окне указываем пароль и логин для входа.
- Если данные не соответствуют заданным параметрам, нужно будет ввести серийный номер. Уточнить эти данные можно внизу на самом приборе.
- В главном меню нас будет интересовать блок под названием «Расширенные настройки».
- Далее выбираем подраздел «Другие».
- Находим «Подключение WAN2».
- Устанавливаем точку около РРРоF.
Теперь ваш прибор настроен под всех провайдеров и вы сможете пользоваться услугами любого поставщика.
Подключение
Для того, чтобы установить настройки для доступа к интернету, необходимо Smart Box подключить к компьютеру с помощью сетевого кабеля. Он должен быть подсоединен к разъему LAN и сетевому разъему компьютера или ноутбука. Такой кабель входит в поставку маршрутизатора.
После того, как устройство настроили, нужно в WAN-порт подключить кабель от поставщика интернета, а в LAN-порты подсоединить устройства из домашней сети. Роутер может также раздавать доступ в интернет с помощью Wi-Fi для телефона, планшета или ноутбука. Качество приема будет зависеть от силы передаваемого сигнала.
Внешний вид и комплект поставки
Роутер предлагается в 2 цветовых вариантах: белом и черном.
Прибор помещен в картонную коробку, в которой находятся:
- зарядный адаптер на 12 В;
- кабель для подсоединения к компьютеру;
- подставка;
- инструкция по эксплуатации и настройке маршрутизатора;
- гарантийный талон.
Вес прибора составляет всего 286 г, размеры – 11х2,7х16 см.
На задней панели находятся следующие элементы управления:
- клавиша питания;
- гнездо для введения штекера зарядного устройства;
- USB-порт для подключения сторонних технических средств, например модемов;
- клавиша сброса настроек;
- порт для подключения кабеля провайдера.
Базовая настройка смартбокса
После выбора кнопки «Быстрая настройка» на следующей странице можно увидеть все основные параметры, которые нужно указать. В их число входят:
- Логин и пароль для доступа к интернету. Здесь нужно указать те данные, которые были предоставлены провайдером в договоре на подключение.
- Далее предложено ввести название беспроводной сети и ключ доступа для нее.
- Предоставлена возможность дополнительно предоставить пользователям гостевой доступ. Для этого указывают входные данные для него.
Если используемый пакет предполагает использование цифрового телевидения, потребуется указать, к какому LAN-порту будет подключена используемая приставка. После указания необходимых данных нужно подтвердить ввод нажатием кнопки «Сохранить». На этом настройка вай фай роутера «Билайн смарт-бокс» окончена. Для того, чтобы новые настройки вступили в силу, потребуется менее двух минут.
Проброс портов
Зачастую, если вы хотите пользоваться торрент-клиентом для скачивания файлов или играть в онлайн-приложениях при помощи Smart Box, нужно выполнить проброс порта, то есть открыть его для вышеприведённых целей. Как это сделать?
Все это довольно просто и займёт немного времени, просто следуйте этим указаниям:
- Снова выберите «Расширенные настройки» в меню Wi-Fi-роутера, раздел «Другие».
- В левом меню выберите вкладку NAT, Application Support.
- В появившемся окне вы можете выбрать приложение из списка или задать своё значение, для чего нужно нажать на кнопку «Задать сервис пользователя».
- Если вы задаёте свой сервис, введите имя приложения, выберете тип протокола и нужный диапазон портов в следующие две строки.
Не забывайте сохранять все изменения! Если при выполненных действиях работа в торренте или игры все равно недоступны, попробуйте во вкладке NAT выбрать строку DMZ Host — впишите в неё IP-адрес вашего компьютера, с которого открываете порт . Не помогло? В таком случае проблема кроется не в роутере, а в параметрах безопасности ПК.
Как видите, настройка Smart Box от Билайн довольно проста и позволит легко и быстро начать использовать устройство любому пользователю. Благодаря услугам провайдера и мощному роутеру, вы сможете пользоваться беспроводным доступом к интернету с высокой скоростью, стабильной работой и мощным сигналом.
В процессе эксплуатации роутера Smart-Box у пользователей возникает необходимость в перенастройке оборудования, для которой требуется ввести индивидуальные логин и пароль. Но что делать, если пароль от роутера безвозвратно забыт или потерян и не подлежит восстановлению?
В этом случае можно разблокировать роутер Билайна Smart-Box путем сброса настроек и последующего введения учетных данных и пароля, в том числе.
Параметры USB
В Wi-Fi-роутере Smart Box One используется порт USB. К нему можно подключать различные устройства: внешний накопитель, сетевой принтер или другие. При подключении нового оборудования информация на странице станет актуальной после нажатия кнопки «Обновить».
В этом разделе можно при необходимости установить адрес файлового сервера и рабочую группу, к которой он относится. Разрешается использовать от одной до восьми сетевых папок.
Можно создать сервер FTP. В результате этого можно использовать протокол FTP для доступа устройств из локальной сети к подключенному к USB внешнему накопителю.
Обновление программного обеспечения
Для каждого роутера есть отдельная прошивка, которая постоянно дорабатывается и совершенствуется, чтобы сделать работу устройства ещё более эффективной, быстрой и бесперебойной. Поэтому следует время от времени обновлять прошивку Wi-Fi оборудования, что вы можете сделать следующим образом:
- Скачайте на официальном сайте провайдера Билайн новую прошивку.
- Заходим в первоначальное меню маршрутизатора и выбираем «Расширенные настройки».
- Открываем раздел «Другие» и нажимаем на строку обновления программного обеспечения (ПО).
- Выберите пункт «Выбрать файл» и укажите путь к загруженной прошивке .
- Роутер самостоятельно обновит ПО, после чего нужно его перезагрузить — отключите и подключите его заново к питанию.
Другие настройки
Для продолжения настройки роутера Beeline SmartBox нужно сделать следующее. На вкладке WAN нужно выбрать вид используемого подключения. Здесь указана таблица, состоящая из четырех строчек. Нужно сделать пометку в той, где указан «Internet-L2TP». Если в дальнейшем потребуется откорректировать этот параметр, потребуется нажать на кнопку «Изменить». После нажатия на кнопку «Сохранить» внесенные изменения будут зафиксированы.
На следующей странице появится форма для ввода параметров соединения. В качестве типа подключения необходимо указать PPPoE. Логин и пароль вводят те, которые были указаны в договоре на подключение. Также указывают такую информацию:
- Тип данных – DATA.
- Тип подключения – Routing.
- Триггер – Keep Alive.
- Адрес провайдера – tp.internet.beeline.ru
- MTU – 1500.
- Замещение DNS – Включить.
- Поставить о.
После ввода нажимают «Сохранить», затем в верхнем правом углу формы нажать «Применить».
Разбираемся в роутерах
Можно использовать специальные роутеры для того, чтобы подключить Билайн smart box и наслаждаться в любое время суток своими любимыми передачами и фильмами за вполне доступную стоимость.
Для того, чтобы подключить smart box от компании Билайн, подойдет далеко не каждый роутер. Некоторые из моделей вообще не поддерживаются, другие уже устарели и не смогут полноценно справиться со всеми необходимыми функциями. Поэтому выбор лучше всего устанавливать на тех роутерах, которые рекомендуют сами представители компании.
Рекомендуемые роутеры для билайн smart box
Для того, чтобы можно было без проблем подключить домашний интернет Билайн, специалисты рекомендуют выбрать одну из четырех самых лучших моделей роутеров. Они имеют огромное количество возможностей, поэтому легко справятся с поставленными целями и предоставят пользователям действительно качественный интернет.
Можно приобрести по доступной цене СмартБокс Турбо-Плюс. Данный маршрутизатор имеет высокопроизводительный процесс и достаточное количество памяти. При этом отличается достаточно высоким показателем пропускной способности, которая достигает 2 Гбит/сек. Модуль, который имеет несколько антенн, работает в двух разных диапазонах. Подключиться к такому роутеру могут 19 разных устройств. При этом на каждую частоту будет создаваться своя индивидуальная сеть. Роутер зарекомендовал себя как надежное и проверенное устройство с долгим сроком эксплуатации. Отлично подойдет для того, чтобы подключить домашний беспроводной интернет от компании Билайн.
Smart Box One считается бюджетной моделью и может передавать необходимые данные на достаточно высокой скорости – около 100 Мбит/сек. Роутер разработан таким образом, что отлично работает с сервисом «БиЛайн ТВ». Идеально подойдет для подключения таких тарифов, как «Бомбический» или же «Фантастический». Есть несколько способов установки связи и каждый пользователь может выбрать наиболее подходящий вариант.
Smart Box Professional отличается от остальных моделей рекомендуемых маршрутизаторов тем, что в нем присутствует модуль нового поколения. За счет этого удалось значительно увеличить радиус действия беспроводного интернета. При этом функционирование поддерживается одновременно в двух разных диапазонах. Огромным преимуществом этой модели роутера является наличие двух USB-портов. Дополнительно устройство обладает современным привлекательным дизайном и без проблем может крепиться на стене, где он будет в полной безопасности от механических повреждений.
Поддерживаемые модели
Работать с компанией Билайн могут не только рекомендуемые модели роутеров, но и те, которых сейчас уже нет в продаже. Стоит отметить, что в такой ситуации желательно либо скачать, либо же обновить прошивку на них, которая предоставляется непосредственно сотрудниками телекоммуникационной компании. Для подключения интернета Билайн могут использоваться следующие модели роутеров.
- Asus, которые входят в семейство RT-ACxxU и RT-N;
- D-Link DIR-300 и 825;
- TP-Link Archer C и TL WR-x42;
- устройства Zyxel Keenetic, поступившие в продажу до 2016 г.;
- Beeline Router D/N 150 L.
Стоит обратить внимание на то, что символ «х» обозначает определенную цифру, которая присутствует в названии модели устройства. Роутеры, которые вошли в этот список, могут поддерживаться авторизацию в автоматическом режиме и настройку параметров подключения к нужной пользователю сети.
Устаревшие модели
Для тех устройств, которые были выпущены компаниями достаточно давно, обновления прошивки от Билайн уже перестали выпускаться. К числу таких роутеров можно отнести:
- Asus 520GC;
- D-Link 320/615;
- Zyxel P-330W;
- Trendnet 432.
Маршрутизаторы данных моделей могут подключаться к интернету Билайн используя для этого исключительно стандартные варианты проколов.
Не поддерживаемые модели
Некоторые из роутеров, которые сегодня можно найти в продаже, не были протестированы компанией Билайн. Поэтому интернет вряд ли будет функционировать полноценно, особенно если учитывать тот факт, что устройства не имеют подходящего варианта прошивки.
В число тех роутеров, которые не поддерживают интернет Билайн, стоит отнести такие модели:
- Asus из семейства RT-G, а также модели WL-500 Deluxe и «Премиум»;
- Zyxel NBG;
- все старые устройства TP-Link;
- Upvel с оранжевыми и серыми кнопками;
- D-Link DIR 100/300/628/815.
Для того, чтобы попытаться подключиться к интернету Билайн, в данном случае можно попробовать использовать ручной вариант настройки роутера.
Информация о системе
В главном меню настроек предусмотрен раздел «Информация». Здесь подробно изложена техническая информация о роутере Smart Box. В частности здесь можно узнать следующее:
- Данные о производителе, марке устройства и серийном номере.
- Здесь указана версия используемой прошивки. С помощью этой информации можно проверить, нужно ли перепрошить ее.
- Также указана информация о системе и применяемых приложениях.
Обратите внимание! В этом разделе приведена основная информация об устройстве.
Сброс установок роутера
Чтобы провести аппаратный сброс, нужно зайти в настройки интернет-соединения. Во вкладке «Устройство» удаляются все пользовательские установки. После этого действия произойдет возврат к заводским параметрам. Провести сброс можно вручную, через роутер. На приборе, где располагаются остальные разъемы и кнопки, есть клавиша «RESET, RESTORE». Ручной сброс:
- Включается питания устройства.
- После полной загрузки нажимается клавиша «RESET».
- Кнопка удерживается полминуты.
Перезагружать роутер не нужно, но стоит проверить работоспособность системы и сети. После этих действий настройки сбросятся самостоятельно.
Прошивка Smart Box
Для того, чтобы можно было пользоваться роутером, настроить достаточно один раз. Затем можно пользоваться в течение неограниченного времени. Однако для качественной работы маршрутизатора необходимо следить за актуальностью версии используемой прошивки и сменить ее при необходимости. Производитель постоянно работает над совершенствованием маршрутизатора Smart Box, обеспечивая применение новых версий программного обеспечения.
Обратите внимание! Перед тем, как провести обновление, необходимо скачать файл обновления с сайта.
Затем необходимо зайти в настройки маршрутизатора. Для этого делают следующее:
- Запускают любой браузер. В адресную строку вводят «192.168.1.1» и нажимают Enter.
- Вводят логин и пароль для входа в настройки. Затем переходят в раздел «Расширенные настройки» и нажимают «Другие».
- В меню нажимают «Обновление ПО».
- Нужно выбрать предварительно скачанный файл и дать команду для проведения обновления.
После окончания процедуры, которая будет длиться в течение нескольких минут, «Смарт-Бокс-Турбо» станет использовать самую последнюю версию прошивки.
Инструкция по настройке и использованию
Если после подключения доступ к сети не появляется, роутер нужно настраивать.
Для этого выполняют следующие действия:
- Открывают веб-интерфейс. Переходят в раздел «Быстрая настройка».
- В разделе «Домашний интернет» заполняют строки логина и пароля. Если данные не менялись пользователем, вводят значения, указанные на корпусе прибора.
- В поле «Статус» просматривают правильность подсоединения кабеля.
- В разделе Wi-Fi задают имя интернет-подключения, которое будет отображаться на всех устройствах. На этом же этапе вводят пароль, исключающий подсоединение посторонних пользователей.
- В разделе «Гостевой Wi-Fi» предоставляют общий доступ, защищая оборудование, входящее в состав локальной сети.
- Прописывают LAN-порт телевизионной приставки, если таковая имеется. Для этого переходят во вкладку «Билайн ТВ».
- Нажимают кнопку «Сохранить», завершают процесс настройки.
Подключение
- Для доступа к параметрам роутера вам потребуется «Логин» и «Пароль», установленные производителем по умолчанию. Найти их можно на нижней поверхности роутера в специальном блоке.
- На той же поверхности располагается IP-адрес веб-интерфейса. Его необходимо вставить без изменений в адресную строку любого веб-браузера.
192.168.1.1 - После нажатия клавиши «Enter» нужно будет ввести запрашиваемые данные с последующим использованием кнопки «Продолжить».
- Теперь вы сможете перейти к одному из основных разделов. Выберите пункт «Карта сети», чтобы ознакомиться со всеми связанными подключениями.
- На странице «Об этом устройстве» можно узнать основную информацию о роутере, включая подключенные USB-устройства и статус удаленного доступа.
USB-функции
- Так как Beeline Smart Box оснащен дополнительным USB-портом, к нему можно подключить внешнее хранилище информации. Для настройки съемного носителя на стартовой странице выберите «USB-функции».
- Здесь представлено три пункта, каждый из которых отвечает за конкретный метод передачи данных. Вы можете активировать и впоследствии настроить каждый из вариантов.
- По ссылке «Дополнительные настройки» располагается страница с расширенным списком параметров. К этому мы еще вернемся далее в данной инструкции.
Быстрая настройка
- Если вы недавно приобрели рассматриваемое устройство и не успели на нем настроить подключение к интернету, сделать это можно через раздел «Быстрая настройка».
- В блоке «Домашний интернет» необходимо заполнить поля «Логин» и «Пароль» в соответствии с данными от личного кабинета Beeline, обычно указанными в договоре с компанией. Также в строке «Статус» можно проверить правильность подключенного кабеля.
- С помощью раздела «Wi-Fi-сеть роутера» вы можете присвоить интернету уникальное имя, отображаемое на всех устройствах с поддержкой данного типа подключения. Тут же следует указать пароль, чтобы обезопасить сеть от использования без вашего разрешения.
- Возможность включения «Гостевой Wi-Fi сети» может быть полезна, когда требуется предоставить доступ к интернету другим устройствам, но при этом обезопасить прочее оборудование из локальной сети. Поля «Имя» и «Пароль» должны быть заполнены по аналогии с предыдущим пунктом.
- С помощью последнего раздела «Билайн ТВ» укажите LAN-порт ТВ-приставки, если она подключена. После этого нажмите кнопку «Сохранить», чтобы завершить процедуру быстрой настройки.
Расширенные параметры
- После завершения процесса быстрой настройки устройство будет готово к использованию. Однако помимо упрощенного варианта параметров, также существуют «Расширенные настройки», перейти к которым можно с главной страницы, выбрав соответствующий пункт.
- В указанном разделе вы сможете ознакомиться с информацией о роутере. Например, здесь отображен MAC-адрес, IP-адрес и статус подключения к сети.
- Кликнув по ссылке в той или иной строке, вы будете автоматически перенаправлены к соответствующим параметрам.
Настройки Wi-Fi
- Переключитесь на вкладку «Wi-Fi» и через дополнительное меню выберите «Основные параметры». Установите галочку «Включить беспроводную сеть», поменяйте «ID сети» на свое усмотрение и отредактируйте остальные настройки следующим образом:
- «Режим работы» — «11n+g+b»>;
- «Канал» — «Auto»>;
- «Уровень сигнала» — «Авто»>;
- «Ограничение на подключение» — любое желаемое.
- Нажав «Сохранить», перейдите к странице «Безопасность». В строке «SSID» выберите вашу сеть, укажите пароль и выставите настройки так же, как показано нами:
- «Аутентификация» — «WPA/WPA2-PSK»>;
- «Метод шифрования» — «TKIP + AES»>;
- «Интервал обновления» — «600».
- Если вы хотите использовать интернет Билайн на устройствах с поддержкой «WPA», установите галочку «Включить» на странице «Wi-Fi Protected Setup».
- В разделе «Фильтрация по MAC» можно добавить автоматическую блокировку интернета на нежелательных устройствах, пытающихся подключиться к сети.
Примечание: Прочие строки можете изменить в соответствии с требованиями к Wi-Fi сети.
Параметры USB
- На вкладке «USB» располагаются все доступные настройки подключения по данному интерфейсу. После загрузки страницы «Обзор» можно просмотреть «Адрес сетевого файлового сервера», статус дополнительных функций и состояние устройств. Кнопка «Обновить» предназначена для обновления информации, например, в случае подключения нового оборудования.
- С помощью параметров в окне «Сетевой файловый сервер» вы можете настроить общий доступ к файлам и папкам через роутер Билайн.
- Раздел «Сервер FTP» предназначен для организации передачи файлов между устройствами в локальной сети и USB-накопителем. Для доступа к подключенной флешке нужно ввести в адресную строку следующее.
ftp://192.168.1.1 - Путем изменения параметров «Медиа-сервер» можно предоставить устройствам из LAN-сети доступ к медиа-файлам и ТВ.
- При выборе пункта «Дополнительно» и установке галочки «Автоматически делать все разделы сетевыми» любые папки на USB-накопителе станут доступны по локальной сети. Для применения новых параметров нажмите «Сохранить».
Возможные ошибки, о которых роутер сообщает
При работе маршрутизатора по тому, как выглядят индикаторы, можно определить наличие некоторых видов сбоев:
- Когда красный и зеленый индикаторы поочередно мигают, это означает, что имел место сбой загрузки.
- Белый огонек зажигается при неисправности устройства.
Обратите внимание! При появлении сигналов об ошибках нужно перезапустить роутер. Если по-прежнему подается сигнал неисправности, то рекомендуется обратиться в сервис для выполнения ремонта устройства.
Достоинства прошивки и ее возможности
Обновление или переустановка ПО помогает:
- Выявить и устранить ошибки в работе маршрутизатора. Например, устройство может выдавать прерывистый сигнал или греться из-за программных ошибок.
- Сделать подключение к интернету более безопасным. Разработчики постоянно внедряют новые технологии шифрования, препятствующие перехвату личных данных. Они открывают доступ к сети только владельцу роутера.
- Улучшить совместимость маршрутизатора с другими техническими средствами.
Обновление помогает улучшить совместимость маршрутизатора.
Помимо оригинальных, существуют кастомизированные прошивки, создаваемые сторонними разработчиками. Такое ПО может использоваться для настройки роутера на работу с другим провайдером. Некоторые программы могут негативно влиять на функционирование прибора, поэтому выполнять перепрошивку нужно с осторожностью.
Работа с другими провайдерами
Smart Box предназначен в первую очередь для работы с . Однако у пользователя может возникнуть ситуация, когда ему необходимо работать с другим провайдером. Кто-то захотел поменять поставщика интернета, а у кого-то нет выбора: после переезда нет возможности пользоваться .
Чтобы внести изменения, нужно зайти в настройки с паролем SuperUser, логином Beeline$martB0x. Далее нужно выполнить следующие инструкции:
- В главном меню переходят в «Расширенные настройки», затем в «Другие».
- В меню выбирают «Интернет», затем «WAN».
- В выпадающем списке сервисов нужно работать с: «DATA», в качестве типа подключения изменяют опцию на «routing». В качестве режима IP нужно указать PPPoE.
- Ставят о. На этом перенастройка на другого провайдера завершена.
- Для того, чтобы подключить связь, указывают название и пароль беспроводной сети.
Настройка интернета закончена.
Использование Smart Box позволяет подключиться к высокоскоростному интернету от компании Beeline. Для этого нужно правильно провести настройку и регулярно обновлять прошивку роутера.
Подгорнов Илья ВладимировичВсё статьи нашего сайта проходят аудит технического консультанта. Если у Вас остались вопросы, Вы всегда их можете задать на его странице.
Как перепрошить 4G роутер ZTE MF90
В Сети часто встречается вопрос, можно ли перепрошить роутеры Билайн других моделей, к примеру, ZTE MF90. Для этого устройства алгоритм действий может отличаться:
- Скачайте драйвер.
- Переведите маршрутизатор в диагностический режим. Для этого используйте программу DC-Unlocker, которую можно найти по ссылке dc-unlocker.com.
- Определите номер порта для маршрутизатора, что можно сделать в диспетчере устройств.
- Скачайте файл прошивки в формате bin.
- Выполните команды копирования файлов в порт следующим образом «copy /b ИмяФайла\.Порт».
- Выключите и снова активируйте роутер.
- Скачайте драйвер для нового устройства 823ADB-MF90.zip.
- Найдите название MI_05 в списке неизвестных устройств.
- Подсуньте для него только что загруженный драйвер.
- После распознавания нового устройства в виде Android Composite ADB Interface можно говорить, что работа сделана правильно.
- В командной строке наберите adb devices и убедитесь в наличии модема в перечне.
- Для входа в консоль выберите «adb shell», а после «mv /etc/init.d/zlocknetapp /etc/init.d/zlocknetapp.bak».
- Перезагрузитесь.
Таким способом можно перепрошить роутер Билайн для любого оператора, а после этого пользоваться его возможностями в обычном режиме. В дальнейшем остается сделать необходимые настройки и проверить качество подключения.