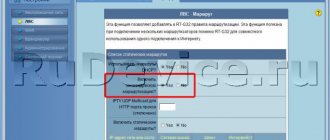IPTV – технология передачи данных по протоколу IP, которая разработана для трансляции цифровых телевизионных каналов через интернет. Не следует сравнивать с интернет-телевидением, где используется потоковое видео. По сравнению с классическим цифровым телевидением, IPTV обладает более качественными картинкой и звуком.
Интерактивное телевидение обладает рядом преимуществ перед иными способами телевизионного вещания:
- не нужно дополнительное аппаратное обеспечение (ресивер, антенна);
- ряд дополнительных услуг;
- функция продолжения просмотра с места остановки.
Подключить данную услугу можно через:
- веб-обозреватель;
- программы;
- маршрутизатор с поддержкой соответствующей функции;
- приставку с IPTV.
Рассмотрим, как осуществляется настройка IPTV через роутер и телевизионную приставку.
Особенности подключения IPTV на телевизоре
Смотреть IPTV бесплатно можно традиционно на телевизоре, а также на компьютере, смартфоне или планшете.
Способ подключения ИПТВ зависит от устройства. Например, на ПК или ноутбук достаточно и залить плейлист телеканалов.
По-другому дело обстоит с устаревшими моделями телевизоров. Поскольку в них не предусмотрены актуальные “фишки” – соединение с интернетом, разъемы USB, то подключать IP-вещание придется с помощью ресивера.
Сегодняшние Smart TV оборудованы всеми нужными функциями: интернет, встроенные развлекательные сервисы и кинотеатры. Приставка расширяет возможности пользователей, позволяет управлять просмотром ТВ-каналов и сделать телевизор медиацентром.
Дальше разберем, как подключить IPTV через тюнер напрямую от маршрутизатора, а также нюансы подключения на панелях разных марок.
Что такое IPTV
Наиболее распространённый способ приёма телевещания — общая антенна или частный спутник. Несмотря на разницу подходов двух данных методов, технически передача сигнала происходит по одной и той же схеме. Антенна или спутник абонента ловит передаваемый телекоммуникационной компанией сигнал, обрабатывает его и транслирует на телевизоре пользователя. По сути, зритель просто настраивает оборудование на уже подготовленное беспрерывное телевизионное вещание.
IPTV работает по совершенно другому принципу. Передача данных в этом формате телевидения происходит с помощью передачи файлов, которые используются при подключении интернет-протокола. То есть поставщики телевизионного вещания используют оптоволоконные кабели, которые на данный момент подключены практически к каждому многоквартирному дому.
IPTV не является аналогом или вариацией online-TV. Несмотря на то, что процесс приёма и передачи данных между абонентом и провайдером схож на интернет-соединение, но интерактивное телевещание работает отдельно от данного вида телекоммуникационной услуги связи.
Главным отличием IPTV от обычного интернет-подключения является то, что передача сигнала никаким образом не зависит от работоспособности Всемирной паутины. Телевещание предоставляется абоненту исключительно телекоммуникационной компанией, с которой был заключён договор.
Вместе с особенностью передачи сигнала, приходит главная отличительная черта IPTV — интерактивность вещания. Если в наиболее распространённых способах телевизионного подключения, общей антенне или спутниках, пользователь принимал готовый телевизионный сигнал, то в случае с IP-телевидением абоненту предоставляется данные, в которых содержится ТВ-формат. Это значит, что пользователь становится соучастником процесса телевещания.
Телекоммуникационные компании, которые предоставляют услуги IPTV, предлагают своим клиентам управлять получаемым сигналом. Отныне пользователи способны останавливать телевизионное вещание, участвовать в интерактивных передачах и даже перематывать необходимые фрагменты телепередач.
Остановка вещания работает даже с передачами, которые идут в прямом эфире.
Как подключить IPTV через приставку
Начнем с того, как подключить IPTV к телевизору, используя цифровой тюнер.
Описанная последовательность подойдет для любой модели.
Физическое подключение Айпи ТВ-бокса выполняется в выключенном состоянии.
- Подсоедините кабель HDMI в соответствующие разъемы на приставке и телевизоре. Если подключаете через шнур RCA, присоедините его к выходу AV, а “тюльпаны” – к ТВ.
- Патчкорд Ethernet вставьте в один из LAN-портов маршрутизатора в блок ресивера.
- Присоедините блок питания.
- На пульте ДУ нажмите кнопку “Setup”, чтобы открыть интерфейс тюнера.
- Зайдите в раздел “Расширенные настройки”, задайте параметры интернета и воспроизведения видео.
- Отдельно нужно , m3u-плейлист телеканалов, сбросить эти файлы на флешку.
- Затем зайти в меню “USB” и с накопителя запустить установочный файл плеера.
- После установки откройте проигрыватель и кликните “Добавить плейлист” и “Выбрать файл”. Найдите файл на флешке, нажмите “Ок”. Каналы отображаются общим списком. Кликните иконку канала, чтобы начать воспроизведение.
Что нужно для просмотра IPTV
Оборудование, которые будет необходимо пользователю для просмотра IPTV будет отличаться от выбранного способа подключения. Вариантов возможной установки IP-телевидения несколько, поэтому следует разделить их по нескольким критериям:
- тип подключения — беспроводное или с помощью ethernet-кабеля;
- оборудование приёма сигнала — роутер или ТВ-приставка;
- устройство воспроизведения телевизионного вещания — стационарный компьютер или телевизор.
В зависимости от выбранного пользователем типа подключения, устройства для приёма сигнала и воспроизведения телевещания будет меняться необходимое для корректной работы IPTV оборудование.
Несмотря на эти нюансы для каждого подключения IP-телевидения абоненту понадобится ethernet-кабель. Предоставляется пользователю данный провод провайдером при подключении. Через этот кабель и будет происходить передача сигнала телевизионного вещания.
Далее ethernet провод можно подключить к двум типам оборудования для приёма данных: Wi-Fi-роутеру или ТВ-приставке. Подключение происходит по одному и тому же принципу — кабель необходимо вставить в специальный разъём, который обычно находится на тыльной части устройства.
В зависимости от выбранного оборудования приёма сигнала, будет различаться дальнейший путь провода ethernet.
Путь кабеля может вовсе не продолжаться, если пользователь решил использовать беспроводное соединение и смотреть телевидение с помощью ноутбука. Или продолжиться из роутера в персональный компьютер абонента при помощи ethernet провода, если на ПК клиента отсутствует возможность беспроводного соединения.
Также для стационарного компьютера и ноутбука понадобится специальный софт — мультимедийный проигрыватель. Чаще всего данное программное обеспечение предоставляется телекоммуникационной компанией, оказывающей услуги. Однако в некоторых случаях пользователю необходимо самостоятельно скачать приложения для просмотра IPTV.
Абонент способен самостоятельно соединить персональный компьютер с телевизором посредством HDMI-кабеля. Однако в данном случае на ТВ будет транслироваться видео с ПК, поэтому управлять вещанием становиться крайне неудобно.
Для подключения непосредственно к телевизору рекомендуется использовать особые ТВ-приставки. Они обрабатывают получаемый сигнал и переводят его на необходимое пользователю устройство.
Стоит обратить внимание, что для корректной работы IPTV телевизор должен обладать встроенной функцией SMART TV. В случае отсутствия данного режима IP-телевидение просто не сможет начать вещание эфира.
Как видно из вышесказанного, существует множество вариантов подключения IPTV, которые требуют разнообразного оборудования. Поэтому для начала рекомендует определиться с конкретным способом, а затем уже подбирать под него конкретные устройства для просмотра IP-телевидения.
Как подключить IPTV через роутер
Второй способ пользоваться IPTV на телевизоре с функцией “смарт” – подключить ТВ напрямую к маршрутизатору.
Покажем два способа: по сетевому кабелю и Wi-Fi.
Начнем с проводного соединения.
- Подсоедините один конец шнура LAN в порт панели, другой – к тому разъему роутера, который выделен в настройках.
- В меню “Быстрые настройки” выбираем “Сеть” и переходим в “Проводное подключение”.
- Нажимаем кнопку “Изменить” и ставим галочку “Автоматически”.
- Кликаем “Подключить”.
Информация о локальной сети поступит от роутера на телевизор, и соединение установится автоматически. Вручную вводить ничего не нужно.
Беспроводное соединение выполняется в разделе меню “Подключение к сети Wi-Fi”. Доступные линии отображаются списком. Выберите свою локальную линию, введите пароль, щелкните “Подключить”.
Соединение с интернетом установлено.
Настройка приставки
Самое первое, что нужно сделать, – это купить себе Android-приставку, которая является устройством, заменяющим кабельную или спутниковую антенну. Android-Box – это ядро вашей настройки IPTV.
У них есть функции, которые обеспечивают работу медиаплеера, а также приложений, необходимых для отображения контента. Кроме того, есть встроенный Wi-Fi для подключения к маршрутизатору. Другими словами, любой телевизор превращается в Смарт ТВ, когда к нему подключена Android-приставка.
Также для работы IPTV понадобится m3u-плейлист. Их предоставляют различные поставщики, например, провайдер «Соборка», «Триколор», IVI и прочие.
Подключение для телевизоров LG
Более подробно остановимся на подключении цифрового ТВ популярных марок.
Посмотрим, как настроить IPTV на телевизоре LG.
- Для бесплатного просмотра IPTV на телевизоре LG загрузите один из плееров: “Vintera TV”, “Peers TV”, “SS IPTV”.
- Зарегистрируйтесь в сервисе “LG Content Store”.
- Найдите медиапроигрыватель в маркете.
- Кликните “Установить”.
Чтобы смотреть IPTV на телевизоре LG Smart TV, просто откройте инсталлированное приложение. Встроенные каналы отображаются на главном экране.
Если этих каналов мало, загрузите m3u-плейлист.
- Найдите нужный плейлист через поисковик и скопируйте адрес на флешку.
- Вставьте накопитель в разъем USB и запустите плеер.
- В “Настройках” найдите раздел “Внешние плейлисты” и нажмите “Добавить”.
- Выберите пункт “USB”, кликните файл с плейлистом и нажмите “Ок”.
- Новый список появится в отдельной папке.
ПК
Смотреть телевизионные каналы по протоколу IP можно и на компьютере через любой проигрыватель, который поддерживает технологию. Популярнейшими являются VLC и IPTV-плеер – узкоспециализированный и простой в настройке.
Загружаем его с официального сайта borpas.info, устанавливаем, отказавшись от загрузки дополнительных компонентов, и запускаем. В отдельном окне с содержимым плейлиста отображается перечень телевизионных каналов.
Подключение в телевизоре Samsung
Рассказываем, как подключить IPTV к телевизору “Samsung”.
Настройка IPTV на телевизоре Samsung Smart TV начинается с установки параметров сети.
- Откройте в “Настройках” раздел “Состояние сети”.
- Выберите “Настройки IP”.
- В поле “Настроить DNS” введите значение 85 17 30 89, нажмите “Ок”.
Платные подписки IPTV на телевизоре Samsung доступны в родном приложении “Divan TV” и “nStreamPlayer”.
Для свободного пользования в магазине “Samsung Apps” находятся отдельные приложения телеканалов, плееры с установленным списком. Загрузите с платформы нужное приложение, наслаждайтесь просмотром “цифры”.
Как настроить IP-телевидение на ПК
Просматривать IPTV можно также через ПК, делается это с помощью VLC Player. Это мультимедийный плеер с открытым исходным кодом, который может воспроизводить любые медиафайлы, включая каналы IPTV.
После того, как вы скачаете и установите плеер, откройте VLC Player. Вам нужно нажать на ту часть в верхней части экрана, которая называется «Media».
Затем кликните по вкладке «Открыть сетевой поток».
Теперь вы увидите надпись: «Пожалуйста, введите сетевой URL-адрес». Здесь нужно ввести специальную ссылку m3u. Затем нажмите на «Play».
Маленький синий кружок начнет вращаться, создавая впечатление, что программа не отвечает. Однако просто нужно подождать минуту или две, пока плеер загрузит все каналы.
Подключение в телевизоре Philips
Установка IPTV на смарт-панелях этой фирмы не вызывает затруднений.
- В основном меню откройте раздел “Конфигурация”.
- Выберите “Подключение к сети” и “Проводная”.
- Заходите в пункт “Настройка сети”, выберите “Статический IP-адрес”.
- Найдите “Конфигурация IP”, в строке “DNS1” запишите 178.209.065.067.
- На главном экране нажмите ярлык “Net TV”, выберите приложение “Stream” или “Ivi”.
- Щелкните “Добавить”.
После этого настройка завершена, программы доступны для пользования.
Использование Proxy
При трансляции IPTV обнаруживаются неполадки — плохое качество изображения, звука. Чтобы избежать подобных проблем, настройте UDP-прокси в компьютере или маршрутизаторе. При активации функции в маршрутизаторе просматривайте телепередачи в планшете, смартфоне и других устройствах.
Алгоритм действий:
- c Play Market.
- Активируйте.
- Выберите “Интерфейс UDP-multicast”, затем “Интерфейс HTTP-сервера”.
- IP-адрес интерфейсов должен совпадать с IP-адресом сетевого подключения. Для этого кликните по значку с сетевым подключением: Windows 7 – “Состояние” – “Сведения”; Windows XP – “Состояние” – “Поддержка”.
- Введите IP-адреса в UDP-to-HTTP Proxy.
- Сохраните, установите и запустите.
- В меню выберите “Настройки приложения”, перейдите к “Настройки прокси”, введите IP-адрес и порт, заданные в UDP-to-HTTP Proxy.
- Выберите тип Proxy-сервера.
- Активируйте.
Интерактивное телевидение IPTV — это современный дизайн и широкий спектр возможностей. С использованием любых устройств воспроизведения мультимедийного контента просмотр телевидения переходит на новый уровень удобства и комфорта.
Подключение в телевизоре Sony Bravia
Функция IPTV на телевизоре Sony Bravia активируется через встроенный браузер “Opera TV Store”.
- На пульте нажмите кнопку “Home”, зайдите в это приложение.
- Здесь найдите вкладку “Инструменты” и откройте программу “URL Loader”.
- В адресной строке напишите operatv.obovse.ru\2.5\, кликните “Go”.
- Откроется страница программы “Forkplayer” с иконками каналов, фильмов и сериалов. Одним кликом включайте новостной, познавательный или развлекательный контент.
Настройка IPTV на телевизоре Sony Bravia выполняется еще одним способом. Перейдя на мобильную версию сайта букмекерской компании, система часто автоматически предлагает загрузить приложение для разных операционных систем. мобильная версия БК Обычно вкладка с этим сообщением появляется в самом верху на видном месте.
Для этого нужно , перенести установочный файл на флешку, запустить его на ТВ. После этого добавить плейлист каналов.
Работать с приложением просто: каналы распределены по тематическим блокам, под каждым находится программа передач.
Кулешов Вячеслав
Имею опыт работы в ИТ сфере более 10 лет. Занимаюсь проектированием и настройкой пуско-наладочных работ. Так же имеется большой опыт в построении сетей, системном администрировании и работе с системами СКУД и видеонаблюдения. Работаю специалистом в .
Что такое плей-листы IPTV
Стандартное аналоговое телевидение поставляет своим пользователям непрерывный телевизионный сигнал. Данный тип передачи информации схож с радиовещанием. Однако IP-телевидение предоставляет своим абонент совершенно другой формат телевещания.
Компании, которые предоставляют услуги IPTV, предоставляют своим клиентам особые плей-листы. Это особым образом закодированные данные, которые поступают в приложение обработки или мультимедийный проигрыватель, и предоставляют абоненту доступ к необходимым ему телеканалам.
Обычно, плей-лист предоставляется пользователю провайдером. Однако IPTV даёт возможность самостоятельно подключаться к уже созданным плей-листам и даже создавать собственный. Чаще всего данные пути можно найти в интернете в абсолютно свободном доступе. Что демонстрирует ещё один глобальный плюс интерактивного телевидения — полное отсутствие ежемесячной абонентской платы и платежа за дополнительные пакеты телевизионных каналов.
Основные преимущества IP-телевидения перед другими типами тв вещания.
- Нет необходимости в приобретении дополнительных устройств в виде антенн, ресиверов или cam-модулей. Достаточно наличие интернета.
- Наличие функции timeshift (отложенная запись), то есть возможность поставить канал на паузу на некоторое время и продолжить просмотр с того же места.
- Дополнительные (англ. Videoon Demand (VoD) (IP-UNICAST) — система персональной доставки абоненту тв-программ, видеороликов и фильмов по интернет или iptv-каналу с медиасервера в разнообразном качестве и медиаформатах — MPEG, AVI, FLV, MKV или QuickTime)
Как правило в настоящее время существует два основных способа приема ip-телевидения:
- С помощью приставки IPTV которую, как правило предоставляет в аренду сам провайдер интернета или вы приобретаете ее за свой счет.
- С помощью установки на такие умные устройства как персональный компьютер, планшеты, смартфоны, android приставки и smart tv телевизоры и тд. специализированных приложений, их настройки и добавления в них списка каналов iptv. Для просмотра IPTV на различных устройствах обычно используются следующие приложения: -Player, IPTV Player, PC Player, OTT-Player и т.д.
Порядок настройки iptv на компьютере
Для начала устанавливаем на компьютер свежую версию VLC-плеера с официального сайта
Средством для просмотра iptv каналов на ПК является программа IPTV Player. Для беспроблемного использования и устранения проблем с подключением и настройкой необходимо добавить ее в список исключений антивируса, разрешить программе все сетевые подключения через фаервол антивируса или в крайнем случае отключить его полностью.
В качестве базовой программы для просмотра IP-ТВ на компьютере подойдет хорошо зарекомендовавший себя IPTV-плеер от с хорошей оболочкой и удобной навигацией. Ссылка для его скачивания и последующей установки на ПК: .
При выборочной установке IPTV-плеера не забудьте убрать дополнительные галочки с пунктов установки «яндекс браузер» и тд.
Общий вид плеера и его интерфейс показан ниже:
Список каналов IPTV
Наиболее распространенным форматом IPTV списка каналов является m3u. Данный файл представляет собой плейлист iptv каналов для их воспроизведения например через базовый проигрыватель Windows Media. Список и содержание каналов плейлиста не всегда соответствует интересам пользователя, но он легко поддается редактированию через обычный текстовый редактор — например «notepad++». Через данный редактор можно легко удалить ненужные каналы, оставив только то что вам нужно. В этом в принципе и заключается настройка IPTV списка каналов в формата m3u.
При первоначальном запуске IPTV плеера, нужно будет выбрать провайдера из списка или загрузить в IPTV плеер список ip-каналов из интернета, выбрав в меню плеера следующий пункт:
“У меня есть веб-адрес списка каналов”
И вставить url плейлистов iptv каналов. Начнем в порядке убывания со стабильных платных каналов к менее стабильным бесплатным:
Ресурсы где можно получить платные m3u плейлисты iptv каналов:
1. — платное iptv, позапросная тарификация-примерно 2-3 рубля час.
2. — еще один ресурс платного IPTV с качественными каналами различных жанров. Требуется регистрация, ссылка на плейлист будет доступна в кабинете пользователя после оплаты.
Ресурсы где можно скачать бесплатные m3u плейлисты iptv каналов:
Бесплатные плейлисты часто обновляются, по-этому желательно зарегистрироваться на сайтах их предоставляющих или вступить в закрытые сообщества в группах «В Контакте» которые можно найти через поиск.
- . Данный ресурс предоставляет возможность поиска и загрузки плейлистов IPTV различных кабельных операторов России;
- . Самые актуальные и бесплатные IPTV плейлисты с описанием;
- . Известный форум, с большим количеством пользовательских IPTV плейлистов;
- . Обновляемые бесплатные IPTV плейлисты с описанием;
- . Неплохой ресурс с бесплатными плейлистами. По некоторой данным информация на ресурсе не обновлялась с 2021 года, но попробывать стоит. Перейдите на сайт, затем выберите вкладку «Russia», далее кликаем на зелёную кнопку «Download Russian.m3u». Сохраняем полученный плейлист и добавляем его в iptv-плеер (напримере плеера IP-TV это делается переходом в Настройки – Общие, выбором скаченного файла плейлиста или добавлением в специальном поле url-адреса самообновляемого списка каналов);
- Украинский ресурс посвященный IP телевидению, в котором имеются ссылки на плейлисты iptv многочисленных Российских интернет и iptv провайдеров;
- . Данный ресурс имеет самообновляемый iptv плейлист на 400 тв каналов, российского и зарубежного телевидения с каналами различных жанров и тематик..
Для смены списка каналов в данном IPTV-плеере необходимо в настройках (иконка шестеренки) поставить галочку на пункте «все настройки»
Затем в графе “адрес списка каналов” добавить url платного или бесплатного, самообновляемого или статического плейлистов которые доступны на специализированных интернет ресурсах.
Настройка роутера для просмотра IPTV
Основной проблемой с которой могут столкнуться пользователи – это правильная настройка wi-fi роутера для стабильной работы IPTV. Заметим что не все модели роутеров изначально поддерживают такую возможность.
Список роутеров с поддержкой IPTV
Важно! Для уточнения моделей роутеров с поддержкой функций Multicast или IGMP (Internet Group Management Protocol) можно связаться со службой поддержки провайдера интернета или iptv или найти интересующую информацию по роутеру посетив официальный сайт производителя.
Роутеры для работы IPTV по Wi—Fi
В настоящее время для стабильной работы с IP-телевидения по wi-fi подходят беспроводные маршрутизаторы со скоростью передачи данных по wi-fi от 54 Мбит/с серии-G, от 150Мбит/с серии-N и от 300Мбит/с серии-N, а так же еще более современные модели.
Стоит сразу учесть что подключение IP-телевидения по Lan кабелю и через беспроводное соединение – это методы различной реализации подключения IPTV в доме или квартире.
За возможность обрабатывать и передавать IPTV по беспроводному соединению целиком и полностью отвечает ваш маршрутизатор. Существует огромное количество роутеров которые теоретически могут и должны поддерживать возможность просмотра IPTV через WI-FI сеть то есть по беспроводному соединению и без приставки IPTV, но в действительности для более менее стабильной и бесперебойной работы роутера рекомендуется обновление его прошивки на самую актуальную или на альтернативное ПО от самостоятельных авторов — прошивки от tomato или от oleg’а и тд.
Иногда добиться просмотра ip-телевидения через wi-fi возможно только без шифрования то есть только тогда когда сигнал wi-fi не закодирован и подключение к сети осуществляется без пароля, но такой вариант является очень рискованным, так как есть вероятность взлома вашей локальной сети с последующим использованием ваших персональных данных и паролей. Поэтому его можно использовать только если сигнал wi-fi от вашего роутера имеет ограниченный радиус в пределах вашей квартиры или дома.
Еще одним немаловажным фактором является стабильное покрытие беспроводной сети, кому то может понадобиться более тонко настроить wi-fi сеть и активировать соответствующие функции а кому то дополнительно придется перенести роутер в более удачное месторасположение в квартире или частном доме для избежания «глюков» и «артефактов изображения» при значительном удалении клиента IPTV – ноутбука, планшета, андроид тв приставки и тд., от источника wi-fi сигнала то есть роутера.
Активация функции Muiticast или IGMP на роутере или ADSL-модеме
Настроив список каналов iptv и запустив программу можно сразу приступать к их просмотру так как каких то дополнительных настроек уже не требуется — программа сама построит список каналов из плейлиста и обновит телегид, кроме небольшого но – может потребоваться включить в настройках роутера или маршрутизатора поддержку широкополосного вещания или мультикаста.
IP ТВ работает по принципу групповой трансляции вещания. Поток медиаданных направляется на все подключенные к маршрутизатору, роутеру или adsl модему устройства lan сети одновременно. Для стабильной работы роутера или adsl модема, исключения проблем его перегрузок и зависаний, в нем необходима поддержка функции Muiticast или IGMP.
Данная функция у разных устройств может иметь различные названия: Многоадресное вещание, Многоадресная маршрутизация, IGMP Proxy, Multicast streaming, MultiStreams, и др. В определенных моделях роутеров может быть такая настройка как «широкополосное вещание через wi-fi»
IGMP стандарт предназначен для работы в сетях IPv4. В IPv6 сетях обычно используется стандарт Multicast.
Если вы уверены что модель роутера поддерживает функцию Multicast, но соответствующего пункта в настроек IPTV/IGMP в роутере или модеме нет, то необходимо обновить прошивку устройства с официального/неофициального сайта производителя.
Ниже в таблице приведены примеры активации данной функции на различных моделях роутеров.
Настройка роутера под IPTV-приставку
Если при использовании компьютера трансляция видеоизображения и дешифровка сигнала осуществляется с помощью установки IPTV-плееров, то в IPTV-приставках для этих целей применяются аппаратные средства электронных схем декодеров, задача которых преобразовывать цифровой сигнал в аналоговое изображение для телевизоров или мониторов.
Поэтому если для просмотра iptv каналов используется IPTV-тюнер, необходимо задать отдельный порт маршрутизатора для IPTV приставки, а затем внести в ее настройки плейлист IPTV каналов.
Выделение LAN порта для подключения IPTV приставки
- Удаляем WAN подключение/соединение;
- Выбираем подключение «WAN» в подменю «Соединения» во вкладке меню «Сеть»;
- Нажимаем кнопку «Удалить» в нижней части открывшегося окна выбранного соединения;
- Если все сделано верно то в списке доступных подключений данное соединение больше не будет отображаться. Обязательно сохраняем все изменения;
- Затем нам надо произвести подключение LAN порта к WAN порту – выделяем не занятый LAN порт, далее в разделе «VLAN» меню «Дополнительно» активируем пункт «VLAN LAN»;
- Выбираем для удобства 4-ый LAN порт, хотя можно выбрать любой на ваше усмотрение и удаляем/деинсталлируем его;
- После этого активными портами у нас будут все остальные LAN порты которые будут соответствовать номерам на оборотной стороне роутера/маршрутизатора, сохраняем эти изменения и перезагружаем устройство;
- Следующим действием выбранный и деинсталлированный порт LAN 4 вносим в VLAN WAN;
- Далее выбираем кнопку «сохранить изменения». После того как все внесенные изменения в настройках устройства будут сохранены, производим перезагрузку роутера/маршрутизатора. Затем у нас станет доступной возможность добавления и настройки порта №5;
- Теперь порты 4 и 5 находятся в подсети VLANWAN и для создания подключения WAN достаточно нажать кнопку «Добавить»
Данная настройка роутера/маршрутизатора доступна при поддержке провайдером интернета функции DHCP которая будет назначать IP адрес клиенту автоматически. Функция DHCP доступна почти у всех современных провайдеров кабельного интернета. После выполнения всех описанных выше настроек и подключения к сети интернет провайдера порт LAN 4 теперь стал доступным для подключения IPTV приставки так как дублирует WAN порт.
Порядок настройки конкретных моделей роутеров под IPTV-вещание, при использовании IPTV-приставки.
Модели TP-link:
- Ввести в строке браузера адрес входа в web-интерфейс роутера по умолчанию.
- Имя пользователя – admin, пароль – admin.
- Раздел «Сеть», подраздел «Мост».
- Строка – «Порт LAN, в режиме «Мост» с WAN» выбрать нужный порт под IPTV-приставку.
Модели ZyXEL:
- В строке браузера ввести адрес входа в web-интерфейс роутера по умолчанию.
- Имя пользователя – admin, пароль – 1234.
- Слева в меню выбираем «Домашняя сеть», подгруппа «IP-телевидение».
- «Назначить разъем LAN», пункт «Режим TV port».
- Затем в меню «Разъем для ресивера» выставить нужный порт.
Модели NetGear:
- Ввести в строке браузера адрес входа в web-интерфейс роутера по умолчанию.
- Имя пользователя – admin», пароль – password.
- В левой части «Меню быстрого перехода» выбрать подменю «Настройки», а затем – «Параметры интернет-порта».
- В подпункте «Перенаправить поток для приставки на» вводим нужный порт.
Модели ASUS:
- В строке браузера набрать стандартный адрес входа в web-интерфейс роутера по умолчанию .
- Имя пользователя — admin, пароль – admin.
- Слева страницы из списка выбрать «Локальная сеть».
- В открывшемся окне выбрать «IPTV». В строке «Выбор порта STB» выбрать нужный для IP Set-Top-Box порт из возможных.
Настройки имени пользователя и пароля соответствуют тем, которые установлены в роутере по умолчанию (default). Если пароли для входа в web-интерфейс роутера менялись пользователем самостоятельно то необходимо использовать их.
IPTV на устройствах Android
Как уже было сказано выше — все больше и больше провайдеров интернета дают своим потенциальным и реальным клиентам помимо интернета возможность просмотра телевидения через интернет, а именно предоставляют услугу IP-телевидения. Настройка IP-телевидения и его просмотр на компьютере описана выше и не вызывает особых сложностей в настройке, тогда как для просмотра IPTV на беспроводных устройствах Android таких как android TV плееры, планшеты и смартфоны есть определенные нюансы настройки для комфортного просмотра IPTV.
Для того что бы просматривать каналы IP-телевидения предоставляемые вашим интернет провайдером или добавить плейлисты с платными или бесплатными каналами из любого другого источника в интернете необходимо установить на смартфон, планшет или любое другое android устройство специальное приложение — IPTV плеер.
Скачать его можно в Google Play (Play Store, Android Market). Данное приложение без проблем работает с плейлистами формата m3u, позволяет загружать их как с интернета путем добавления ссылок на плейлист с каналами, так и указанием файла плейлиста с каналами на локальном носителе, sd-карте и тд. После добавления файла и загрузки каналов их проигрывание осуществляется с помощью таких видеоплееров как MX Video Player, VLC media player и т.д., установленных на Android устройства. После установки данного приложения необходимо его настроить.
Настройка приложения IPTV на Android устройствах.
Услуга IPTV от провайдера
При подключенной услуге ip-телевидения от провайдера интерактивного телевидения или интернета и просмотре его на беспроводных андроид-устройствах кроме установки приложения и плеера для IPTV, URL-адреса или файла плейлиста от провайдера, важным условием стабильного просмотра iptv является правильная настройка и подключение Android устройва через WiFi-сеть к роутеру, который подключен к сети провайдера предоставляющего данную услугу.
Добавление адреса или файла плейлиста со списком каналов.
Для добавления плейлиста с каналами от интернет провайдера или от провайдера ip-телевидения необходимо в меню программы выбрать раздел «Плейлисты» и добавить URL-адрес файла предоставленного ими.
Если вы желаете добавить в приложение свой собственный плейлист со списком каналов, то это можно сделать двумя способами:
- Добавить ссылку на бесплатный плейлист с каналами с интернет-источников аналогично добавлению плейлиста с каналами от интернет провайдера или добавить свой файл плейлиста в пункте «Выбрать файл» меню приложения с флеш-памяти, sd-карты флеш-накопителя андроид-устройства, предварительно создав его или скачав его с интернета и сохранив в памяти устройства. Так же можно поместить скачанный или созданный файл плейлиста с каналами в формате m3u в обычную папку созданную на флеш-накопителе или sd-карте например с именем «iptv-каналы». А для того чтобы после выхода из Android приложения IPTV наш файл не удалился, необходимо создать в этой же папке пустой файл с именем .nomedia (точка обязательна)
- воспользоваться например, сервисом Yandex Disk, загрузив туда файл с плейлистом и скопировав публичную ссылку на него в буфер обмена. Затем добавить адрес ссылки как в случае с плейлистом от интернет провайдера.
Что такое UDP-HTTP прокси
Иногда возникает необходимость преобразования потока UDP-мультикаст в поток TCP—юникаст, то есть необходимо настраивать UDP-прокси. Обычно это делается если при воспроизведении IPTV возникают проблемы с просмотром – зависания, артефакты изображения, пропадание картинки, искажение звука и тд.
UDP-to-HTTP Proxy применяется для конверсии UDP-Multicast (мультивещание, многоадресное вещание , групповая передача) трафика IPTV
в TCP—Unicast (однонаправленная или односторонняя передача данных), а конкретно передачу единственному адресату — клиенту IPTV через http трафик.
Данная процедура необходима для стабильного просмотра IP-телевидения через Wi-Fi, NAT, смартфоны и КПК, бытовые и android TV плееры и игровые консоли.
Такое преобразовывание трафика можно осуществить с помощью вспомогательной утилиты UDP to HTTP. Приложение устанавливается на ПК и активируется на нем с обязательным подключением компьютера по локальной сети и беспроводным подключением IP-клиентов. Основным условием такого подключения является компьютер в постоянно включенном состоянии (компьютер-клиент или сервер в локальной сети), или вам нужен роутер с функцией технологии преобразования трафика-udpxy. В этом случае осуществление конверсии трафика UDP to HTTP будет происходить в самом роутере при его правильной настройке и активации данной функции.
Если вы являетесь обладателем Wi-Fi роутера со встроенной поддержкой UDP-прокси то достаточно активировать данную функцию в настройках роутера и проблема с беспроводным просмотром каналов через приложение IPTV на планшете смартфоне и др. устройствах будет решена. Но на практике чтобы данная функция работала как надо может потребоваться актуальная или даже альтернативная прошивка роутера что не каждому пользователю начального уровня под силу.
Если же при просмотре IP-телевидения через wi-fi на Android-устройствах появляются артефакты изображения и звука, воспроизведение потока ведет себя не стабильно, наблюдается зависание картинки и фризы, то скорее всего роутер не справляется со своей задачей и не имеет поддержки UDP-прокси. Поэтому для комфортного просмотра IPTV нам потребуется создать UDP-прокси с помощью любого компьютера в локальной сети, подключенного к разьему LAN роутера по Ethernet кабелю. Для реализации этой функции на компьютер устанавливается специальное приложение «UDP-to-HTTP Proxy».
Настройка UDP-to-HTTP прокси в приложении на ПК
Программа UDP-to-HTTP прокси для Windows доступна по адресу: , скачайте и запустите.
Приложение UDP-to-HTTP прокси для Linux можно скачать здесь:
В главном окне программы для правильной настройки достаточно ввести 2 Ip-адреса в графах «Интерфейс UDP-мультикаст» и «Интерфейс HTTP-сервера»:
Обычно интерфейс multicast определяется приложением автоматически, затем необходимо выбрать идентичный интерфейс HTTP-сервера. В данном случае значения этих двух полей совпадают и соответствуют IP адресу вашего компьютера в сети, через которое он подключен к роутеру.
Если ip-адрес компьютера не определился программой автоматически то для правильного определения IP-адреса вашего компьютера в локальной сети в зависимости от установленной ОС Windows делаем следующее:
Как узнать IP-адрес компьютера в локальной сети?
В Windows-7 кликнув правой кнопкой мыши по значку сетевого подключения(рядом с часами), выберите пункт всплывающего меню «Центр управления сетями и общим доступом» далее «Изменение параметров адаптера». Затем в контекстном меню вашего подключения выбрать пункт «Состояние» а в нем кнопку «Сведения»:
В Windows-XP кликнув на значек подключения, выберите в контекстном меню «Состояние» затем вкладку «Поддержка»:
Для окончательной настройки и активации приложения выбираем IP-адрес сетевого подключения нашего компьютера в графе Интерфейс HTTP-сервера, затем кнопки «Сохранить» и «Запустить»
При запуске появится окно с чёрным экраном, которое просто сворачиваем.
Полезно знать:
Для запуска программы UDP-to-HTTP прокси на компьютере в виде сервиса с автоматическим стартом при загрузке компьютера необходимо нажать в программе кнопку «Установить».
Если при работе программы UDP-to-HTTP прокси на компьютере возникают какие то проблемы, необходимо убедиться, не блокирует ли ее антивирус или файрвол. Для этого желательно для программы «Добавить исключение брандмауэра» и внести ее в исключения вашего антивируса. Как это сделать подскажет Яндекс или гугл.
Настройка UDP прокси в приложении IPTV для Android устройств:
После того, как вы установили и настроили программу UDP Proxy на ПК, в параметрах приложения IPTV на Аndroid устройстве в пункте «Настройки UDP-прокси» необходимо установить галочку «Использовать прокси» и внести идентичные IP-адрес и порт, которые указаны в программе UDP-to-HTTP Proxy на ПК, а затем выбрать тип «UDP-to-HTTP proxy (Windows)». Если вы используете прокси на роутере или Linux, то выбираем тип «UDP-to-HTTP proxy (Linux).
На этом все настройки закончены, можете приступать к просмотру любимых каналов.
Иногда при попытке просмотра канала IPTV, может появляться сообщение о том, что у вас не установлен MX Player. Для устранения данной проблемы достаточно кликнуть на пункт «Установить» и выбрать «Play Market», если система Android спросит, что использовать. Откроется страница приложения MX Player в Google Play, после чего выбираем «Установить».
Для просмотра каналов не обязательно использовать MX Player. Для этого в параметрах приложения в пункте «Проигрыватель видео» можно выбрать другой проигрыватель или конкретное приложение, с помощью которого будет просматриваться видео.
Так же с помощью пункта «Выбирается системой» можно предоставить выбор системе для того, чтобы осталась возможность выбора видеоплеера каждый раз при запуске просмотра канала.
В предыдущих статьях про IPTV телевидение мы разбирали и объясняли порядок настройки каналов от различных провайдеров интернета предоставляющих сервис IPTV услуг. Теперь же мы разберем как настроить на компьютере IP-TB каналы, если провайдер не предоставляет сервис трансляции iptv каналов. Причем каналы могут как федеральными, по аналогии с каналами первого и второго мультиплексов цифрового эфирного телевидения так и тематическими VIP каналами от платных или бесплатных сервисов предоставления данных услуг.
Настройка каналов IPTV на телевизорах SmartTV
С появлением телевизоров с функциями Smart TV у их владельцев появилась возможность просмотра телепрограмм не только через кабельное , спутниковое или эфирное вещание но даже через интернет с помощью приложений или виджетов IPTV причем абсолютно бесплатно.
Ниже мы попытаемся в общем объяснить как можно установить приложение для IPTV на телевизор и настроить просмотр ip каналов на нем.
На примере одного из популярного и условно бесплатного IPTV-приложения – Simple Smart IPTV (или SS IPTV) мы и рассмотрим настройку iptv телевидения на SmartTV телевизоре.
Как подключить и настроить бесплатные iptv каналы на телевизоре SmartTV?
Если вы уже являетесь владельцем Smart TV телевизора то для настройки iptv каналов необходимо следующее:
- Подключить телевизор к интернету по LAN кабелю (предпочтительно) или по WiFi
- Компьютер или Notebook для настройки
- Зарегистрироваться в каталоге/магазине приложений для телевизора Smart TV
- Установить приложения для просмотра iptv каналов
- Добавить плейлисты с каналами
Количество каналов iptv может ограничиваться только вашим воображением так как существует огромное число вариантов бесплатных и платных плейлистов на сайтах указанных выше.
Установка и настройка приложения IPTV на SmartTV телевизорах
Для начала необходимо убедиться в правильном подключении телевизора к интернету. Подключение к интернету можно осуществлять по LAN кабелю или через Wi-Fi соединение. Затем можно приступать к установке и настройке приложения IPTV.
- В каталоге/магазине приложений в smart меню телевизора (может потребоваться регистрация) скачиваем и устанавливаем приложение SS IPTV.
- Выбираем в данном приложении иконку шестеренки и попадаем в меню настроек.
- Добавляем скачанный в заранее актуальный плейлист каналов по ссылкам выше и наслаждаемся просмотром.
Изначально в приложении SS IPTV не содержится каких либо каналов и плейлистов с ними. Так и должно быть, так как каналы и плейлисты с ними необходимо добавить в нее самостоятельно.
Тут существует два варианта:
- Прописать в настройках url адрес плейлиста самостоятельно
- Подключить Smart TV телевизор по локальной сети через роутер или по Wi-Fi к ноутбуку или ПК и осуществлять добавление/редактирование/удаление плейлистов через него.
Ограничений на количество плейлистов каналов добавленных из внешних источников не существует тогда как для внутренних целей предусмотрен всего лишь один плейлист. Добавление внешних плейлистов происходит по аналогии с остальными устройствами и приложениями для iptv — с сайтов предоставляющих данные списки iptv каналов бесплатно или с сайтов провайдеров IPTV на платной основе после регистрации. Внутренний плейлист можно добавить по коду, непосредственно с .
Добавленные плейлисты будут храниться в меню «Настройки» и выводиться на экран в виде иконок-плиток. При выборе иконки снизу экрана появляется список IP-каналов.
Для загрузки плейлиста по внешней ссылке необходимо в подкатегории меню «Контент» приложения SS IPTV выбрать «Внешние» далее «Добавить». После этого придумать название для списка и указать url адрес на него.
C внешими плейлистами можно делать все что захочется – редактировать, удалять, передавать друзьям, выкладывать в свободный доступ и т. п.
Для получения внутреннего адреса на список каналов iptv необходимо в главном меню программы «Настройки» выбрать раздел «Общие» и нажать кнопку «Получить код».
Время действия кода для активации и его ввода с помощью кнопки «Добавить» в редакторе плейлистов на равняется суткам, после чего можно запросить код повторно.
Так же для просмотра IPTV на телевизорах Smart TV можно использовать такие программы как PeersTV Vintera.tv или forkplayer. Установка и настройка всех этих приложений для IP-телевидения аналогична настройкам SS-IPTV с той лишь разницей что могут быть отличия в адресе сервера загрузки (на Самсунгах) и других малозначительных деталях, в которых легко разобраться самостоятельно.
Где скачать IPTV плейлисты
Разумеется, для просмотра IPTV человеку понадобится найти работающий плейлист. И это непростое дело, поскольку ссылки с потоковым видео постоянно блокируются правообладателями. Но в то же время найти действующий плейлист можно без особого труда, воспользовавшись любым поисковиком.
Ссылки на плейлисты регулярно обновляются в следующих источниках:
- https://iptvm3u.ru/list.m3u;
- https://smarttvnews.ru/apps/iptvchannels.m3u;
- https://webarmen.com/my/iptv/auto.nogrp.m3u;
- https://iptvm3u.ru/hdlist.m3u.
Если перейти по любой из указанных ссылок, у вас с высокой долей вероятности получится скачать рабочий плейлист. Кроме того, вы можете указать ссылку на него в приложении, которое используется для просмотра на телевизоре.
IPTV – плюсы и минусы
Интерактивное телевидение обладает целым рядом достоинств. Во-первых, это неограниченное число телеканалов — какой список пользователь загрузит, такое количество телевизионного контента и получит. Это могут быть федеральные или региональные каналы, а также дополнительные по желанию пользователя, включая программы узкой тематики или познавательные.
Следующее преимущество IPTV в том, что оно бесплатно. Списки телевизионных каналов скачиваются из интернета.
На заметку! Большинство интернет-провайдеров в качестве бонуса к своим пакетам услуг часто предоставляют возможность смотреть интерактивное телевидение, не взымая за это дополнительной платы.
В сравнении с аналоговым телевидением, IPTV предоставляет изображение и звук значительно лучшего качества. Пользователю доступны даже цифровые каналы в HD формате, хотя их будет немного в бесплатном пакете предоставляемого интерактивного телевидения.
Для IPTV не требуется антенна и прокладка кабелей. Все что нужно, чтобы перевести на цифровое телевидение через Интернет свой телевизор, – стабильное высокоскоростное соединение и функция Smart TV. Если последняя отсутствует, нужно купить приставку IPTV.
Еще одно преимущество IPTV заключается в том, что его можно настроить на неограниченном количестве устройств. Если позволяет скорость интернет соединения, пользователь может подключить к сети несколько телевизоров и сделать цифровое телевидение через Интернет.
Важно! Недостаток IPTV заключается в том, что комфортный просмотр телевизионных каналов невозможен при низких значениях скорости соединения Интернет. Передача данных не должна происходит медленнее 10 Мбит/с.
Возможные проблемы и пути их решения
Если, выполнив все вышеописанные действия, пользователь не видит списка каналов, причина может заключаться в отсутствии подключения к сети. Нужно убедиться, что Интернет не отключен по каким-либо причинам, а затем проверить настройки устройства.
Еще одна причина, по которой отсутствует перечень каналов, может таиться в нерабочем или устаревшем плейлисте. В таком случае следует запросить у провайдера или найти в Интернете новый актуальный список.
Итак, зная, что нужно сделать, чтобы телевизор показывал интерактивные цифровые каналы, можно самостоятельно настроить IPTV в домашних условиях. Для этого потребуется бесперебойное высокоскоростное подключение к сети Интернет, приставка IPTV или функция Smart TV в телевизионной панели.
Достоинства и недостатки
К достоинствам программы можно отнести:
- минималистичный интерфейс;
- наличие русского языка;
- полная бесплатность;
- широкий функционал;
- запись трансляции;
- возможность сопряжения со Smart TV, например, Samsung;
- возможность управлять программой со смартфона.
Недостатки тут, к сожалению, тоже есть. Из существующих 30 каналов на одном провайдере, у нас работали лишь 10, для чистоты эксперимента мы попробовали и других, ситуация не изменилась. В частности, не удалось запустить и Ростелеком, Луганет и Новотелеком. Не захотела работать и зеленая Точка Ставрополь. Как мы не старались, а изображения нет. Другие программы запускаются мгновенно.
[ads-pc-1]
Тот факт, что канал не работает зависит от программы, причина неработоспособности телепередач лежит на стороне провайдеров. Другие телепередачи запускаются корректно, значит, само приложение проблем не имеет