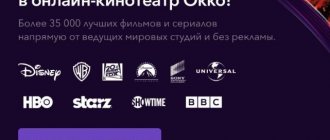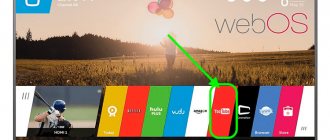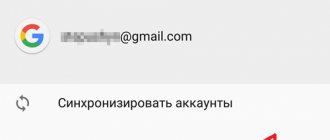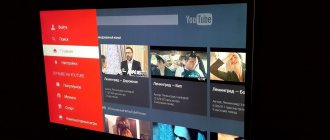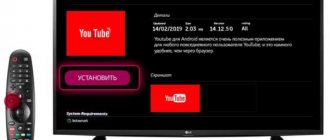Watching YouTube videos takes up a lot of time every day for many people. But sometimes it can be inconvenient to watch your favorite shows on mobile device screens or computer monitors. With the advent of televisions equipped with the Internet, it has become possible to use YouTube on the big screen, all you need to do is connect. This is what we will look at in this article.
Using YouTube on TV
Thanks to Smart TV, Apple TV, Android TV and Google TV technologies, it has become possible to use applications that are connected to the Internet on a TV equipped with a Wi-Fi module. Now, most of these models have the YouTube application. All you need to do is launch the application through the menu, select the desired video and start watching. But before that you need to make a connection. Let's figure out how to do this.
Automatic device connection
Using such functions, while on the same Wi-Fi network, you can exchange data with all connected devices. This also applies to TV. Therefore, to automatically connect your smartphone or computer to the TV and then start watching videos, you must:
Make sure that both devices are on the same wireless network, after which all you have to do is click on the corresponding icon on your smartphone.
Now you can watch videos on your TV. However, this method sometimes does not work, and therefore you can use the manual connection option.
Manual device connection
Let's consider the option that needs to be used if automatic connection is not possible. For different types of devices, the instructions are slightly different, so let's look at each of them.
From the very beginning, regardless of the type of device being connected, you need to make settings on the TV itself. To do this, launch the YouTube application, go to settings and select “Pair a device” or “Connect TV to phone.”
Now, to connect, you need to enter the code you received on your computer or smartphone.
- For computers. Log into the YouTube website into your account, then go to settings, where you need to select the “Connected TVs” section and enter the code.
For smartphones and tablets. Go to the YouTube app and go to settings. Now select “View on TV”.
And to add, enter the code that was specified earlier.
Now you can manage the playlist and select videos to watch on your device, and the broadcast itself will go on your TV.
Thank the author and share the article on social networks.
YouTube Activate is an online service that allows you to easily and quickly connect a PC or mobile device to a smart TV.
The option is useful and in demand among users who want to watch videos in excellent quality, with good sound on a large screen. After activating the youtube activate client, the videos will be broadcast from the browser directly to the TV screen. You can switch channels, control playback, and perform the necessary manipulations through a linked device. This further expands the functionality and simplifies the work with YouTube com activate.
What is youtube com activated
The YouTube com resource is currently the leader among Russian and Western video hosting sites in adding and viewing videos. Advanced web users know that to find a video it’s worth going to YouTube. Developers are trying to constantly improve the functionality and increase the usability (ease of use) of the site. One of the latest innovations is the ability to view video content on Smart TV screens using the youtube.com activate function.
To connect the option, you need a Wi-Fi network and built-in Internet on the TV. Using youtube com activate you can not only stream videos in HD quality, but also listen to music and play video games (youtube premium).
ForkPlayer - an alternative application
As an alternative option for watching YouTube, many people use the ForkPlayer . It also needs to be downloaded and installed. It allows you to view websites and videos online.
ForkPlayer program menu
The program has the following options:
- parental control;
- search and watch videos and films;
- creating playlists;
- design customization;
- surfing sites;
- additional features and tips.
In general, with its help, the LG Smart TV will become an alternative to a desktop PC in terms of surfing websites. Moreover, this utility is absolutely free.
ForkPlayer is installed in different ways:
Method No. 1
On LG Smart TV with WebOS or Netcast, you need to change the DNS as follows:
- Open the TV menu.
- Go to the Internet connection settings.
- Next, open “DNS Server”.
- Then specify any of the DNS listed below. Moreover, do not forget that each of them opens a specific utility. For example, entering 85.17.30.89 will open ForkPlayer.
- If you specify DNS 217.79.190.156, ForkStore will open. You must select “Premium”, after which you can watch “Russia Television”, “First Automobile”, “Radio” or “vTuner”.
Method No. 2
On LG Netcast Smart TV with OS WebOS or Netcast 2.0, 3.0, 4.0 and 4.5, the installation procedure by changing DNS is as follows:
- Open "Network Connection". Network settings
- Next, set the type of connection to the global network. Network type
- If a cable is connected to the device and the appropriate connection is set, you will see the information “Network connected”.
- Next, open the list of networks (Wi-Fi points and wired lines). Advanced network settings
- Here we click “Advanced settings”.
- The connection properties will open, where you need to select manually entering the IP address and DNS, where we indicate DNS 85.17.30.89. The bottom picture shows how to manually configure DNS. Entering DNS
- If Wi-Fi will be used to access the Internet, then select the appropriate connection type and specify the network password.
- After connecting to the World Wide Web, go back to the list of networks and open “Advanced settings”.
- Next we specify DNS.
- A window will pop up on the screen with information about an erroneous connection to the DNS server. This is fine. You just need to wait 2-3 minutes and reconnect. Everything will work. If the problem persists, then disconnect and reconnect the Smart TV.
- If everything works, click “Finish”.
- To launch the utility, select “Premium”.
List of DNS provided for LG TV:
- Why doesn't YouTube work on TV and how to solve the problem?
- 46.36.218.194;
- 217.79.190.156
- 5.101.118.43;
- 85.17.30.89.
When using these DNS, do not forget that not all addresses are suitable for your multifunctional TV.
Installation from a flash drive
The browser can be easily installed from a flash drive, but not all video content will be available. To remove restrictions, install Remote ForkPlayer on your PC and launch it. You also need to enable Remote ForkPlayer on your TV.
Method No. 1
To install the utility using this method, you will need to do the following:
- Let's unzip the file onto a flash drive, which can be downloaded here.
- Login to your account on TV: Login to your account on TV
- Next, insert the removable storage device into the TV.
- As soon as he sees it, press the button with the house on the remote control and look for our utility in the list that appears.
- Now let's launch it. To remove restrictions on content, enable Remote ForkPlayer on the PC and RemoteFork on the TV.
Method No. 2
On an LG TV with OS Netcast 2010 - 2013 installed, you need to do the following:
- Unzip the RAR onto removable media and connect it to the TV.
- Next, go to your account, as mentioned above (in the previous method).
- Then you need to go to “My Applications” (located in the lower right corner).
- Here you need to select “My applications on USB”.
- Now we launch the software located on the flash drive.
- To remove restrictions on video content, install and launch Remote ForkPlayer on your PC. You also need to activate RemoteFork.
YouTube client for Smart TV
Now almost all TV models can be used as smart devices. With their help, the user logs into the browser, downloads games and various applications, and also watches regular channels that modern television broadcasts via the Internet.
Most Smart TV models already have a built-in YouTube com client, so standard synchronization settings do not take more than 2-3 minutes. A Wi-Fi network makes it possible to watch videos at high speed and without interruptions.
The following technologies support synchronization:
YouTube developers often modify the interface and introduce useful options. Using youtube com activated, you can connect your TV to your home Wi-Fi network and watch video content without using complex settings. Additionally, most TV models offer advanced use of video hosting - managing channels, viewing subscriptions, adding videos to your media library.
Automatic connection between TV and phone
To set up an automatic youtube activate connection to watch channels on YouTube, you need to connect your TV and smartphone to the same Wi-Fi router. Synchronization of devices will be carried out independently, and the user will have access to all memory cards, cloud storage and will be able to use advanced options, including broadcasting video content on the TV screen. To transfer an image to a large screen you need to:
- Open the YouTube TV client on your TV;
- Open YouTube on your phone;
- At the very top of the page, find the “Square with a signal” icon.
After which both devices will perform automatic synchronization. To display the video on the screen, you need to click the “TV” icon on the video preview. The broadcast will start after running the “Play” command.
What opportunities are available after registration?
After the user has managed to register on YouTube and create a channel, the following opportunities open up before him:
- Subscribe to the channels of popular video bloggers;
- See which videos were watched, unwatched or started;
- Receive notifications about the release of new material on your favorite channel;
- Save your favorite video to watch later;
- Add your own videos;
- Earn money from viewing personal content by other users;
- Write comments under the video.
Youtube com activated - activate from TV
The user is faced with the task of displaying the favorite “Rutub” or “YouTube” video from the PC to the TV screen. You need to complete a simple step - generate a password for pairing both widgets through youtube activate (look at the earnings scheme). The algorithm of actions will be as follows:
- At the first stage, you need to open the “Youtube.com Activate” application on Smart TV;
- Enter the settings directory;
- Select “Link devices”;
- Copy the activation password to the clipboard;
- On a PC, you need to log into your personal YouTube profile and find the “Connected TVs” submenu;
- If the actions are performed correctly, the client will request an activator;
- At the final stage, select “Add” and wait for the operation to complete.
You must enter the youtube activate code in the field that appears;
Code entry settings upon activation
Important! The code is entered once and saved in the settings. You do not need to enter it again the next time you use the service.
The second way to get the code is to activate the command directly in the video hosting itself. To do this, you need to activate the “Login” icon on the youtube ru website. After this, the activation password will be displayed on the screen. Next, you should open any browser on your PC, log into your account and go to youtube.com/activate. Log in to your account again, enter your password and confirm the binding with the “Allow” command.
This completes all manipulations to connect YouTube channels via PC to Smart TV. Be sure to enter the site address correctly or go to the youtube activate page.
How to activate Youtube com activate from your phone
Android developers responded to the popularity of the option and implemented Youtube com activate into their operating system. To generate and enter an activation code you must:
- Go to the “Link devices” section;
- Open YouTube on your mobile device and log into your personal account;
- In the “Connected TVs” submenu, select the “Add TV” command;
- Enter the received code;
- Confirm the action with the “Add” command.
As an alternative, you can use another method:
- Open the Youtube widget settings on Smart TV;
- Select the term “Connect to a mobile device”;
- Go through your phone browser to the link www.youtube.com/pair;
- Enter the received password;
- Confirm the operation with the “Add” command.
- Now you can use the service with pleasure.
How to use the program
To use Smart-TV options to the fullest, you should link the youtube activate application to your Google account. To synchronize you need:
- In “youtube activate”, click “Login” (the activator will automatically remain in the clipboard);
- On an auxiliary device, open the page youtube.com/activate;
- Go to your personal profile;
- Enter the generated code;
- Press the “Accept” button (activate).
After processing the information, the service will be ready for use. The program has a simple and intuitive interface. The key layout is no different from other standard media players.
The program offers the user to search and play games, videos and music. To search for the desired content, use the “Magnifying Glass” icon. If you press the “More” button, additional functions are activated (“Rate video”, “Subscribe”). Also in YouTube.com. activated" you can configure the autoplay function. With its help, the software will create a personal playlist based on frequently viewed content and offer it for viewing.
Attention! For successful synchronization, the paired devices must be connected through the same router.
If you have any problems
If you have problems generating the “youtube activate” password and a confirmation error message is displayed, try updating the youtube ru client or roll it back to the previously installed firmware, which worked flawlessly. Using the browser pre-installed on the TV also helps. To perform correct synchronization, it is better to work in Google Chrome. Log in to YouTube at the same time from both devices. Next, perform manual (youtube activate) or automatic configuration using one of the specified methods.
Conclusion
With youtube activate, the user will be able to set up a connection between a smart TV and any modern gadget. It is enough to generate a special access code. But it is important to remember that all devices must be placed in the same WiFi zone. Otherwise, video broadcasting will not be possible.
In a previous article I talked about how to connect your TV to the Internet, and in this article I want to talk about different ways in which you can watch YouTube videos through your TV. Personally, I only watch YouTube on my TV. Even until recently I did not have a television (antenna) connected. But even after television channels started working, I don’t watch them. I turn on the TV, immediately open YouTube and watch the channels I subscribe to, or something that the service recommends.
It's no longer a secret that television is fading into the background. Especially children and young people are now actively watching YouTube, subscribing to channels that interest them, commenting, following the lives of their favorite bloggers, etc. Of course, most people watch videos on their smartphones, tablets, computers and other devices. And they completely forget about televisions, which have advanced so much lately that playing videos on YouTube is a common task.
About five years ago, I was introduced to smart TVs by purchasing a Smart TV from LG. And even then you could watch YouTube without any problems. They still sometimes watch videos on it over the Internet. And it all worked very simply and easily. There was no need to go to the site, use complex navigation, etc., just launch the application and watch the video you liked.
Nowadays this is not a problem at all. Yes, if the TV is without Smart TV, then it’s more complicated. Many people want to watch YouTube on TV through their phone (Android, or iPhone) or computer. In principle, this is also possible, but a lot depends on the TV itself, the same phone, or PC. Now I will show and explain everything in detail.
Why is the channel not in the YouTube search and why can’t I log in?
To check whether users can see your channel when searching for YouTube video hosting, just know what it is called, go to the appropriate “YouTube directory” and enter the name in the search bar.
Why is my channel not showing up in YouTube search? If the resource is not displayed, despite the fact that several days have already passed since its creation, it is worth fulfilling a few more conditions. First, make a description of the project, indicating the main idea, etc. Secondly, publish several videos, preferably for someone to watch them (yourself or your friends).
After all the manipulations done, the channel will be visible in searches in 2-4 days. If after this period of time it does not appear in the search engine, it would be advisable to contact YouTube support.
The most common problem when logging in is data entry errors (username and password). If the user specified an incorrect login (Gmail email address), the Google service will immediately notify him about this and offer to restore the data. The situation is similar with the password.
Watching YouTube on Smart TV
To watch YouTube videos directly on the TV itself, through the application, you need a TV with a Smart TV function and the ability to connect to the Internet. This could be an LG TV with webOS, or an older version of Smart TV. Samsung TV with smart functions (Smart Hub). Or Sony, Philips, Hisense, Kivi and others. Most of these TVs now run Android TV.
You need to find out if your TV has a Smart TV. Look at the specifications on the official website, the information on the box, or the presence of a Smart TV menu button on the remote control.
If you have a Smart TV, then all you need to do is connect it to the Internet. You can use a Wi-Fi network or a cable. Depending on what kind of TV you have and what kind of connection is available in your home. My article will help you figure this out: how to connect your TV to the Internet. There you will also find links to detailed instructions for connecting LG, Samsung and Philips TVs.
We connected the TV to the Internet, then open the Smart TV menu, find and launch the YouTube application. In the application you can already select videos to watch and use search. And if you log in with your Google account, then all the channels you subscribe to will appear on your TV.
- This is what it looks like YouTube on TVs with Andro >(Philips, Sony, possibly others class=”aligncenter” width=”800″ height=”443″[/img]Select any video and watch.
The controls are very convenient. You can like, but you can't look at comments. And for some reason, until now there is no 4k support in the YouTube application on Andro > (with webOS) YouTube is launched like this:
- On a Samsung TV it's pretty much the same. In the Smart Hub menu, find the red YouTube application icon and select it.
Everyone’s TV is different and the version of Smart TV is also different, so the menu itself may differ. But finding the right application is not difficult. The interface there is quite simple and understandable. As far as I know, the YouTube app on Smart TV is always installed by default. On all TVs.
Above, we looked at a method by which you can watch videos using only one TV. No additional devices. I think this is the best solution. Everything turns on quickly and works stably. But there are other options.
What is pairing and what is the use of it?
Searching for videos in the YouTube application on devices equipped with the Smart TV function can cause some inconvenience.
Their reason lies in the interface adapted for the remote control
One of the options to circumvent this problem when using this service is to pair the TV (slave) with another (master) gadget that has access to the Internet and more convenient controls (touch screen, mouse, keyboard): computer, laptop, smartphone or tablet.
When using this feature, the user has access to the following features:
- Quick search and creation of playback queues (playlist).
- Display videos in maximum quality without freezes or delays.
IMPORTANT! The device must support the video quality selected using a laptop or smartphone. Otherwise, it will slow down or not play at all.
- No restrictions on using the main device after pairing.
Note! By starting to play the video on the site using a browser, you can easily navigate through the rest of the service’s web pages. But you cannot close the window (tab), otherwise the connection will be broken.
In smartphones running the Android or iOS operating systems, things are a little different. In them, you can safely turn off the video hosting application - the video playback will not be interrupted.
How to watch YouTube videos on your TV screen via your phone or computer?
If for some reason you do not want to open the video through the application on the TV itself, then this can be done on your phone, tablet, or computer. And send a video from YouTube to your TV screen. As I understand it, all this works using DLAN technology. Using the same technology, you can display video, photos, or music that is stored on your computer. If you are interested, then see the article: how to output a video (movie) from a computer to a TV via Wi-Fi.
What you will need for this:
- A TV with Smart TV (a TV with only DLAN support may be suitable, but unlikely), which is connected to the router via Wi-Fi, or LAN.
- Phone or tablet (Android or iOS), laptop, desktop computer (with Google Chrome browser).
- The TV and the device from which we will watch videos via YouTube must be connected to the same network (to the same router).
It all works very simply. We play any video on a mobile device (in the YouTube application) or on a computer (in the Chrome browser). And if there is a TV on the network on which you can display the picture, a button will appear. Click on it, select the TV (if there are several TVs on the network) and the video will start playing on the TV screen. You can control playback from your phone.
Via Android phone or tablet
Open YouTube, turn on the video and see if a button appears to broadcast the video to the TV. If it appears, then click on it and select which TV to play the video on.
Playback will start automatically on the TV.
If you click on the tab below, you can manage the video or create a playlist. Or stop broadcasting.
Via iPhone or iPad
On iOS devices everything is exactly the same. In the application you need to click on the button
If there is only one TV on the network, then playback will start immediately (if there is more than one, then you need to choose which TV to connect to).
Everything is working! iPhone plays video on TV.
Via computer
As far as I understand, only the Chrome browser has the “Play to TV” function when watching videos on YouTube.
Since my TV also supports Chromecast, two devices are displayed. If you don't have Android TV, you'll likely only have one TV.
Playback starts on the selected TV. You can also control it through the Chrome browser from your computer.
I checked, everything works.
Updating the application
Smart TVs of the LG brand, produced in 2017-2019, have the function of automatic OS and software updates. If your TV does not provide this and you do not know how to update YouTube, then you need to:
- Installing YouTube on a Samsung Smart TV and restoring if it doesn’t work
- Go to the Google Play store on your device. YouTube menu
- Enter “YouTube” into the search form.
- If you need to update the application, the Update tab will be visible. Click on it and wait for the download and installation to complete.
YouTube on TV without Smart TV
If you have a TV without a Smart TV, then there is no way to watch YouTube on it (without additional devices). Since it does not connect to the Internet and there is no application or browser on it.
But as you already understand, there is a solution. Even if the TV does not have a Smart TV, it can be used simply as a screen (to display pictures from other devices). For example, connect the TV to a computer via HDMI, or to a laptop, open YouTube on the computer and watch videos.
There are other solutions:
- Andro >(which without Smart TV) is a real Smart TV. With all the necessary functions. There you can watch YouTube, play games, view websites in the browser and much more. Among the best (according to the author): NEXBOX A95X, Xiaomi MI BOX, T95Z Plus, X92.
The set-top box connects to the TV via HDMI. There are models that can also be connected even through a “tulip”. This means that such a set-top box can be connected to a very old TV. - Apple TV - if you have a lot of Apple equipment, then it might make sense to buy an Apple TV set-top box. With its help you can watch not only YouTube. But also movies through the iTunes Store, listen to music, install games and various applications. And also, display the image on the TV screen from any device on iOS or Mac OS.
- Sony PlayStation and Xbox - I don’t have these game consoles, but as far as I know, you can also watch videos with them. There is both a separate YouTube application and a regular browser.
- Chromecast – by connecting this media player from Google to your TV (via HDMI), you can display videos from YouTube through an application on your phone, tablet, or from a computer through the Chrome browser. I wrote about this in detail above in the article. And in a separate article I showed how Google Cast works on a TV with Android TV.
Perhaps I missed something. If you know any other devices that are suitable for these tasks, you can share them in the comments. Also, don’t forget to leave your feedback and ask questions.
Without Play Store
Both the Play Market and YouTube are products of Google. And all software installations on Android occur through the company's application store. But for opponents of such a system, for owners of rooted devices, there are alternative workarounds:
- Use a third-party client, for example, YouTube Vanced.
- Use official software, but update via the APkGrabber application.
Let's talk about the latter in more detail. The program scans all software on the smartphone and also checks whether a new version of any application can be downloaded. It is free and safe to download and use.
We have prepared detailed instructions for you on how to update YouTube without the play market on an Android device:
This is very beautiful ⇓⇓⇓
Shock!!! - This Guy makes 39 thousand dollars $$$ on Youtube channel - Read how!!!
For iPhones
If the OS on your iPhone or iPad is not outdated, you can easily install and update YouTube through the AppStore:
- Open the app store.
- At the bottom or top of the screen, click “Updates”.
- If there is new software for YouTube, an active button will appear opposite the name. Click and update.
Important: Older versions still have views available, but may lack basic functionality. You can also view it through a browser
On Smart TV
Smart TVs are a completely different category of devices. How you update YouTube on your smart TV will depend on the manufacturer and operating system. For Android, everything happens approximately the same as on a smartphone, with minor differences.
Important: If your TV was manufactured before 2012, reinstalling the software will not help, since Google no longer supports older operating systems. It may be possible to open YouTube through a browser. Or try alternatives:
Or try alternatives:
For all devices, the simplest measures need to be taken initially:
1. Turn off the device and unplug it for a few minutes. This is needed to clear RAM.
2. Run clear cache manually.
3. Check if you have an internet connection.
4. Check that the date and time are set correctly.
5. If you are sure that everything was done correctly and updated, the TV has the latest firmware, but YouTube still does not work, try contacting Google technical support through a special feedback form
Samsung, LG, Sony
Most new models from these manufacturers can update automatically, for
it only requires an internet connection and does not require any participation from the owner. But doing it manually is not at all difficult:
1. Go to the application store of this manufacturer (SamsungApps, LGStore)
2. Find the application and start updating or installing it.
Before updating YouTube on Samsung, you can disconnect it from the network for 30 - 50 minutes. LG TV often crashes even with the updated version, so be sure to install software from the company store.
Interesting: Samsung supports remote support. You simply hold down the “Home” or “Smart” button on the remote for a long time and agree to the terms of service, a pin code will be revealed to you. You just need to call support at 8-800-555-55-55 and tell the employee this code, he will have remote access to the TV.
If the measures taken do not help, most models support a full hard reset. The password for this operation is usually 0000.
TVs from other manufacturers
Here it is worth highlighting a separate group of TVs such as Akai, Skyworth, Mystery and others. The fact is that they do not have official support from Google. And it is very difficult to predict whether a new version will be downloaded. There are two ways: for Android devices, use a client from third-party developers, or watch the video through a browser.
Another popular manufacturer is Telefunken. This company tries to monitor software support, but is often late with updates. If your TV also asks to update, but gives an error every time you try, try this:
- Open "General Settings", then "Personal" - "Applications".
- Find YouTube in the list and clear all application data.
- If it doesn’t help, try logging out of your PlayMarket account and don’t log in.
This procedure will have to be repeated after each restart of the TV.
Consoles
For small TV assistants, the update process also depends on the OS. On Android, we simply launch it through the play market, or delete it and install it again. If automatic reinstallation does not help, you can try using the client.