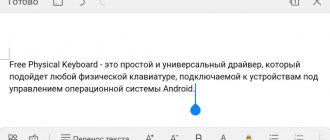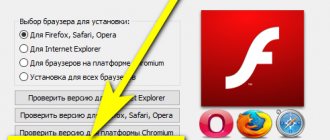The Yandex virtual keyboard is easy to use and has all the modern functions. This is an intelligent solution designed to enhance user communication and make typing easier with fast key response and built-in autocorrect. Here we will tell you how you can enable the Yandex keyboard on your computer in Windows and on mobile devices (versions for Android, IOs). Let's consider its advantages and disadvantages.
How to enable the virtual keyboard
You know, when I needed it myself, I found it right away, but then, out of curiosity, I looked at what answers there were on the Internet before writing this post. I was surprised by the answers on YouTube and other sites... It’s terrible, the authors write how to call up the keyboard using hot keys... But, if I’m looking for how to find it, it means my keyboard doesn’t work and I can’t press these keys).
Below I wrote how to enable the virtual keyboard with the mouse only:
Windows
XP - 7
: Open the Start menu, then All Programs, then Accessories, Accessibility and select On-Screen Keyboard.
Windows 8
- Open Control Panel, then "Accessibility" After "Enable on-screen keyboard"
Windows 10
– In the notification panel, click on the keyboard icon and select “Show touchpad button.” Or “Control Panel”, “Accessibility”, “Keyboard”, turn on the “Turn on the on-screen keyboard” lever.
Linux -
Unfortunately, this is not provided and must be installed. Everything would be fine, but to install you need to write on the command line. Therefore, I recommend moving on to the next point.
Mac
OS
– “Programs”, “System Preferences”, “Language and Text”, “Input Sources”, check the box next to “Keyboard and Symbols” and next to the languages you need.
Now to open it, click on the flag (at the top, where you can change the language) and click “Show panel”.
Inclusion methods
You can open the virtual keyboard in several ways:
Almost everyone knows how to enable the virtual keyboard from the keyboard. To do this, simultaneously press the following keys: CTRL + Alt + Shift + P.
Enabling the virtual keyboard through a web browser window is as follows: open a browser window and click the button on the toolbar with the mouse. You can enable the virtual keyboard directly through the program's symbol context menu by right-clicking the program icon and selecting "Virtual Keyboard" from the context menu.
Photo: context menu of the program icon
The virtual keyboard in Windows 7 can be launched as follows:
How to enable a virtual keyboard if there is a regular one?
- Method one. The latest versions of Windows OS conveniently implement search functions. Just click on and enter “on-screen keyboard” in the search bar. Now click on the top search link and the desired window will appear on the screen.
- The second method is more efficient. You just need to press the combination and a window called “Run” will open. Write “osk” or “osk.exe” into it, and then click on the “OK” or “ENTER” button. If the window does not open after clicking, you will have to do several extra steps. First, hover over the Start menu and right-click on it, select “Properties”. Find the “Settings” button on the right and click on it. After clicking, another window will open in which you need to check the box next to the words “Run”.
How to enable the virtual keyboard if the steps described above are done, but nothing works? Just open the “Start” menu, and in the right column select “Run”, now you can easily enter the file name “osk” or “osk.exe”
Download virtual keyboard
I know that there are individuals who are not comfortable with simple solutions to problems and like to complicate their lives, so I want to recommend the Hot Virtual Keyboard virtual keyboard programs.
Unlike all previous options, this program allows you to change the design, make flexible settings, and much more interesting things, but in my opinion unnecessary.
Virtual keyboard or “correctly”: “On-screen keyboard” is intended for entering characters into a request field, for example, the address bar of a window, a text document, etc.
There are rare cases when you urgently need to type something, but the keyboard is broken or does not exist at all. A virtual keyboard will help us solve this problem.
By the way, such a keyboard is necessary not only because there is no main “manual” keyboard, it is sometimes necessary for security purposes (there are malicious programs “keyloggers” on the Internet that are designed to track actions on the computer and transfer this data to a third party).
: Learn to find and open the On-Screen Keyboard program ( virtual keyboard
).
: Windows system installed.
Yandex, add!
The functionality, although unique, is not exhaustive. For example, I would like to see the following in new updates:
- changing the keyboard height;
- punctuation correction mode;
- changing the keyboard background (choosing not only any color, but also a picture);
- gestures and continuous text input;
- output of the number block on top of the letters;
- “swipe” to switch languages directly by space;
- Vibration level adjustment by pressing keys.
Comments left by users on Google Play and other resources reflect, on average, how crude the product is, but, nevertheless, with excellent makings. We hope that the developers will introduce new features and fix minor bugs.
Have you already tried the domestic keyboard from Yandex?
Enable the virtual keyboard on Windows 7
There are several ways to launch it, so choose the one that is most convenient for you. So, we recommend doing the following:
- Go to Start.
- Select the folder with programs, then “Accessories” - “Accessibility”
Start-Standard command
Standard-Special
- In the list you will see the “On-Screen Keyboard” item - open it, after which the component will launch on the display.
- You can also simply enter the word “on-screen” in the search bar in the start menu, and the corresponding program will be displayed for you.
If you do not find it in the “Standard” folder, correct this situation using the following steps:
- Open Control Panel.
- Click on “Programs and Features”, after “List of installed components” in the left menu.
- A window will appear in front of you where you can activate or deactivate individual tools. In our case, check the box next to the “Tablet PC Components” folder.
- The input tool should then appear in the menu.
If you use such a keyboard very often, you can set a key combination for calling so that you don’t have to turn it on through Start every time. This is done like this:
- Find the line of this component in the list of applications, right-click on it.
- In the context window, open Properties.
- Select the Shortcut tab.
- Click on the "Shortcut" field and enter the combination with which you want to call the keyboard in the future. For example, it could be Ctrl+Alt+T.
Attention! Before installing a combination, check it on your computer by first minimizing all windows - if another command does not start, then this key combination is free.
We use the input tool on Windows 8, 8.1
Now let's find out how to call the virtual keyboard in this version of the software. Note that it should be present by default; if it is not, you have a stripped-down platform. It is better to install a full-fledged shell so that in the future there will be no other problems with the lack of necessary utilities.
- Go to Start, scroll through all applications.
- In the list, find the “Accessibility” section - that’s where the on-screen keyboard is located.
- As with the previous software, you can simply enter the word "display" in the Start search bar if that's more convenient.
This is what the keyboard looks like in Windows 8
In the case where you want such an input tool to always appear when you log in, you can enable this function like this:
- Go to Control Panel, Accessibility section.
- Open the menu for using your computer without a mouse or physical input.
- Check the box next to “Use on-screen keyboard.”
- In the left menu, open the “Change login settings” section and specify the use of it when logging into your account.
How to change the language in Yandex browser
Good afternoon, dear readers!
If your Yandex browser is set to the wrong language by default and you don’t know how to change it, then you’ve come to the right place. In this article, I will explain how to change the language in the Yandex browser. Below I will provide instructions on how to change the interface language in the Yandex browser; in addition to English and Russian, it is possible to add other languages, there is nothing complicated, you just need to change certain settings. So let's get started.
How to change the language in Yandex browser from English to Russian
1. Open the Yandex browser, then click on the menu icon in the upper right corner, select “Settings” in the drop-down menu.
2. Scroll to the bottom of the settings page, and click on the “Show advanced settings” button.
3. In additional settings, find the “Languages” item, then click on the “Language settings” button.
4. In the window that opens, select the Russian item, then click on the “Use this language in the browser interface” button.
After completing these steps, restart the Yandex browser, the interface language will change from English to Russian.
In a similar way, you can change the language in the Yandex browser from Ukrainian, Turkish, Kazakh, Chinese to Russian.
On-screen keyboard online
If for some reason the standard program does not suit you, you can use it online. Quite a convenient solution, but the standard one is better.
I used the Yandex keyboard, and it is quite comfortable. To open it, go to the “ ” result and click “Keyboard” at the bottom.
It is more convenient because the input field is higher and you can enter a fairly large text, which you cannot do in Yandex, but in any case this is a temporary perversion and no one will write large texts this way.
How to enable the virtual keyboard if the regular one does not work?
The on-screen keyboard can only be opened using the mouse.
Click on “Start”, then on “Control Panel” and select “Ease of Access”.
A window called “Ease of Access Center” will open.
After clicking on “Enable virtual keyboard”, the required keys will appear on top of all windows.
Open Explorer by double-clicking on the “My Computer” shortcut (it is advisable to perform this action as an Administrator).
Since enabling the virtual keyboard is not always possible from the Control Panel, especially if the computer is infected, sometimes you need to open the executable file yourself.
Installation on IOs and Android
In this section we provide instructions for installing the application on Android. In order to install the application on Apple devices, follow identical steps using the Apple Store instead of the Play Market.
Open Play Market on your smartphone or tablet. In the search window, enter: virtual Yandex.Keyboard
Follow the first link and install the application. You must have 28 megabytes of free disk space.
After installing the software, find its icon on your desktop and perform a simple setup. For correct operation, follow the three steps that the program will suggest to you. This completes the installation and configuration of the application.
All you have to do is optimize the appearance for yourself. The user is offered a unique variety of themes with bright backgrounds to choose from; you can also create a new theme using the designer based on your preferences.