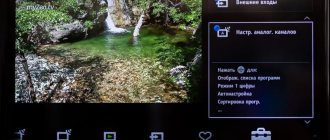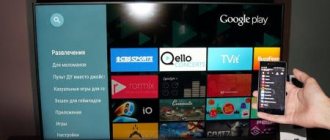TVs of the modern Sony Bravia series allow you to fully enjoy the benefits of progress. They have easy access to the Internet, a large range of technologies, powerful hardware, etc. Thanks to the use of the universal operating system (OS) Android, set-top boxes and TVs support the installation of additional applications, have extensive opportunities for flexible personalization, and much more. Today the focus is on customizing your Sony Bravia TV .
Why connect your phone to your TV?
The need to connect a smartphone to a TV arises for various reasons:
- You need to watch videos from the Internet, even if there is no Wi-Fi on the TV.
- The phone screen is small for viewing photos, and after connecting the problem disappears.
- It becomes possible to play any games on a large monitor.
- The picture is enlarged, colors and sound are improved while watching movies.
- You can work with websites on TV, because not everyone supports the mobile version.
- It is convenient to present goods and services in the form of a presentation on a large screen.
Knowing the basic methods of connecting a smartphone to a TV, problems with image output will not arise either at home or in a work environment or in an office environment.
SWL connection
This function makes it possible to connect modern TVs to an access point that supports PBC. It is possible to establish a connection without a Wi-Fi router.
Before connecting your digital TV to Wi-Fi, the access point must already be connected to the wireless network. Normal operation of the adapter is only possible with USB port 1. Devices using the 2.4 GHz frequency are supported. 5 GHz frequency is not applicable.
Important! Direct connection of the TV receiver to a PBC-enabled device is possible when SWL is set to Enable and the Wi-Fi adapter is inserted into the USB port.
To connect using SWL you need to do the following:
- Select SWL and press ENTER to enable it.
- Open "SWL Connection".
If the message “Hold the PBC button of the connected device for 120 seconds” suddenly appears, you must follow these steps. For more detailed information, please refer to the operating instructions.
Once the TV is connected to the network, the countdown window will automatically close. If the connection cannot be established, try again after 2 minutes.
How to connect your phone to a Sony TV wirelessly
Wireless connection to Sony is provided by many methods. Depending on the specific model and other functions, the variant is determined. Sometimes you will need the UWABR100 USB wireless LAN adapter, and you will need to update the software to use Wi-Fi Direct.
Before connecting, you should make sure that the TV has new software. BRAVIA models do not always have the ability to use Wi-Fi, so if in doubt, you should read the manual for the device and familiarize yourself with the parameters on the manufacturer’s official website.
Wi-Fi Direct
To activate Wi-Fi Direct in Sony devices, you will need to follow a few simple steps. Initially, the built-in module (Built in Wi-Fi) is activated and then Wi-Fi Direct is activated. The step-by-step procedure is as follows:
- On the remote control you need to press the HOME key.
- Go to the “Advanced setting” section in the settings menu.
- Set the checkbox next to Built in Wi-Fi to the enabled position.
- In the Wi-Fi Direct window, move the checkbox to the enabled state.
- To view the password on TV from Wi-Fi Direct, you will need to go to Show Network (SSID)/Password. After activation, a window will appear on the device monitor where the network name and code are indicated. Such information is needed for manual entry in the wireless settings on your smartphone. Having completed the procedure correctly, a notification about the successful action appears on the TV.
Immediately after connection, the equipment is synchronized; you need to wait for the binding. During the process, users can confirm communication with unfamiliar devices by selecting “Options” on the remote and activating “Registration Alert.”
After activating the HOME button, the TV sometimes freezes and does not respond to user actions. You need to restart or turn off the power and try again. If there are no changes, then disconnect everything from the receiver and reset the settings to factory settings.
Miracast
This technology is based on Wi-Fi Direct, but to use it you only need equipment with the function without a router. The system will not only help you duplicate your phone screen on your TV, but will also launch the necessary files. If the user needs it, he will be able to select feedback by displaying the picture from the TV to the phone.
Depending on the smartphone manufacturer, the technology may be called differently:
- For Chinese devices, the name “wireless monitor or projector” is used, as well as Wireless Display or Screen Mirroring.
- Phones from LG – Screen Mirroring.
- Samsung equipment – AllShare Cast.
- Windows based models – Project My Screen.
- Apple gadgets are connected via the AirPlay utility.
Miracast works on almost any modern smartphone running Android 4.2 or higher and Sony TVs. You will need to run the feature on both devices to use the content. If the TV is connected to your home network, then you need to run Wi-Fi Direct. The activation procedure is as follows:
- On your TV, go to settings and launch Miracast.
- On your phone, go to settings, go to the “Screen” section, select “Wireless Monitor” and activate the function.
- Select Sony TV from the list of described devices.
- The image from the phone is duplicated on the screen immediately after turning it on.
Details about the connection features using the described technology can be seen in the video:
- Samsung Connect Home Smart Wi-Fi System router can act as a smart home hub
The described method has a main disadvantage - during the display of films or other media data, the image is significantly distorted and deteriorated. The solution to the problem is to change the format in the player to HQ. After pressing, data is transferred via the DLNA system. The function will not work only for games and information sites.
Smart Share
Using USB, you can connect your phone to your TV using the Smart Share function. To do this you need:
- Connect both devices with a cable.
- On your smartphone, click on “Connect as USB storage device”.
- On the TV, select “USB devices” and in the list provided, click on your phone model.
- Next, a folder opens with documents that are contained in the gadget’s memory for displaying data on the big screen.
The main advantage of the method is that the TV can be without a “Smart” set-top box; a cable and the Smart Share option are enough.
The function will allow you to connect even without a cable if there is a wireless network. You need to connect both devices to it and launch the Smart Share option first on the TV, then on the phone.
You Tube
The essence of this option is that the gadget and the TV must be on the same wireless network in order to display YouTube videos on the big screen. First, you need to pair both devices, but your smartphone must support Chromecast. Synchronization is often automatic, but manual settings may need to be configured:
- You need to go to the YouTube app on TV.
- Go to settings and select “Connect to phone”.
- At the bottom of the page there will be a blue code, it is entered on your mobile phone. To register it, go to the settings of the YouTube application, select manual connection, where you specify the password.
Connection using DLNA
DLNA (Digital Living Network Alliance) is a special set of digital standards that allow a person to organize a full-fledged home network. Using technology, PCs, TVs, mobile phones and other equipment in the house are connected. After creating a network, the user can transfer any media file.
Connecting a smartphone to a Sony TV via DLNA is not easy compared to other options. You will need to provide one common Wi-Fi network to which all devices will connect. An additional application is installed on the phone, where users create a server with media files for sharing. The program itself is selected individually from the Play Market. For Android owners, you need to use the BubbleUPnP application to organize data transfer.
In comparison with Miracast and Airplay, the described technology is not considered universal in terms of displaying content, since it will allow you to transfer audio, photos and some types of video to the screen.
As an example, consider connecting through a router. TV can be connected to the network via cable, and a smartphone via wireless data transfer. The algorithm is as follows:
- Make sure that all equipment is on the same network.
- Go to the Sony TV settings to activate the DLNA option.
- Enable the regular gallery on your phone and launch any file from it.
- Turn on the menu and select the player, then click on the TV name from the list.
You definitely need to use applications to create a media server to significantly expand your broadcasting capabilities.
- How to connect a Sony Bravia TV to wifi, computer, speakers, smartphone and the Internet
In many Android devices, the system for transmitting information via DLNA is integrated, so to view data on a large screen you just need to select the icon above the picture and specify TV.
Apple gadgets do not have built-in DLNA technology. To solve the problem, additional software is used: PlugPlayer, Twonky Beam, iMediaShare. Almost all applications will allow you to remotely control your TV and duplicate the screen.
Connect using Chromecast
The method is relevant for iPhone mobile phones and those running the Android operating system. In this case, any TV from Sony will do, but you will need a Chromecast set-top box.
The technology consists of wirelessly transmitting data to a large screen, and the development was created by Google. The broadcast set-top box is connected using an HDMI cable to any TV. After completing the basic steps, you can watch photos and videos from your phone, use applications and games with image duplication on a large monitor. At the moment, you can choose standard versions, which will have an extension in Full HD quality, or expensive options with 4K image output.
To implement the method you will need:
- Buy a Google Chromecast set-top box.
- Connect it via the HDMI port on your TV and use a USB cable for power.
- Switch to the HDMI set-top box, and then connect it to your home Wi-Fi network.
- Install the Google Home program on your mobile device.
- Launch the application and configure basic settings through your own Google account.
After the described steps, you will be able to launch any media files through the application, and display them on the big screen after clicking on the broadcast button. You must immediately install a Chromecast device from the list.
AirPlay
You can transfer information from Apple smartphones through the AirPlay system using the Apple TV media player. This is the kind of set-top box that is important for any user of an Apple brand phone. It is small in size and connects to the TV via an HDMI port, allowing you to transfer music, videos and photos using AirPlay technology. The Apple TV itself can connect either wired or wirelessly to the router.
The system only works with Apple devices, so no compatibility problems arise during operation, but data transfer can only be performed if you have an Apple TV.
The algorithm for connecting a smartphone to a TV is as follows:
- TV with Internet and Wi-Fi - how to choose by screen diagonal, manufacturer, model and price
- To use the “Video Replay” option, you need to press the “Home” key twice, which is located in front of all Apple smartphones. Next, scroll down the list of active programs all the way until the AirPlay icon appears.
- The menu presents all possible device networks that can receive technology information. You need to click on the Apple TV and launch the Video Replay option. Sometimes users cannot find the AirPlay menu, then there is no connection to Apple TV.
- Immediately after successful completion of the actions, content will begin to be transmitted from the smartphone to the TV screen. To view photos or videos, you will need to launch the application and enjoy viewing.
When displaying media files, images will only appear on TV. All control and viewing management is performed using the phone. If you need to play or use additional applications from third-party creators, then the picture will be displayed directly on the TV and phone. The described method is considered the most convenient for iPhone owners.
Method #2: Wireless connection via Wi-Fi
The use of wires to connect devices significantly simplifies the synchronization process, however, as already noted, it creates a number of problems, in particular with cable placement. To avoid these difficulties, we recommend trying wireless connection options. In particular, using the Wi-Fi Direct standard, which provides, as the name suggests, a direct connection, without the use of “intermediate” devices.
In the briefest form, the instructions on how to connect your phone to a Sony TV using the method in question look like this:
- You turn on both devices, after which you find and press the button with the house icon on the remote control.
- Go from the main window that will appear on the screen to the list of Advanced Setting parameters.
- Selecting the appropriate line headings, one by one, first activate the Built-in Wi-Fi option, and then, as soon as it is successfully enabled, the second - Wi-Fi Direct.
- After both operations are completed, the full name of the created internal network and the password required to access it will be displayed on the TV screen. This is the data you must enter on your phone. We recommend that you do not close the information page until the connection is established.
As a result of a successful connection, you will see a message about the start of synchronization. The process does not last long and should not be interrupted - otherwise you will have to initiate it again. In addition, during the process of establishing communication, you can activate or disable the automatic search for new devices available for duplication.
It happens that even a working TV starts to freeze after the first attempt to create a new internal network for direct connection. In this case, we recommend that you first restart the TV and try again, and then, if nothing works, reset the settings to their original settings.
Connecting an Android smartphone
Let's take a quick look at how to connect your phone to a Sony TV using this technology:
- First of all, you enable data transfer via Wi-Fi on the gadget that will be used for duplication.
- Select, by tapping on the corresponding line of the list displayed on the screen, the newly created network.
- Enter the access key displayed on the TV screen in the text line. After this, all you have to do is tap “Done” - the connection will be established automatically.
Once the connection is successfully established, you can select media files to play - or start duplicating the game process.
Transfer content to Android
The second stage of the process, which is impossible to do without, includes the following steps:
- In one of the upper corners of the gadget screen, find a button with an icon and click on it.
- By tapping on the title of the desired line contained in the list of available TVs, you determine which device the broadcast will start on. Sometimes this requires expanding the list first.
- As a rule, you do not need to confirm your choice: one click is enough.
- Click on the “Play” button.
- Check to see if the content you are playing has started to display on your Sony screen.
How to connect a TV to a phone wiredly
It's much easier to sync both devices using a cable. There are 2 proven methods for this and they are recommended to be used if there is no wireless Internet at home or the TV/phone model does not support certain functions for the connection.
USB
The method works with any Android-based device, even regular phones will do. The TV itself must have a USB port. The technique is the simplest, it makes it possible to use the gadget as a regular storage device where media files are stored. The main drawback is that only the data that is in the phone's memory will be reproduced, and not on the card.
The connection algorithm is as follows:
- The cable connects both devices.
- On the TV, select the signal source – (Source) USB port.
- If necessary, the activation mode is confirmed on the mobile device.
- The monitor shows the general structure of files and folders that are available after scanning and recognition by the TV software. The display of specific files depends on the TV model.
- To control and navigate, you only need to use the remote control.
It is better to use the USB cable that came with your mobile phone or use another original cord.
HDMI
The method is relevant for Android phones or any iPhone, but the TV itself must have an HDMI port. A cable or adapter is required for compatibility. The technique is suitable not only for viewing photos or videos on a big screen, but also for playing games and using the Internet. The smartphone screen is completely duplicated on the large Sony TV monitor. Based on the port on your phone, activation may require an adapter or the cord itself. On one side there will be an HDMI port and on the other a microUSB, Lightning or USB-C port.
The synchronization algorithm is as follows:
- The cable connects two devices.
- If you use an adapter, you need to insert it into your smartphone and connect the HDMI cable.
- Select a source for the signal on TV.
- The picture is automatically duplicated on the Sony screen.
An additional advantage of the method is the fast charging of the smartphone during image output. If the image is not shown on the TV, then you need to go to the smartphone settings to change the display resolution.
An HDMI cable provides better picture quality, audio quality and fast data transfer.
Fork player for Sony Smart TV
Fork Player is a browser designed for Sony Smart TV. Using this application, you can watch movies, online channels from various sites that are usually not supported by TVs. The difference between this application is that all information from sites is read, processed and converted into the required format.
Possibilities
One of the possibilities in the form of previously inaccessible viewing of information from sites has already been considered. Other “skills” of this browser:
- support for flash player, with which you can listen to music;
- saving and creating your own playlists;
- viewing playlists from other devices that support Fork Player;
- access to install unofficial applications.
Try out the capabilities of Sony Smart TVs
Settings
- entering the TV network connection menu;
- manual installation selection;
- in the window that appears with the DNS code, you need to enter a new one - 46. 36. 218. 194. If this does not work, you need to try one of the following: 85. 17. 30. 89 or 217. 79. 190. 156;
- you need to launch one of the applications through the Opera Store: now. ru Theta or Lifeshow.
Connection problems
| Problem | Solution |
| Can't use duplicate option | Make sure the TV input is set correctly. To do this, click on the Input remote control, select Screen mirroring, confirm the action on the phone and make the duplication compatibility setting. |
| TV is not detected on the smartphone | You need to disconnect all wirelessly connected devices from your phone. Press and hold the power button, turn off the equipment and turn it on again. Restart your Sony TV by unplugging it for 2 minutes. Pair devices. |
| Lost connection while transmitting video via Miracast | There are obstacles in the signal path that interrupt data transmission. The solution to the problem is to reduce the distance to the devices. |
| Video is shown in slow motion when connected via Wi-Fi | During broadcasting, the load increases if the signal goes first to the smartphone and then to the TV. You must use the YouTube app. |
The choice of method depends on the capabilities of the technology. Options using USB, DLNA and Wi-Fi Direct are considered outdated, but are suitable as an alternative connection for equipment. The most popular today are screen mirroring via an HDMI cable or using wireless methods Miracast, Chromecast or AirPlay.
If you are using an Android-based gadget and a Sony with a Smart set-top box, then the option via Miracast is suitable. For regular TV, purchase a Miracast adapter, Google Chromecast set-top box or an HDMI cable.
Television, when using digital technologies, makes it possible to watch programs in quality that differs from the analog version. Before setting up digital channels, you need to check the settings on your Sony TV to see if this modification supports this function.
The lineup has both budget options, just for watching TV shows, and entire multimedia centers with the Internet for watching films and TV series, and gaming applications. Buyers can always choose the right device for themselves.
Content
Using the Smart TV function on Sony TVs
All TV functionality on Sony Smart TV is implemented using the Android operating system. This platform is extremely popular, so operating your TV will be intuitive. Using the capabilities of a TV will be little different from using a regular smartphone. Moreover, you can even connect your Google account with the saved settings. This way, the TV will be synchronized with other mobile devices.
Smart TVs from Sony will allow you to view any channels and programs in real time, as well as record them on removable media. Almost all models have a built-in browser that makes it easy to search the Internet and use social networks. If you use social networks constantly, you can additionally install the corresponding application.
TVs are equipped with webcams that will help you comfortably conduct video calls or even group conferences.
Checking digital broadcast support
Important! Before converting your TV to digital television, you need to clarify information about its capabilities on the website of the manufacturer SONY or the company's dealers.
Determining the TV model
Over the years of its existence, Sony has released a large number of modifications of devices, not all of them work with the DVB-T2 standard. It is possible to tune channels on the TV only after determining the device model.
This information can be found:
- on the packaging label;
- on the TV label;
- in the store’s payment documents and product instructions.
If your TV does not support digital TV
In a situation where tuning digital channels is impossible, there are several ways out of this situation.
It is necessary to purchase a modern model, since older devices do not support many functions, for example, they do not reproduce HD pictures. Today, new Sony Bravia TV models receive the signal directly without additional modules.
On other TVs, channel tuning is possible by connecting a receiver, which also needs to be adjusted for reception.
How to connect a TV to Wi-Fi using auto-configuration
How can you access the Internet on a Sony TV using auto-configuration? The function allows you to connect the TV receiver with wireless access points from third-party companies. If they do not support this function, then the connection must be made using PBC (WPS), automatic or manual configuration.
Note! Before connecting your TV to Wi-Fi, you need to turn off SWL.
You can check whether a specific device supports the automatic configuration function on the company’s official portal
Automatic tuning of digital channels on Sony
To automatically configure digital TV channels, you need to pay attention to the following:
- whether the device is working for the first time;
- The TV was already in use.
If Soni Bravia is turned on for the first time, then you need to select: a language from the proposed list, the country of Russia.
To continue using the Parental Control function to view some programs, it is important to come up with a PIN code, re-enter it and save it in the device. In operation mode, indicate “home”, select the function: floor or table stand to adjust the sound quality. After this, the equipment will switch to auto-tuning mode for television broadcasting.
If the TV was already working, then to install digital TV you need to reset the settings using the “Menu” button, go to the “Options” item, where you specify ─ “Auto-tune digital channels” and confirm this action. Next, a choice of digital TV or digital TV will be offered along with analogue TV channels, where all ongoing broadcasts will be determined.
Important! You can scan channels on a Sony TV in quick and full mode, which will take about an hour to view the entire range of television broadcasts.
Iptv for smart TV on Sony
Various technologies are used to broadcast television programs. In Russia, one of the most popular modifications has become IPTV, which uses Internet channels to a greater extent.
Peculiarities
There are a number of advantages to using IPTV technology:
- no satellite dish or antenna required;
- transmission of exclusively high-quality images;
- providing appropriate sound;
- possibility of interactivity – recording TV shows or bookmarking them;
- unlimited number of channels;
- the ability to view data directly from your computer to your TV.
Settings
One of the most popular ways to watch iptv is to install the Vintera application. TV. Connection order:
- Downloading and installing the Vintera widget. TV via Opera Store;
- Launching the application;
- selecting the tab of interest with a list of channels.
Manual channel tuning
Setting up digital television using the manual control mode is necessary if any problems are discovered during auto-search or during additional digital broadcasting in an area where it is not desirable to reset existing television sources.
In the “Settings” section on Sony TVs, look for the “Settings” or “System Settings” item. Select the item “Setting up TV channels” and “digital”. Next, repeat the steps described above.
When the “Network ID” appears, you need to check with your operator to enter it manually:
- frequency for your region;
- region network identifier;
- name of the operating company.
After entering this data, you need to click on the “Search” button, which can last about an hour.
Viewing content using standard means
So, we got to the Sony TV on the Android TV system and the first thing we can do is study what and how you can watch here. The device has YouTube, Google Play Movies, you can also install MX Player, VLC, KODI, ES Explorer, Opera browser and a standard multimedia set (album, video, music). It’s already quite good, you begin to understand that there are enough viewing opportunities. There is also an awareness that content can be viewed in any way - wireless, wired, directly from the TV, or even from a browser.
In general, even standard applications can view most of the content. For example, Google Play Movies allows you to buy and rent movies.
If you have an impressive collection of films on external drives, then you can easily watch them all using the built-in player, or MX Player, or VLC, or KODI. There were absolutely no problems when playing files in MOV, MP4 and MTS formats, but for high-bitrate MKVs it’s worth choosing a suitable player.
YouTube support on the TV is very well implemented; when you log in, a feed appears with all your favorite videos. You can also view popular videos that the service suggests to you based on past views. There are sections on music, sports, computer games, news and live broadcasts.
And how can you get past the browser that is already preinstalled on the TV? After all, Opera allows you not only to surf, but also to calmly watch videos from websites. And this is sometimes even more convenient than using this or that application. The market also has available third-party browsers that support Flash.
I would like to give a few words to ES Explorer, which is the file manager on the TV. You can use it to play various media files. But the most important thing is that this particular application makes it possible to install third-party APK files.
How to add analogue channels
Although all of Russia is completing the transition to digital, local analogue TV channels still remain. To watch these programs using a TV without a built-in set-top box with a separate decoder you need:
- remove the antenna from the receiver;
- insert into the TV receiver socket.
You can also install a branched plug into the set-top box, into which a decimeter UHF antenna for digital and an antenna cable are simultaneously installed.
In television receivers with built-in decoders, an analog program is installed using the following steps: “Settings”, then selecting the ATV item, “Search for TV channels”. Sometimes such broadcasts are interrupted, so you need to use “Fine Tuning” to correct the situation. It is necessary to change the frequency indicators within small limits, tuning each found TV channel separately.
Cable analog viewing is possible through the remote control by changing the AV and TV modes, before this the TV antenna is plugged into the antenna groove, and the set-top box is connected to the video connector. If the old remote control breaks, you should definitely replace it with a new one, since settings without it are impossible.
When comparing digital and analogue television broadcasts, the quality of the image can be highlighted. With digital television, the image is clearer, without interference, since the quality of the television signal does not depend on environmental factors.
Deleting and sorting channels
Unnecessary TV channels can be removed from the menu. Different TV models have different actions. So, for modern devices, in the setup menu you need to find “Digital configurations”, then ─ “Remove programs”, select a TV program and click “Ok”.
Some models do not contain such an option, so in the “Program Sorting” sub-item of the “Digital Configuration” section, the number of the unnecessary source is entered, and it is sorted to a further place in the list. This way you can distribute all TV channels, putting the more popular ones in the first rows.
Possible problems and their solutions
Often, after debugging digital TV channels, a failure occurs and there is no broadcast, what to do in these cases?
Important! Determine where the problem came from: from the service provider or the TV settings have gone wrong. You can find out from your neighbors by checking whether they have a program. Breakdowns may be affected by weather conditions such as rain and clouds.
In the event of a breakdown in which the suppliers are to blame, a complaint is filed through the website rtrs.ru.
In other cases, for example, during a power surge, the settings in the device may be lost. To correct the problem you must:
- additionally scan the range to detect TV channels;
- reset the factory settings using the instructions for a specific TV model, and reconfigure it with the TV channel search procedure.
It happens that instead of 20 digital channels, only 10 are received. This is due to the fact that two multiplexes operate at different frequencies and their broadcasts are broadcast from different equipment. Television equipment requires constant maintenance, as breakdowns are possible. In case of such malfunctions, you must contact your service provider.
Another breakdown is an image freeze, in which the picture falls apart, figures may appear double, a piece from the previous frame remains, sound disappears, and a black screen may even appear. Such a malfunction can appear only in one program, or in all of them at once. Reasons ─ external problems, such as: weather, scheduled preventive maintenance on the broadcaster, technical problems of the broadcaster.
You can solve the problem:
- reconfigure the antenna;
- buy an amplifier;
- change operator.
It is better to reconfigure the antenna using a tuner: external or built-in, which has an incoming signal meter. It needs to be rotated in a horizontal plane, focusing on the maximum intensity of the TV signal. Then the antenna is fixed, and you should check, using auto or manual adjustment, how many programs it receives.
Malfunctions may occur in the broadcast due to the set-top box; its settings may be lost: after repairs, after an emergency power outage, etc. Tuning is carried out according to the regional data of the multiplex, TVK compliance with certain frequency bands. Next, setting up the reception of TV channels is done manually.
Conclusion
To watch digital channels on a Sony TV in excellent quality without interference, you need to follow the instructions. The auxiliary equipment connections must be made correctly. All manipulations to configure TV broadcasting options are done remotely via the remote control; after completion, it is important to save all changes. If there is a sudden power outage to the device, all steps will have to be repeated.
Modern television panels provide many additional features in addition to broadcasting your favorite programs. If they have the Smart TV function, then the user can surf the browser, as well as view various multimedia content and digital television channels via the Internet. All you need to do is set up a wireless connection via Wi-Fi or connect your TV to wired Internet.
Connecting to WI-FI using a security key
To set up a wireless network, you will need an SSID (wireless network name) and a security key (WEP or WPA key). If this data is not available, then you need to follow all the steps according to the instructions of your router or consult your Internet provider.
On the included remote control, press the HOME button:
- Select the “Settings” tab.
- Go to the “Network Settings” section.
- Open the “Wireless Setup” option.
- Select "Scan".
- Find your network from the list.
Wired connection of new TVs
Basically, a cable connection of an LCD or LED TV to a network is used when the device does not have a pre-installed Wi-Fi module.
Important! When setting up the Internet via cable, the connection speed remains maximum, unlike the wireless method, where it is partially lost.
You can set up a wired connection using a network cable or through a router.
Via network cable
If the Internet in the apartment will be used only on the TV, you can do without a router and connect the cable directly to the Ethernet port on the back of the device . Further actions will differ depending on the manufacturer of the equipment. The process of connecting a network cable to television receivers of the most popular brands will be discussed in the table below.
| TV panel brand | Connection algorithm |
| LG | First you need to open the menu through the “Home” button on the remote control, find “Settings”, then the “Network” tab. In the “Network connection” section, click “Set up connection” and select wired from the list of networks that appears. Next, you need to click “Update” for the TV to process the information, after which you will receive a notification about the successful completion of the operation. |
| Samsung | In this case, the network connection is usually configured automatically after connecting the cable. To verify this, you should launch Smart Hub and click on the browser or any of the applications. If they loaded successfully, then the Internet is working. Otherwise, you will need to open “Menu”, then “Network”, and then “Network Settings”. In the window that appears, you should activate automatic configuration by clicking on the “Start” button. If the process is completed successfully, a corresponding notification will appear. Otherwise, you need to open “Network Status” and select “IP Settings - Get Automatically”. If it fails again, the IP address, DNS and network mask will need to be specified manually. This information can be obtained from your provider or through your computer by opening the connection properties. Once the data has been entered, the connection will complete correctly. |
| Sony Bravia | To connect the cable on such TVs, you need to press the Home button, open “Settings”, then “Network”. Next, you should select “Update Internet Content”, after which you will need to wait until the server configures an available connection. |
For TVs from other manufacturers, setting up a wired Internet connection is done in a similar way. The detailed process will be described in the instructions for the device.
Via router
If your apartment has a home Wi-Fi network, you can set up a wired connection via a router . In this case, you need to purchase an Ethernet cable and connect both devices with it. Then you should turn on the TV, open the network settings and select a wired connection. To establish a connection, the TV panel must connect to the IP automatically, and if the process fails, you will need to enter the data manually. This process is the same for TVs of all brands, the only difference is in the menu interface and section names.
Using the WPS standard
The WPS standard greatly simplifies setting up a secure wireless home network and reduces it to pressing the WPS button on your wireless LAN router. Before you set up your wireless LAN, you need to find the WPS button on your router and learn how to use it correctly.
Important! You can connect to a wireless LAN using WPS only if your wireless LAN router supports the WPS standard.
On the included remote control, press the HOME button:
- Select “Settings”.
- Open the “Network Setup” tab.
- Select “Wireless Setup”.
- Press the WPS button (WPS (Push Button)).
Internet connection in other ways
If for some reason it is impossible to set up a wired connection, but there is a need to access the Internet from the TV, you can set up the Network in many other ways.
Via Wi-Fi
If your TV has built-in Wi-Fi, you can set up a wireless connection. To do this, you need to open the “Network” tab, go to settings and establish a new connection – wireless. The system will find all available Wi-Fi networks, among which you need to select your home one and enter a password to connect. After a few moments, a notification indicating the successful completion of the action will appear on the screen.
If the TV does not have a built-in wireless module, you can purchase a separate Wi-Fi receiver and connect it to the TV, and then configure the network connection.
Advice! You can set up Wi-Fi distribution via a modem with a built-in router, using a wired connection from Rostelecom or another provider. Another way to set up a home network is to distribute the Internet via your phone by connecting to a favorable tariff from your operator, be it Beeline, Megafon or some other.
Via PC or laptop
A computer or laptop can act as an intermediary between the Internet and the TV. There are two ways to do this.
- Firstly, you can use the TV panel as a large screen. In this case, a laptop or PC is connected via an HDMI cable, and then access the Internet, watch movies, surf the Internet, or perform other activities through them.
- Secondly, the TV can be connected to a home local network and thereby give it access to files located on a computer or laptop. This will allow you to download a movie from the Internet and then watch it on the big screen. To set up such a connection, you need to connect the television panel to the local network, install a media server on your PC and create a folder with shared files for viewing on the TV.
Via TV set-top box
Many providers provide the opportunity to purchase or rent a special TV set-top box designed for watching Internet TV, multimedia content and surfing the Internet. It connects to the TV via HDMI, and to the Network via a router or Ethernet port.
On a note! There are many TV set-top boxes based on Android. After connecting such devices to the TV, the user gets access to the Play Market store, from where he can download Skype, programs for watching IPTV, movies and TV series, as well as many other necessary applications to use on the TV.
Via PLC adapter
Another way to connect a TV to a network is to use a PLC adapter, which is a special device designed to transmit an Internet signal through an electrical network. The connection is made through a regular outlet, bypassing network filters, adapters and UPS. In this case, the signal will be more stable, and the speed will be much higher, up to 1 GB per second. The cable is connected to the TV via the Ethernet port. Today, this latest technology is supported by many providers, including Rostelecom and Beeline.
If the TV is with Smart TV, then we connect the Internet directly via Wi-Fi or cable
With connecting to the Internet via cable, everything is more or less clear. We need a regular network cable (twisted pair), which you can buy or make yourself according to my instructions: how to crimp a twisted pair into RJ-45.
Next, we connect one end of the cable to the router or modem, and the other end to the LAN port (Network) on the TV.
If your router is configured and distributes the Internet to other devices, then the Internet should work automatically on the TV. You can open the “Network” section in the settings, or something like that and check the connection status. If it doesn’t work automatically, you need to select a wired connection (wired network) in the settings. This already depends on the manufacturer of the TV and the Smart TV system installed in it.
I have already written several instructions on this topic:
- How to connect an LG TV to the Internet via cable (LAN)?
- How to connect a Philips TV to the Internet via a network cable (LAN) via a router
- Connecting a Samsung Smart TV to the Internet via a network cable
Everything is shown there in great detail.
What to do if there is no router/modem, but only a cable from the provider? If your Internet provider uses the “Dynamic IP” (DHCP) or “Static IP” connection type, then you can connect the Internet cable directly to the TV. Everything should work. If the connection is via “Static IP”, then in the connection properties on the TV you need to manually enter the addresses provided by the Internet provider.
If the connection is with a login and password (PPPoE, L2TP, PPTP), then you can connect to the Internet only through a router. This connection cannot be configured on a TV.
Connect via Wi-Fi
Nothing complicated either. There are simply TVs without Wi-Fi. When there is no built-in module, but you can connect an external USB adapter. Not an ordinary one, like for a desktop computer, but a branded one. From the same manufacturer as the TV.
You can immediately go to settings and try connecting the TV via Wi-Fi. There you only need to select your wireless network from the list and enter the password. The photo below shows a Philips TV with Android TV.
If you don’t find wireless network settings there, or an error like “To connect to the network, check the network cable or Wi-Fi dongle” appears, then this means that your TV does not have a built-in Wi-Fi receiver. You need to either connect the Internet via a cable, or look for and buy a branded USB adapter. Which is suitable specifically for your model. There is another option, which I wrote about here: how to connect a TV without Wi-Fi to the Internet via Wi-Fi.
It’s better, of course, to find the specifications of your TV on the manufacturer’s official website and see if it has Wi-Fi, or if it supports external adapters (and which ones). You can follow the instructions at the beginning of the article (where we looked at the presence of the Smart TV function).
Instructions on the topic:
- How to connect an LG Smart TV to the Internet via Wi-Fi through a router?
- How to connect to the Internet via Wi-Fi on a Philips TV on Android TV? (Sonу TVs are also suitable).
On new LG TVs with webOS, you can connect to Wi-Fi in the settings, in the “Network” section.
On other TVs, including Samsung, the settings look about the same. Everything there is in Russian or Ukrainian - it’s not difficult to understand.
conclusions
What to do on the TV after connecting to the Internet? You can watch videos or other content through applications preinstalled by the manufacturer. Install other applications and games from the application store (each Smart TV system has its own), or open websites through the browser built into the TV. On Android TV it is called “Internet”.
31
Sergey
Various tips for setting up TVs
Connecting wired Internet to older TV models
Even if the TV is an old model and without Smart TV, you can still set up Internet access on it. To do this, you need to purchase an Android-based set-top box and connect it to the network via an Ethernet port to ensure a stable connection at high speed, and the device is connected to the television panel via the AV output . After this, the user will be able to watch movies, TV series, and use the browser on TV. For greater convenience, you can connect a mouse or keyboard to the console.
Possibilities
This program has the same operating scheme as Opera mini. It was created for J2ME smartphones that do not have a standard browser enabled. ForkPlayer for Sony Smart TV takes all media content from a variety of software. Then it processes them and converts them into its own format.
New Sony Smart TV devices have Internet browsers. However, they are considered incomplete. In addition, many sites and web pages do not support it. ForkPlayer is a reliable option that allows you to watch clips and listen to music tracks without worrying about it. Also, the utility has a list of top pages and movie platforms.
Possible problems and ways to solve them
There are situations when setting up a wired Internet connection for some reason does not work. There are several basic ways to solve this problem.
- If the Internet does not work on the TV after automatically setting up the connection, you will need to manually enter values such as the IP address and DNS.
- If after entering the data the problem persists, you need to reset the settings, restart the TV (and the router if connected wirelessly) and reconnect.
- In some cases, the problem may be in the old firmware of the router or TV. To eliminate it, you will need to update the causal device.
So, regardless of what kind of TV a person has - new or old, with SmartTV or without this function - it can be connected to the Internet to watch digital or IPTV television, movies, TV series, surf through a browser and solve other problems. If the equipment is modern, the connection can be configured via cable or wirelessly, otherwise you will need to purchase a special set-top box.
Instructions for installing third-party applications on Sony Smart TV
All Sony smart TVs are divided into 2 subtypes: the first - with the Android TV operating system installed, the second - without the OS. We will consider each case separately.
Note! It is not difficult to determine whether the operating system is installed on the TV. To do this, when you plug in the TV, pay attention to the screen. The OS device will display a splash screen with the corresponding "Android" label. On other devices, only the Sony branded screensaver will pop up.
Step-by-step instructions for installing applications for Sony Bravia Smart TV based on Android TV
The easiest and most reliable way to install an application is to use the Google Play Store service. The algorithm of actions is as follows:
- expand the “Main Menu” – on the remote control press “HOME”;
- Scroll through the menu, find and expand the “Applications” section;
- Go to “Store Google Play https://play.google.com/store?gl=UA&utm_source=emea_Med&utm_medium=hasem&utm_content=Oct2020&utm_campaign=Evergreen&pcampaignid=MKT-EDR-emea-ua-1001280-Med-hasem-py-Evergreen-Oct2020- Text_Search_BKWS%7CONSEM_kwid_43700007031591577&gclid=CjwKCAjwmeiIBhA6EiwA-uaeFfABdo8W3wglHuI7em-B2NU4GPlzKXHFvJrzK6EdpCRp7euaJDnHgxoCbAYQAvD_BwE ".
- If you have not created an account on Google Play before, register - enter the requested data on the website https://accounts.google.com/signup. Important! To work with the Google Play Store on TV, an account previously created, for example, on a tablet, is also suitable. In this case, all paid applications that were already paid for when installed on gadgets are now available for free download to your TV.
- We enter the store. Apps available for downloading on TV will be displayed here.
- We find the desired program.
- Download and install it according to the instructions on the screen.
Note! Due to the huge number of programs in the Google Play store, not all will be displayed on the main page. If the application you need is not found, it is recommended to use “Search” using keywords.
An Internet connection is required to download applications.
Not all apps that are developed for Android devices will also be available on Android TV. The decision to develop applications adapted for TV remains with the developer.
How to install third-party apps for TV without Android TV OS
Unfortunately, in this case, only existing applications are available to users.
It is impossible to install a third-party program on Sony Smart TV without Android TV OS.