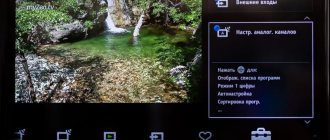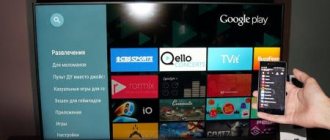Телевизоры современной серии Sony Bravia позволяют в полной мере насладиться преимуществами прогресса. В них есть простой доступ к интернету, большой набор технологий, производительное железо и т. п. Благодаря использованию универсальной операционной системы (ОС) Android, приставки и телевизоры поддерживают установку дополнительных приложений, имеют обширные возможности для гибкой персонализации и многое другое. Сегодня в центре внимания настройка телевизора Sony Bravia.
Зачем подключать телефон к телевизору
Потребность в подключении смартфона к телевизору появляется из-за разных причин:
- Нужно просматривать ролики из интернета, даже если на ТВ нет Wi-Fi.
- Экран телефона маленький для просмотра фото, а после подключения проблема пропадает.
- Появляется возможность играть в любые игры на большом мониторе.
- Увеличивается картинка, улучшаются краски и звук во время просмотра фильмов.
- Можно работать с сайтами на ТВ, ведь не все поддерживают мобильную версию.
- Удобно представлять товар, услуги в виде презентации на большом экране.
Зная основные методы подключения смартфона к телевизору, проблем с выводом изображения не возникнет ни дома, ни в рабочей обстановке, в условиях офиса.
SWL-соединение
Данная функция дает возможность подключить современные телевизоры к точке доступа, поддерживающей PBC. Возможна установка связи без Wi-Fi-роутера.
Перед тем как подключить цифровой телевизор к вайфаю, точка доступа должна быть уже подсоединена к беспроводной сети. Нормальная работа адаптера возможна только с портом USB 1. Поддерживаются устройства, использующие частоту 2,4 ГГц. Частота 5 ГГц не применяется.
Важно! Прямое подключение телевизионного приемника к устройству с поддержкой PBC возможно, когда SWL установлено значение «Включить», а адаптер Wi-Fi вставлен в USB-порт.
Для соединения с помощью SWL необходимо произвести такие действия:
- Выбрать SWL и нажать ENTER, чтобы включить его.
- Открыть «Подключение SWL».
Если вдруг начинает выходить сообщение «Удерживайте кнопку PBC подключаемого устройства в течение 120 с», необходимо выполнить указанные действия. Для получения более подробной информации следует обратиться к инструкции по эксплуатации.
После подключения телевизора к сети окно отсчета автоматически закроется. Если соединение не удается установить, повторить попытку следует через 2 минуты.
Как подключить телефон к телевизору Sony без проводов
Беспроводное подключение к Сони обеспечивается многими методами. В зависимости от конкретной модели и других функций определяется вариант. Иногда потребуется беспроводной USB-адаптер LAN UWABR100, а для использования Wi-Fi Direct нужно обновить ПО.
Перед подключением следует удостовериться, что на ТВ стоит новое ПО. Модели BRAVIA не всегда имеют возможность использования Wi-Fi, поэтому при сомнениях, следует прочесть руководство к устройству и ознакомиться с параметрами на официальном сайте производителя.
Wi-Fi Директ
Для активации Wi-Fi Direct в устройствах Sony, потребуется выполнить несколько простых действий. Изначально активируется встроенный модуль (Built in Wi-Fi) и потом активируется Wi-Fi Direct. Пошагово процедура такова:
- На пульте ДУ нужно нажать на клавишу HOME.
- Перейти в раздел дополнительных установок «Advanced setting» в меню настроек.
- Установить галочку во включенное положение напротив Built in Wi-Fi.
- В окне Wi-Fi Direct переместить флажок во включенное состояние.
- Чтобы посмотреть пароль на ТВ от Wi-Fi Direct потребуется перейти в Show Network (SSID)/Password. После активации на мониторе устройства будет окно, где указывается имя сети и код. Подобная информация нужна для ручного ввода в настройках беспроводной связи на смартфоне. Правильно сделав процедуру, на телевизоре появляется уведомление об успешном действии.
Сразу после подключения осуществляется синхронизация техники, нужно подождать привязки. В процессе пользователи могут ставить подтверждение для связи с незнакомыми устройствами, выбирая на пульте «Опции» и активируя «Оповещение о регистрации».
После активации кнопки HOME телевизор иногда зависает и не реагирует на действия пользователя. Нужно сделать перезапуск или отключить питание с повторением попытки. Если изменений нет, тогда отключить все от приемника и сбросить настройки к заводским параметрам.
Miracast
Подобная технология сделана на основе Wi-Fi Direct, но для ее использования потребуется только техника с функцией без роутера. Система поможет не только дублировать экран телефона на телевизоре, но и запустит нужные файлы. Если потребуется пользователю, он сумеет выбрать обратную связь, выводя картинку с ТВ на телефон.
В зависимости от производителя смартфона, технология может называться по-разному:
- Для китайских девайсов используется название «беспроводной монитор или проектор», а также Wireless Display или Screen Mirroring.
- Телефоны от LG – Screen Mirroring.
- Техника Samsung – AllShare Cast.
- Модели на базе Windows – Project My Screen.
- Гаджеты Apple подключаются через утилиту AirPlay.
Работает Miracast почти на любых современных смартфонах под управлением Андроид от 4.2 и телевизорах Сони. Потребуется запустить функцию на обоих устройствах для использования контента. Если телевизор подключен к домашней сети, тогда нужно запустить Wi-Fi Direct. Процедура активации такова:
- На ТВ перейти в настройки и запустить Miracast.
- На телефоне зайти в настройки, перейти в раздел «Экран», выбрать «Беспроводной монитор» и активировать функцию.
- Выбрать ТВ Сони из перечня описанных устройств.
- Изображение с телефона дублируется на экран сразу после включения.
Детально об особенностях подключения по описанной технологии можно увидеть на видео:
- Маршрутизатор Samsung Connect Home Smart Wi-Fi System способен выступать в роли концентратора для умного дома
В описанном методе есть главный минус – во время показа фильмов или других медиаданных существенно искажается и ухудшается изображение. Решение проблемы выполняется путем изменения формата в плеере на HQ. После нажатия выполняется передача данных по DLNA системе. Функция не будет работать только для игр и информационных сайтов.
Smart Share
При помощи USB можно подключать телефон к ТВ, используя функцию Smart Share. Для этого необходимо:
- Соединить кабелем оба устройства.
- В смартфоне нажать на «Подключить как USB накопитель».
- На телевизоре выбрать «USB-устройства» и в предоставленном перечне кликнуть на модель своего телефона.
- Далее открывается папка с документами, которые содержаться в памяти гаджета для вывода данных на большой экран.
Основной плюс метода состоит в том, что ТВ может быть без приставки «Smart», хватит кабеля и опции Smart Share.
Функция позволит выполнить подключение даже без кабеля, если есть беспроводная сеть. К ней нужно подключить оба устройства и запустить опцию Smart Share изначально на телевизоре, потом на телефоне.
You Tube
Суть этого варианта заключается в том, что гаджет и телевизор должны быть в одной беспроводной сети, чтобы выводить ролики из Ютуб на большой экран. Для начала необходимо связать оба устройства, но в смартфоне должна быть поддержка функции Chromecast. Синхронизация зачастую автоматическая, но может потребоваться ручная настройка параметров:
- Нужно зайти в приложение YouTube на ТВ.
- Зайти в настройки и выбрать «Подключить к телефону».
- Внизу страницы будет код синего цвета, он вводится на мобильном телефоне. Для его прописывания перейти в настройки приложения Ютуб, выбрать ручное подключение, где указывается пароль.
Подключение при помощи DLNA
DLNA (Digital Living Network Alliance) – специальный набор цифровых стандартов, которые позволяют человеку организовать полноценную домашнюю сеть. При помощи технологии соединяются ПК, ТВ, мобильные телефоны и прочая техника в доме. После создания сети пользователю доступна передача любого медиафайла.
Сделать подключение смартфона к телевизору Сони через DLNA непросто в сравнении с другими вариантами. Потребуется обеспечить одну общую сеть Wi-Fi, к которой будут подключаться все устройства. Дополнительное устанавливается на телефон приложение, где пользователи создают сервер с медиафайлами для обмена. Сама программа выбирается индивидуально из Плей Маркета. Для владельцев Андроид нужно использовать приложение BubbleUPnP для организации передачи данных.
В сравнении с Miracast и Airplay описываемая технология не считается универсальной в плане показа контента, поскольку позволит передать на экран аудио, фото и некоторые типы видео.
В качестве примера следует рассмотреть подключение через роутер. ТВ можно включить в сеть по кабелю, а смартфон через беспроводной метод передачи данных. Алгоритм следующий:
- Удостовериться, что вся техника находится в одной сети.
- Перейти в настройки телевизора Сони для активации опции DLNA.
- Включить обычную галерею на телефоне и запустить любой файл из нее.
- Включить меню и выбрать проигрыватель, после нажать на имя телевизора из перечня.
Обязательно нужно использовать приложения для создания медиасервера, чтобы существенно расширить возможности трансляции.
- Как подключить телевизор Сони (Sony) Bravia к wifi, компьютеру, колонкам, смартфону и Интернету
Во многих устройствах Андроид система передачи сведений через DLNA интегрирована, поэтому для просмотра данных на большом экране потребуется просто выбрать значок над картинкой и указать ТВ.
Гаджеты Apple не наделены встроенной технологией DLNA. Для решения задачи используется дополнительный софт: PlugPlayer, Twonky Beam, iMediaShare. Почти все приложения позволят удаленно управлять телевизором, дублировать экран.
Подключение при помощи Chromecast
Метод актуален для мобильных телефонов iPhone и под управлением операционной системы Андроид. Телевизор в этом случае подойдет любой от компании Сони, но потребуется приставка Chromecast.
Технология заключается в беспроводной передаче данных на большой экран, а разработку создала копания Google. Приставка для трансляции подключается при помощи кабеля HDMI к любому ТВ. После выполнения основных действий можно смотреть фото и видео из телефона, использовать приложения и игры с дублированием картинки на большой монитор. На данный момент можно выбирать стандартные версии, у которых расширение будет в качестве Full HD или дорогостоящие варианты с выводом картинки формата 4К.
Для реализации способа потребуется:
- Купить приставку Google Chromecast.
- Подключить ее через порт HDMI в ТВ и использовать USB-шнур для питания.
- Сделать переключение на HDMI приставки, после чего соединить ее с домашней сетью Wi-Fi.
- Установить на мобильное устройство программу Google Home.
- Запустить приложение и выполнить настройку основных параметров через собственную учетную запись Google.
После описанных действий можно будет запускать любые медиафайлы через приложение, а вывод их на большой экран начинается после нажатия на кнопку трансляции. Сразу необходимо установить Chromecast-устройство из перечня.
AirPlay
Передавать информацию со смартфонов Apple можно через систему AirPlay с применением проигрывателя для мультимедийных файлов Apple TV. Именно такая приставка важна для любого пользователя телефоном от бренда Apple. Она небольших размеров, подключается к ТВ через порт HDMI, позволяя передавать музыку, видео и фото по технологии AirPlay. Сам Apple TV может подключаться как проводным, так и беспроводным методом к роутеру.
Система работает только с устройствами Apple, поэтому проблем с совместимостью не появляется в ходе эксплуатации, но передача данных может быть выполнена исключительно при наличии Apple TV.
Алгоритм соединения смартфона с телевизором следующий:
- Телевизор с интернетом и Wi-Fi — как выбрать по диагонали экрана, производителю, модели и цене
- Для использования опции «Видеоповтор» нужно дважды задействовать клавишу «Домой», которая находится впереди всех «яблочных» смартфонов. Далее прокрутить перечень активных программ до упора, чтобы появилась иконка AirPlay.
- В меню представлены все возможные сети устройства, которые могут принимать информацию по технологии. Необходимо нажать на Apple TV и запустить параметр «Видеоповтор». Иногда пользователи не могут найти меню AirPlay, тогда соединение с Apple TV отсутствует.
- Сразу после успешного выполнения действий контент начнет передаваться со смартфона на экран телевизора. Для просмотра фото или видео потребуется запустить приложение и наслаждаться просмотром.
В ходе показа медиафайлов изображения будут только на ТВ. Весь контроль и управление просмотром выполняется при помощи телефона. Если нужно играть или использовать дополнительные приложения от сторонних создателей, тогда картинка будет выводиться сразу на телевизоре и телефоне. Описанный метод считается самым удобным для владельцев iPhone.
Способ #2: Беспроводное подключение по Wi-Fi
Использование проводов для связи устройств существенно упрощает процесс синхронизации, однако, как уже было замечено, создаёт ряд проблем, в частности — с размещением кабеля. Чтобы избежать этих сложностей, рекомендуем попробовать беспроводные варианты соединения. В частности, с применением стандарта Wi-Fi Direct, обеспечивающего, как и следует из названия, прямое подключение, без задействования «промежуточных» устройств.
В самом кратком виде инструкция, как соединить телефон с телевизором Сони рассматриваемым способом, выглядит так:
- Вы включаете оба устройства, после чего находите и нажимаете на пульте кнопку с пиктограммой домика.
- Переходите из основного окна, которое высветится на экране, к списку параметров Advanced Setting.
- Выбирая соответствующие заголовки строчек, по очереди активируете сначала опцию Built-in Wi-Fi, а затем, как только она будет успешно включена, вторую — Wi-Fi Direct.
- После того, как обе операции будут выполнены, на экране ТВ отобразятся полное название созданной внутренней сети и пароль, необходимый для доступа к ней. Именно эти данные вы и должны ввести на своём телефоне. Советуем не закрывать страницу с информацией до тех пор, пока не будет установлено соединение.
В результате успешного подключения вы увидите сообщение о начале синхронизации. Длится процесс недолго и прерывать его не стоит — иначе придётся инициировать заново. Кроме того, в процесс наладки связи вы сможете активировать или отключить автоматический поиск новых доступных для дублирования устройств.
Бывает, что даже исправный ТВ после первой попытки создать новую внутреннюю сеть для прямого подключения начинает зависать. В этом случае советуем сначала перезапустить телевизор и повторить попытку, а затем, если ничего не вышло, — сбросить настройки до исходных.
Подключаем смартфон Андроид
Вкратце рассмотрим, как подключить телефон к телевизору Sony, используя эту технологию:
- В первую очередь вы включаете на гаджете, который будет использоваться для дублирования, передачу данных по вай-фаю.
- Выбираете, тапая по соответствующей строчке отображаемого на экране перечня, вновь созданную сеть.
- Вводите в текстовой строчке ключ доступа, отражаемый на ТВ-экране. После этого остаётся тапнуть «Готово» — связь будет установлена автоматически.
Когда подключение будет успешно установлено, можете выбирать мультимедийные файлы для воспроизведения — или начинать дублировать процесс игры.
Передача контента на Android
Вторая стадия процесса, обойтись без которой невозможно, включает следующие этапы:
- В одном из верхних углов экрана гаджета находите кнопку с пиктограммой и нажимаете на неё.
- Тапнув по заголовку нужной строчки, содержащейся в списке доступных ТВ, определяете, на какое устройство начнётся трансляция. Иногда для этого нужно сначала развернуть перечень.
- Как правило, подтверждать выбор не требуется: достаточно одного нажатия.
- Нажимаете на плашку «Play/Играть».
- Проверьте, началось ли отображение воспроизводимого контента на экране вашего Sony.
Как соединить телевизор с телефоном проводным способом
Намного проще синхронизировать оба устройства при помощи кабеля. Для этого есть 2 проверенных метода и их рекомендуется применять, если дома нет беспроводного интернета или модель телевизора/телефона не поддерживает определенные функции для соединения.
USB
Метод работает с любыми девайсами на базе Андроид, подойдут даже обычные телефоны. В самом телевизоре должен быть порт USB. Методика самая простая, дает возможность использовать гаджет в качестве обычного накопительного устройства, где хранятся медиафайлы. Основной недостаток в том, что воспроизводиться будут только те данные, которые находятся в памяти телефона, а не на карточке.
Алгоритм соединения следующий:
- При помощи кабеля выполняется соединение обоих устройств.
- На ТВ выбирается источник сигнала – (Source) USB-порт.
- Если потребуется, на мобильном девайсе делается подтверждение режима активации.
- На мониторе показывается общая структура файлов и папок, которые доступны после сканирования и распознавания ПО телевизора. Показ конкретных файлов зависит от модели ТВ.
- Для управления и навигации пользоваться нужно только пультом управления.
USB-кабель лучше использовать именно тот, который поставлялся к мобильному телефону или использовать другой оригинальный шнур.
HDMI
Способ актуален для телефонов на базе Андроид или любых iPhone, но в самом телевизоре должен быть порт под HDMI. Для совместимости необходим кабель или адаптер. Методика подойдет не только для просмотра фото или видео на большом экране, но и игр, использования интернета. Экран смартфона полностью дублируется на большом мониторе ТВ Сони. Исходя из порта в телефоне, для активации может потребоваться адаптер или сам шнур. С одной его стороны будет порт HDMI с другой microUSB, Lightning или USB-C.
Алгоритм синхронизации следующий:
- Кабелем выполняется соединение двух устройств.
- В случае использования адаптера нужно вставить его в смартфон, подключить шнур HDMI.
- Выбрать на ТВ источник для сигнала.
- Картинка автоматически дублируется на экран Сони.
Дополнительный плюс метода в быстрой зарядке смартфона во время вывода изображения. Если изображение не показывается на телевизоре, тогда нужно перейти в настройки смартфона для изменения разрешения дисплея.
HDMI-кабель дает лучшее качество картинки, аудио и быструю передачу данных.
Fork player для sony Смарт ТВ
Fork Player – браузер, предназначенный для ТВ Смарт ТВ Sony. С помощью этого приложения можно просматривать фильмы, он-лайн каналы с различных сайтов, которые обычно не поддерживаются телевизорами. Отличие этого приложения в том, что вся информация с сайтов считывается, обрабатывается и преобразовывается в необходимый формат.
Возможности
Одна из возможностей в виде недоступного ранее просмотра информации с сайтов уже рассмотрена. Другие ” умения ” этого браузера:
- поддержка флеш – плеера, с помощью которого можно слушать музыку;
- сохранение и создание собственных плей – листов;
- просмотр плей – листов с других устройств, поддерживающих Fork Player;
- доступ к установке неофициальных приложений.
Опробуйте возможности Smart TV телевизоров Sony
Настройки
- вход в меню сетевого подключения ТВ;
- выбор ручной установки;
- в появившемся окошке с DNS кодом нужно вписать новый – 46. 36. 218. 194. Если этот не сработает, нужно попробовать один из следующих: 85. 17. 30. 89 или 217. 79. 190. 156;
- нужно запустить через Opera Store одно из приложений: now. ru Theta или Lifeshow.
Проблемы при подключении
| Проблема | Решение |
| Не получается использовать опцию дублирования | Убедиться, что на ТВ правильно установлен вход. Для этого нажать на ДУ Input, выбрать Screen mirroring, подтвердить действие на телефоне и сделать настройку совместимости с дублированием. |
| Не определяется ТВ на смартфоне | Нужно отключить от телефона все устройства подключенные по беспроводной связи. Нажать и удерживать кнопку питания, выключить технику и включить ее повторно. Сделать перезапуск телевизора Сони, путем отключения его от сети на 2 минуты. Выполнить сопряжение устройств. |
| Обрыв связи во время передачи видео через Miracast | На пути сигнала есть преграды, обрывающие передачу данных. Решение проблемы выполняется сокращением расстояния к устройствам. |
| Видео показывается с замедлением, подключаясь по Wi-Fi | Во время трансляции нагрузка увеличивается, если сигнал идет изначально на смартфон, а потом на ТВ. Необходимо использовать приложение YouTube. |
Выбор метода зависит от возможностей техники. Варианты с применением USB, DLNA и Wi-Fi Direct считаются устаревшими, но подойдут в качестве альтернативного соединения техники. Самые популярные сегодня – дублирование экрана через шнур HDMI или применение беспроводных методов Miracast, Chromecast или AirPlay.
Если используется гаджет на базе Андроид, а Сони со Смарт приставкой, тогда подойдет вариант через Miracast. Для обычного ТВ приобретается переходник Miracast, приставка Google Chromecast или кабель HDMI.
Телевидение при использовании цифровых технологий даёт возможность смотреть передачи в качестве, которое отличается от аналоговой версии. Прежде чем настроить цифровые каналы, необходимо проверить настройки на телевизоре сони, поддерживает ли данная модификация эту функцию.
Модельный ряд имеет как бюджетные варианты, только для просмотра телепередач, так и целые полимедийные центры с интернетом для кинопросмотра фильмов и сериалов, игровыми приложениями. Покупатели всегда могут выбрать для себя нужное устройство.
Содержание
Использование функции Смарт ТВ в телевизорах Sony
Весь функционал ТВ на Смарт ТВ Сони реализуется посредством операционной системы Android. Эта платформа чрезвычайно популярна, так что управление телевизором будет интуитивно понятным. Использование возможностей телевизора мало чем будет отличаться от использования обычного смартфона. Причем можно даже подключить свой аккаунт Google, с сохраненными настройками. Таким образом, телевизор будет синхронизирован с другими мобильными устройствами.
Умные телевизоры компании Сони позволят просматривать любые каналы и передачи в реальном времени, а также записывать их на съемные носители. Практически во всех моделях присутствует встроенный браузер, позволяющий легко осуществлять поиск в интернете и использовать социальные сети. Если же соцсетями пользуются постоянно, можно дополнительно установить соответствующее приложение.
Телевизоры оснащены веб-камерами, которые помогут комфортно проводить видеозвонки или даже коллективные конференции.
Проверка поддержки цифрового вещания
Важно! Прежде чем переводить телевизор на цифровое телевидение, на сайте производителя SONY или дилеров компании необходимо уточнить информацию его возможностях.
Определение модели ТВ
За все годы существования фирма Сони выпустила большое количество модификаций приборов, не все они работают со стандартом DVB-T2. Настроить каналы на телевизоре возможно только после определения модели устройства.
Эту информацию можно найти:
- на упаковочном ярлыке;
- на маркировке ТВ;
- в платёжных документах магазина и инструкции к товару.
Если телевизор не поддерживает цифровое тв
При ситуации, когда настройка цифровых каналов невозможна, есть несколько выходов из этой ситуации.
Необходима покупка современной модели, так как старые приборы не поддерживают многие функции, например, не воспроизводят HD-картинки. Сегодня новые модели ТВ Сони Бравиа принимают сигнал напрямую без дополнительных модулей.
У других телевизоров настройка каналов возможна при подключении ресивера, который тоже нужно подстроить на приём.
Как подключить телевизор к вайфаю при помощи автоконфигурации
Как на телевизоре «Сони» можно выйти в интернет при помощи автоконфигурации? Функция позволяет связать приемник ТВ с беспроводными точками доступа сторонних компаний. Если они не поддерживают такую функцию, то соединение необходимо производить с помощью PBC (WPS), автоматической или ручной настройки.
Обратите внимание! Перед тем как подключить телевизор к вайфаю, необходимо выключить SWL.
Проверить, поддерживает ли определенное устройство функцию автоматического конфигурирования, можно на официальном портале компании
Автоматическая настройка цифровых каналов на Сони
Чтобы автоматически настроить цифровые телеканалы нужно обратить внимание на то что:
- впервые ли работает устройство;
- ТВ уже был в использовании.
Если Soni Bravia включён первый раз, то нужно выбрать: язык из предложенного списка, страну Россию.
Для дальнейшего использования функции «Родительский контроль» для просмотра некоторых программ важно придумать пин-код, повторно его ввести и сохранить в устройстве. В режиме эксплуатации указать «дом», выбрать функцию: напольная или настольная подставка для регулирования качества звука. После этого оборудование перейдёт в режим автонастройки телевещания.
Если телевизор уже работал, то чтобы установить цифровое ТВ нужно сделать сброс настроек с помощью кнопки «Menu», перейти в пункт «Параметры», где указать ─ «Автонастройка цифровых каналов» и подтвердить это действие. Далее, будет предложен выбор цифрового ТВ или цифры вместе с аналоговыми телеканалами, где будут определяться все идущие трансляции.
Важно! Сканировать каналы на телевизоре sony можно в быстром и полном режиме, который займёт времени около часа для просмотра всего диапазона телевещания.
Iptv для смарт ТВ на сони
Для трансляции телепередач используют различные технологии. В России одной из самых популярных стала модификация IPTV, применяющая в большей степени интернет – каналы.
Особенности
В использовании технологии IPTV присутствует ряд плюсов:
- не требуется спутниковая тарелка или антенна;
- передача исключительно картинки высокого качества;
- предоставление соответствующего звука;
- возможность интерактивности – запись телепередач или их внесение в закладки;
- безграничное количество каналов;
- возможность просмотра данных сразу с компьютера на тв.
Настройка
Одним из самых популярных способов просмотра iptv является установка приложения Vintera. TV. Порядок подключения:
- Скачивание и установка виджета Vintera. TV через Opera Store;
- Запуск приложения;
- выбор интересующей вкладки со списком каналов.
Ручная настройка каналов
Настройка цифрового телевидения с помощью режима ручного регулирования необходима, если обнаружились какие-то проблемы при автопоиске или при дополнительном цифровом вещании в местности, когда не желательно сбрасывать уже существующие телевизионные источники.
В разделе «Параметры» на телевизорах sony ищем пункт «Настройка» или «Параметры системы». Выбираем пункт «Настройка ТВ каналов» и «цифровой». Далее, повторяются действия, которые описаны выше.
Когда появится «Идентификатор сети», нужно уточнить данные у оператора, чтобы внести их вручную:
- частота для вашего региона;
- идентификатор сети региона;
- название фирмы-оператора.
После занесения этих данных необходимо нажать на кнопку «Поиск», который может длиться около часа.
Просмотр контента стандартными средствами
Итак, мы добрались до телевизора Sony на системе Android TV и первым делом можем изучить, что и как здесь можно смотреть. В устройстве есть YouTube, Google Play Movies, также можно поставить MX Player, VLC, KODI, ES Проводник, браузер Opera и стандартный мультимедийный набор (альбом, видео, музыка). Уже вполне неплохо, начинаешь понимать, что возможностей для просмотра хватает. Приходит и осознание того, что контент можно просматривать любым путем ‒ беспроводным, проводным, непосредственно с телевизора, да хоть с браузера.
В целом, даже стандартными приложениями можно просматривать большую часть контента. Например в Google Play Movies можно покупать и брать в аренду фильмы.
Если вы обладатель внушительной коллекции кинолент на внешних накопителях, то с легкостью можете их все просмотреть или с помощью встроенного плеера, или MX Player, или VLC, или KODI. При проигрывание файлов в форматах MOV, MP4 и MTS совершенно не наблюдалось проблем, а вот для высокобитрейтных MKV стоит подобрать подходящий плеер.
Поддержка YouTube на телевизоре реализована очень хорошо, при авторизации появляется фид со всеми вашими любимыми видео. Также вы можете просматривать популярные видео, которые сервис предлагает вам исходя из прошлых просмотров. Имеются разделы по музыке, спорту, компьютерным играм, новостям и прямым трансляциям.
И как же пройти мимо браузера, который уже предустановлен в телевизоре? Ведь Opera позволяет не только серфить, но и спокойно просматривать видео с сайтов. А это иногда даже удобней, чем использовать то или иное приложение. В маркете также доступные сторонние браузеры с поддержкой Flash.
Хочется уделить пару слов ES Проводнику, который является менеджером файлов в телевизоре. С помощью него можно воспроизводить различные медиафайлы. Но самое главное, что именно данное приложение представляет возможным установка сторонних файлов APK.
Как добавить аналоговые каналы
Хотя вся Россия завершает переход на цифру, местные аналоговые телеканалы ещё остались. Для просмотра этих передач с помощью ТВ без встроенной приставки с отдельным декодером нужно:
- вытащить антенну из ресивера;
- вставить в гнездо телеприёмника.
Можно также установить в телеприставку разветвлённый штекер, в который одновременно устанавливается дециметровая антенна ДМВ для цифры и антенный кабель.
В телеприёмниках со встроенными декодерами устанавливается аналоговая программа с помощью следующих действий: «Настройки», далее выбор пункта ATV, «Поиск ТВ каналов». Иногда такие вещания проходят с помехами, чтобы исправить ситуацию нужно воспользоваться «Тонкой наладкой». Необходимо менять показатели частоты на небольшие пределы, настраивая каждый найденный телеканал в отдельности.
Кабельный аналоговый просмотр возможен через пульт с помощью смены режимов AV и TV, перед этим телеантенна включается в антенный паз, а приставка подсоединяется к разъёму видео. Если старый пульт сломается, то его обязательно следует заменить на новый, так как настройки без него невозможны.
При сравнении цифры и аналогового телевещания можно выделить качество изображения. При цифровом телевидении изображение более чёткое, без помех, так как качество телесигнала не зависит от факторов окружающей среды.
Удаление и сортировка каналов
Ненужные телеканалы можно убрать из меню. У разных моделей телевизоров непохожие действия. Так, для современных устройств в меню настраивания необходимо найти «Цифровые конфигурации», далее ─ «Удаление программ», выбрать телепрограмму и нажать «Ок».
Некоторые модели не содержат такую опцию, поэтому в подпункте «Сортировка программ» раздела «Цифровая конфигурация» вводится номер ненужного источника, и он отсортировывается на более дальнее место в перечне. Так можно распределять все телеканалы, выставляя в первые ряды более популярные.
Возможные проблемы и их устранение
Часто после отладки цифровых телеканалов происходит сбой и трансляции нет, что предпринимать в этих случаях?
Важно! Определить, откуда возникла проблема: от поставщика услуг или сбились настройки тв. Это можно узнать от соседей, уточнив, идёт ли у них программа. На поломки могут влиять погодные условия, такие как дождь и облачность.
При обстоятельствах поломки, в которых виноваты поставщики, подаётся жалоба через сайт rtrs.ru.
В других случаях, например, при скачке напряжения могут слететь настройки в устройстве. Для исправления неисправности необходимо:
- дополнительно просканировать диапазон для обнаружения ТВ каналов;
- произвести сброс заводской настройки, воспользовавшись инструкцией определённой модели телевизора, и заново настроить его с процедурой поиска телеканалов.
Бывает, что вместо 20 цифровых каналов, ловится только 10. Это связано с тем, что два мультиплекса вращаются на разных частотах и их передачи транслируются с разного оборудования. Телеоборудование требует постоянного сервисного обслуживания, так как возможны поломки. При таких неисправностях нужно обращаться к поставщику услуги.
Ещё одна поломка ─ это зависание изображения, при котором картинка рассыпается, могут двоиться фигуры, остаётся кусок от предыдущего кадра, пропадает звук, может даже возникнуть чёрный экран. Такая неисправность может проявляться только на одной программе, также и на всех сразу. Причины ─ внешние проблемы, такие как: погода, плановый профилактический ремонт на трансляторе, технические неполадки вещателя.
Решить проблему можно:
- перенастроить антенну;
- купить усилитель;
- сменить оператора.
Антенну лучше перенастраивать по тюнеру: по внешнему или встроенному, в котором есть измеритель поступающего сигнала. Её нужно вращать в горизонтальной плоскости, ориентируясь на максимальный показатель интенсивности ТВ сигнала. Затем антенна закрепляется, и следует проверить с помощью авто или ручного регулирования, сколько программ она ловит.
Неисправности могут в трансляции могут возникнуть из-за приставки, в ней могут сбиться настройки: после ремонта, после аварийного отключения электричества и прочее. Настройка осуществляется по региональным данным мультиплекса, соответствие ТВК определённым полосам частот. Далее настройка приёма ТВ каналов осуществляется вручную.
Вывод
Чтобы смотреть цифровые каналы по телевизору Sony в отличном качестве без помех, нужно следовать инструкции. Необходимо правильно выполнять подключения вспомогательной аппаратуры. Все манипуляции по настройке опций телевещания делаются дистанционно через пульт, после выполнения важно сохранить все изменения. Если вдруг произойдёт внезапное отключение питания прибора, все действия придётся повторить.
Современные телевизионные панели помимо трансляции любимых передач предоставляют множество дополнительных возможностей. Если они обладают функцией Смарт ТВ, то пользователю доступен серфинг в браузере, а также просмотр различного мультимедийного контента и цифровых телевизионных каналов через Интернет. Все что для этого нужно – настроить беспроводное соединение через Wi-Fi или подключить телевизор к проводному интернету.
Подключение к WI-FI с использованием ключа безопасности
Для настройки беспроводной сети потребуется SSID (имя беспроводной сети) и ключ безопасности (ключ WEP или WPA). Если этих данных нет, тогда нужно выполнить все действия по инструкции своего маршрутизатора или проконсультироваться со своим интернет-провайдером.
На входящем в комплект пульте дистанционного управления нажмите кнопку HOME:
- Выбрать вкладку «Настройки».
- Перейти в раздел «Сетевая настройка».
- Открыть опцию «Беспроводная настройка».
- Выбрать «Сканировать».
- Найти свою сеть из списка.
Проводное подключение новых телевизоров
В основном кабельное подсоединение LCD или LED телевизора к сети используется в том случае, когда в устройстве отсутствует предустановленный Wi-Fi модуль.
Важно! При настройке Интернета через кабель скорость соединения остается максимальной в отличие от беспроводного способа, где она частично теряется.
Настроить проводное подключение можно сетевым кабелем или через маршрутизатор.
Посредством сетевого кабеля
Если Интернет в квартире будет использоваться только на телевизоре, можно обойтись без роутера и подключить кабель напрямую в порт Ethernet на тыльной стороне устройства. Дальнейшие действия будут отличаться в зависимости от фирмы-производителя техники. Процесс подсоединения сетевого кабеля к телеприемникам наиболее популярных марок будет рассмотрен в таблице ниже.
| Марка телевизионной панели | Алгоритм подсоединения |
| LG | Сначала нужно открыть меню через кнопку «Home» на ПДУ, найти «Настройки», затем — вкладку «Сеть». В разделе «Сетевое подключение» следует нажать «Настроить подключение» и в появившемся перечне сетей выбрать проводную. Далее требуется нажать «Обновить», чтобы телевизор выполнил обработку информации, после чего будет оповещение об успешном завершении операции. |
| Samsung | В данном случае подключение к сети обычно настраивается автоматически после подсоединения кабеля. Чтобы в этом убедиться, следует запустить Smart Hub и нажать на браузер или любое из приложений. Если они успешно загрузились, значит Интернет работает. В противном случае потребуется открыть «Меню», затем «Сеть», а после – «Настройка Сети». В появившемся окне следует активировать автоматическую настройку нажатием на кнопку «Пуск». Если процесс будет удачно завершен, появится соответствующее оповещение. В противном случае нужно открыть «Состояние Сети» и выбрать «Настройка IP – получить автоматически». Если снова будет неудача, адрес IP, DNS и маску сети потребуется указать вручную. Эти сведения можно узнать у провайдера или через компьютер, открыв свойства подключения. После того, как данные будут внесены, подключение завершится правильно. |
| Sony Bravia | Для подсоединения кабеля на таких телевизорах нужно нажать на кнопку Home, открыть «Настройки», затем «Сеть». Далее следует выбрать «Обновить интернет содержимое», после чего потребуется дождаться, пока сервер настроит доступное подключение. |
Для телевизоров других производителей настройка проводного подключения к Сети выполняется схожим образом. Подробный процесс будет расписан в инструкции к устройству.
Посредством роутера
Если в квартире создана домашняя сеть Wi-Fi, можно настроить проводное подключение через роутер. В этом случае нужно приобрести Ethernet кабель и соединить им оба устройства. Затем следует включить телевизор, открыть настройки сети и выбрать проводное подключение. Чтобы установить соединение, телевизионная панель должна подключиться к IP автоматически, а если процесс завершится неудачно, нужно будет вводить данные вручную. Этот процесс одинаков для телевизоров всех марок, разница состоит только в интерфейсе меню и названии разделов.
Использование WPS-стандарта
Стандарт WPS значительно упрощает настройку защищенной беспроводной домашней сети и сводит ее к нажатию кнопки WPS на маршрутизаторе беспроводной локальной сети. Перед тем, как настраивать беспроводную локальную сеть, необходимо найти кнопку WPS на маршрутизаторе и узнать, как ее правильно использовать.
Важно! Подключиться к беспроводной локальной сети можно с помощью WPS, только если маршрутизатор беспроводной локальной сети поддерживает стандарт WPS.
На входящем в комплект пульте дистанционного управления следует нажать на кнопку HOME:
- Выбрать «Настройки» (Settings).
- Открыть вкладку «Сетевая настройка» (Network Setup).
- Выбрать «Беспроводная настройка» (Wireless Setup).
- Нажать на кнопку WPS (WPS (Push Button)).
Интернет-соединение другими способами
Если настроить проводное подключение по каким-то причинам невозможно, а потребность выйти в Интернет с телевизора присутствует, настроить Сеть можно множеством других способов.
Посредством Wi-Fi
Если телевизор имеет встроенный модуль Wi-Fi, можно настроить беспроводное соединение. Для этого нужно открыть вкладку «Сеть», перейти в настройки и установить новое соединение – беспроводное. Система найдет все доступные Wi-Fi сети, среди которых нужно выбрать домашнюю и ввести пароль для подсоединения. Спустя несколько мгновений на экране появится уведомление об успешном завершении действия.
В том случае, если телевизор не имеет встроенного беспроводного модуля, можно приобрести отдельный Wi-Fi приемник и подключить его к телевизору, а затем выполнить настройку подключения к сети.
Совет! Настроить раздачу Wi-Fi можно через модем со встроенным роутером, используя проводное подключение от Ростелеком или другого провайдера. Еще один способ установить домашнюю сеть – раздать Интернет через телефон, подключив выгодный тариф у своего оператора, будь то Билайн, Мегафон или какой-то иной.
Посредством ПК или ноутбука
В качестве посредника между сетью Интернет и телевизором может выступать компьютер или ноутбук. Сделать это возможно двумя способами.
- Во-первых, можно воспользоваться телевизионной панелью в качестве большого экрана. В этом случае ноутбук или ПК подключаются через кабель HDMI, а затем через них осуществляется выход в Интернет, просмотр фильмов, серфинг в сети или другие действия.
- Во-вторых, телевизор можно соединить с домашней локальной сетью и тем самым открыть ему доступ к файлам, расположенным на компьютере или ноутбуке. Это позволит скачать фильм из сети, а затем просмотреть его на большом экране. Чтобы настроить такое подключение, нужно подсоединить телевизионную панель к локальной сети, на ПК установить медиа-сервер и создать папку с общими файлами для их просмотра на телевизоре.
Посредством TV-приставки
Многие провайдеры предоставляют возможность приобрести или взять в аренду специальную TV-приставку, предназначенную для просмотра Интернет ТВ, мультимедийного контента и серфинга в Сети. К телевизору она подключается через HDMI, к Сети — через роутер или порт Ethernet.
На заметку! Существует множество ТВ приставок на базе Android. После подсоединения таких устройств к телевизору пользователь получает доступ к магазину Play Market, откуда может скачать Skype, программы для просмотра IPTV, фильмов и сериалов, а также множество других необходимых приложений, чтобы использовать их на телевизоре.
Посредством PLC-адаптера
Еще один способ подсоединить телевизор к сети – использование PLC-адаптера, который является специальным устройством, предназначенным для передачи интернет сигнала через электрическую сеть.Подключение осуществляется через обычную розетку в обход сетевых фильтров, переходников и ИБП. В этом случае сигнал будет более стабильный, а скорость – значительно выше, вплоть до 1 Гб в секунду. К телевизору кабель подключается через порт Ethernet. Сегодня эту новейшую технологию поддерживают многие провайдеры, включая Ростелеком и Билайн.
Если телевизор со Smart TV, то подключаем интернет напрямую через Wi-Fi или кабель
С подключением к интернету через кабель все более менее понятно. Нам нужен обычный сетевой кабель (витая пара), который можно купить, или изготовить своими руками по моей инструкции: как обжать витую пару в RJ-45.
Дальше один конц кабеля мы подключаем к рутеру, или модему, а второй конец в LAN-порт (Network) на телевизоре.
Если ваш роутер настроен и раздает интернет на другие устройства, то на телевизоре интернет должен заработать автоматически. Можете в настройках открыть раздел «Сеть», или что-то в этом роде и проверить статус подключения. Если автоматически не заработает, то необходимо выбрать в настройках проводное подключение (проводная сеть). Это уже зависит от производителя телевизора и установленной в нем системы Smart TV.
На эту тему я уже написал несколько инструкций:
- Как подключить телевизор LG к интернету через кабель (LAN)?
- Как подключить телевизор Philips к интернету по сетевому кабелю (LAN), через роутер
- Подключение телевизора Samsung Smart TV к интернету по сетевому кабелю
Там все очень подробно показано.
Что делать, если нет роутера/модема, а только кабель от провайдера? Если ваш интернет-провайдер использует тип подключения «Динамический IP» (DHCP), или «Статический IP», то можно подключить интернет-кабель напрямую к телевизору. Все должно работать. Если подключение через «Статический IP», то в свойствах подключения на телевизоре нужно вручную прописать адреса, которые предоставляет интернет-провайдер.
Если же подключение с логином и паролем (PPPoE, L2TP, PPTP), то подключить интернет можно только через маршрутизатор. Такое подключение на телевизоре настроить не получится.
Подключение через Wi-Fi
Тоже ничего сложного. Просто бывают телевизоры без Wi-Fi. Когда нет встроенного модуля, но можно подключить внешний USB-адаптер. Не обычный, как к стационарному компьютеру, а фирменный. От того же производителя, что и телевизор.
Вы можете сразу зайти в настройки и попробовать подключить телевизор через Wi-Fi. Там нужно только выбрать свою беспроводную сеть из списка и ввести пароль. На фото ниже телевизор Philips с Android TV.
Если вы там не найдете настроек беспроводной сети, или появится ошибка типа «Для подключения к сети проверьте кабель сети или ключ Wi-Fi», то это значит, что в вашем телевизоре нет встроенного Wi-Fi приемника. Нужно либо подключать интернет через кабель, либо искать и покупать фирменный USB-адаптер. Который подойдет конкретно для вашей модели. Есть еще один вариант, о котором я писал здесь: как телевизор без Wi-Fi подключить к интернету через Wi-Fi.
Лучше, конечно, найти характеристики своего телевизора на официальном сайте производителя и посмотреть, есть ли в нем Wi-Fi, или поддерживает ли он внешние адаптеры (и какие). Можете следовать инструкциям в начале статьи (где мы смотрели наличие функции Smart TV).
Инструкции по теме:
- Как подключить телевизор LG Smart TV к интернету по Wi-Fi через роутер?
- Как подключить к интернету по Wi-Fi телевизор Philips на Android TV? (для телевизоров Sonу тоже подойдет).
На новых телевизорах LG с webOS к Wi-Fi можно подключится в настройках, в разделе «Сеть».
На других телевизорах, в том числе на Samsung настройки выглядят примерно так же. Там все на русском, или на украинском – разобраться не сложно.
Выводы
Что делать на телевизоре после подключения к интернету? Можно смотреть видео, или другой контент через предустановленные производителем приложения. Устанавливать другие приложения и игры из магазина приложений (у каждой системы Smart TV он свой), или открывать сайты через встроенный в телевизоре браузер. На Android TV он так и называется – «Интернет».
31
Сергей
Разные советы по настройке телевизоров
Подключение проводного интернета к старым моделям TV
Если даже телевизор старой модели и без Смарт ТВ, на нем все равно можно настроить выход в Интернет. Для этого нужно приобрести приставку на базе Андроид и подключить ее к сети через порт Ethernet, чтобы обеспечить стабильное соединение с высокой скоростью, а к телевизионной панели устройство подсоединяется через выход AV. После этого пользователь сможет смотреть на телевизоре фильмы, сериалы, пользоваться браузером. Для большего удобства можно подключить мышь или клавиатуру к приставке.
Возможности
Данная программа имеет одинаковую схему работы, как и Opera mini. Она создана для смартфонам J2ME, которые не имеют включения стандартного браузера. ForkPlayer для Sony Smart TV берет весь медиаконтент с разнообразных софтов. После обрабатывает их и переводит в собственный формат.
В новых устройствах Сони Смарт ТВ есть интернет-браузеры. Однако, они считаются неполными. Помимо этого, не поддерживают многие сайты и веб-страницы. ForkPlayer – надежный вариант, который позволяет без смотреть клипы, слушать музыкальные треки. Также, в утилите есть перечень топовых страниц и киноплатформ.
Возможные проблемы и пути их решения
Бывают ситуации, когда настройка проводного подключения к Интернету по каким-либо причинам не получается. Есть несколько основных способов для решения такой проблемы.
- Если после автоматической настройки подключения Интернет на телевизоре не работает, необходимо выполнить ручной ввод таких значений, как IP-адрес и DNS.
- Если после ввода данных проблема сохраняется, нужно выполнить сброс настроек, перезагрузить телевизор (и роутер при беспроводном подключении) и заново выполнить подсоединение.
- В некоторых случаях проблема может быть в старой прошивке роутера или телевизора. Для ее устранения потребуется обновить причинное устройство.
Итак, вне зависимости от того, какой телевизор у человека – новый или старый, со SmartTV или без этой функции – его можно подключить к сети Интернет для просмотра цифрового или IPTV телевидения, кинофильмов, сериалов, серфинга через браузер и решения других задач. Если техника современная, соединение можно настроить через кабель или беспроводным способом, в противном случае потребуется приобрести специальную приставку.
Инструкция по установке сторонних приложений на Sony Smart TV
Все умные телевизоры Sony делятся на 2 подвида: первые – с установленной операционной системой Android TV, вторые – без ОС. Каждый случай рассмотрим отдельно.
Примечание! Определить установлена ли операционная система на телевизор не сложно. Для этого при включении ТВ в розетку обратите внимание на экран. Устройство на базе ОС отобразит заставку с соответствующей надписью «Android». На остальных устройствах всплывёт только фирменная заставка Sony.
Пошаговая инструкция по установке приложений для Sony Bravia Smart TV на базе Android TV
Наиболее простой и надёжный способ установить приложение – это воспользоваться сервисом «Store Google Play». Алгоритм действий следующий:
- разворачиваем «Главное меню» – на ПДУ жмём «HOME»;
- Пролистываем меню, находим и разворачиваем раздел «Приложения»;
- Переходим к «Store Google Play https://play.google.com/store?gl=UA&utm_source=emea_Med&utm_medium=hasem&utm_content=Oct2020&utm_campaign=Evergreen&pcampaignid=MKT-EDR-emea-ua-1001280-Med-hasem-py-Evergreen-Oct2020-Text_Search_BKWS%7CONSEM_kwid_43700007031591577&gclid=CjwKCAjwmeiIBhA6EiwA-uaeFfABdo8W3wglHuI7em-B2NU4GPlzKXHFvJrzK6EdpCRp7euaJDnHgxoCbAYQAvD_BwE ».
- Если учётная запись в Google Play ранее не создавалась, регистрируемся – вводим запрашиваемые данные на сайте https://accounts.google.com/signup. Важно! Для работы с Google Play Store на ТВ ранее созданная, например, на планшете, учётная запись также подойдёт. В этом случае все платные приложения, которые уже оплачены при установке на гаджеты, теперь доступны для бесплатной загрузки на телевизор.
- Входим в магазин. Здесь отобразятся доступные для скачивания на ТВ приложения.
- Находим нужную программу.
- Загружаем и устанавливаем её согласно инструкции на экране.
Обратите внимание! В связи с тем, что в магазине Google Play содержится огромное количество программ, не все будут отображены на главной странице. Если нужное приложение не найдено, рекомендуется воспользоваться «Поиском» по ключевым словам.
Для скачивания приложений подключение к интернету обязательно.
Не все приложения, которые разрабатываются для устройств с ОС Android, будут также доступны на Android TV. Решение о разработке адаптированных для ТВ приложений остаётся за разработчиком.
Как установить сторонние приложения для ТВ без ОС Android TV
К сожалению, в этом случае пользователям доступны только уже имеющиеся приложения.
Установить самостоятельно стороннюю программу на Sony Smart TV без ОС Android TV невозможно.