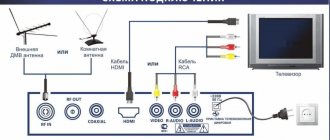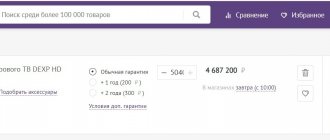К сожалению, далеко не у всех пользователей есть возможность обновить свои мониторы, поэтому многие продолжают работать на уже имеющихся, чьи характеристики уже немного устарели. Одним из главных недостатков старого оборудования является отсутствие разъема HDMI, что порой усложняет подключение определенных устройств, в том числе и PS4. Как известно, в игровую приставку встроен только порт HDMI, поэтому и соединение доступно только через него. Однако есть варианты, с помощью которых можно провести подключение к монитору без данного кабеля. Именно об этом мы и хотим поговорить в этой статье.
Использование функции RemotePlay
Компания Sony внедрила в свои приставки нового поколения функцию дистанционного воспроизведения (RemotePlay). То есть, у вас появляется возможность играть в игры на своем компьютере, планшете, смартфоне или PS Vita через интернет, предварительно запустив их на самой консоли. В вашем случае такая технология будет применяться для вывода изображения на монитор, однако для осуществления всей процедуры потребуется полноценный ПК и реализация подключения PS4 к другому дисплею для предварительной ее настройки. Давайте пошагово разберем весь процесс подготовки и запуска.
Шаг 1: Скачивание и установка RemotePlay на компьютер
Дистанционное воспроизведение выполняется через официальное программное обеспечение от компании Sony. Требования к железу ПК у этого софта средние, но обязательно наличие установленной операционной системы Windows 8, 8.1 или 10. На ранних версиях Виндовс это ПО работать не будет. Скачивание и инсталляция RemotePlay производится следующим образом:
Перейти на сайт RemotePlay
- Перейдите по ссылке выше, чтобы открыть страницу для скачивания программы, где нажмите на кнопку «ПК Windows».
- Ожидайте завершения скачивания и запустите закачку.
- Выберите удобный язык интерфейса и переходите к следующему действию.
- Будет открыт Мастер установки. Приступайте к работе с ним, щелкнув на «Далее».
- Примите условия лицензионного соглашения.
- Укажите папку, куда будут сохранены файлы программы.
- Ожидайте завершения инсталляции. Во время этого процесса не выключайте активное окно.
На время оставим компьютер в покое и перенесемся к настройкам самой консоли.
Шаг 2: Настройка игровой консоли
Ранее нами уже было сказано, что для функционирования технологии RemotePlay, ее нужно предварительно конфигурировать на самой приставке. Поэтому сначала подключите консоль к доступному источнику и следуйте инструкции:
- Запустите PS4 и перейдите в настройки, нажав на соответствующий значок.
- В открывшемся списке потребуется отыскать пункт «Настройки соединения дистанционного воспроизведения».
- Убедитесь в том, что стоит галочка напротив строки «Разрешить дистанционное воспроизведение». Установите ее в том случае, если она отсутствует.
- Вернитесь в меню и откройте раздел «Управление учетной записью», где следует нажать на «Активировать как основную систему PS4».
- Подтвердите переход на новую систему.
- Снова переключитесь в меню и перейдите к редактированию параметров энергосбережения.
- Отметьте маркерами два пункта — «Сохранить подключение к Интернету» и «Разрешить включение системы PS4 через сеть».
Теперь вы можете перевести консоль в состояние покоя или оставить активной. Больше никаких действий с ней выполнять не нужно, поэтому возвращаемся к ПК.
Шаг 3: Первый запуск дистанционного воспроизведения PS4
В Шаге 1 нами было установлено программное обеспечение RemotePlay, теперь запустим его и проведем подключение, чтобы можно было начать играть:
- Откройте софт и щелкните на кнопке «Запуск».
- Подтвердите сбор данных приложения или измените эту настройку.
- Выполните вход в свой аккаунт Sony, который привязан к вашей консоли.
- Ожидайте завершения поиска системы и соединения.
- Если поиск через интернет долго не дает никакого результата, кликните на «Регистрация вручную».
- Проведите ручное соединение, следуя отобразившимся в окне инструкциям.
- Если после подключения вы обнаружили плохое качество связи или периодические тормоза, лучше перейти в «Настройки».
- Здесь уменьшается разрешение экрана и указывается плавность видео. Чем ниже настройки, тем меньше требований к скорости интернета.
Теперь, если вы все сделали правильно, подключайте геймпад и приступайте к прохождению любимых консольных игр на своем компьютере. Во время этого PS4 может находиться в режиме покоя, а другим жителям вашего дома будет доступен просмотр фильмов на телевизоре, который ранее задействовала приставка.
Насколько изображение через DVI и HDMI лучше VGA
Главным аргументом в пользу цифровых интерфейсов приводят то, что аналоговый сигнал при передаче подвержен воздействию внешних электромагнитных полей, а это ведёт к его искажению. В этом есть доля истины, но в домашних условиях нет серьёзных помех, которые могли бы привести к заметному искажению даже при передаче на большое расстояние. Так же считается, что DVI и HDMI передают сигнал максимально точно за счёт посткоррекции ошибок, чего нет у VGA. Это действительно так, но преимуществом это является только при качественном кабеле небольшой длины (до 5 метров).
Ещё одним доводом в пользу цифровых видеоинтерфейсов является отсутствие лишних преобразований сигнала — из цифрового в аналоговый и обратно. Казалось бы, HDMI и DVI подчистую должны выигрывать в этом аспекте у VGA. На практике иногда выходит наоборот, так как без преобразований не обходится в любом случае. Цифровые сигналы кодируются, а перед отображением на экране должны быть раскодированы и обработаны. За этот процесс отвечают отдельные модули устройств вывода изображений, а их алгоритмы перекодирования не всегда идеальны. Правда, со временем они совершенствуются и в настоящее время на хорошем уровне даже в дешевых мониторах и телевизорах.
Качество кабеля ещё один камень преткновения. Аналоговый сигнал менее требователен к нему, в то время как цифровому сигналу нужен хороший проводник. Особенно это актуально при длине кабеля более пяти метров. В этом случае, при потере битов, исправление ошибок не всегда срабатывает и на выходе можем получать изображение в разы хуже, чем если бы использовалось VGA соединение.