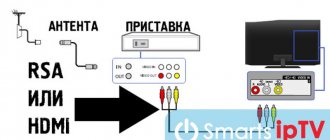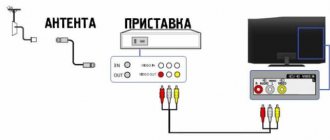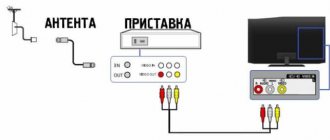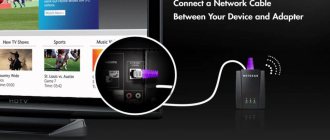How to connect a joystick to Android TV: troubleshooting
There are cases when the joystick needs to be connected to an Android TV. Connection methods may vary depending on device types. To connect joysticks from Xbox and Wii, special applications are required. Let's find out what to do.
Control Android games via USB or Bluetooth
Your Android gaming experience will get a major boost with a controller. If you play Fortnite on your phone
Is Fortnite Battle Royale worth playing on mobile?
Is Fortnite Battle Royale worth playing on mobile?
How good is the mobile version of Fortnite Battle Royale against the PC and console versions? Is it doomed to fail like so many other mobile shooters? Let's find out...
Read more
or even something slower like Minecraft, a controller provides more stability than touch controls.
Typically, you connect controllers using a USB cable or Bluetooth. You have five main options for connecting a game controller to your Android phone:
- Standard USB controller
- Standard Bluetooth controller
- Xbox One controller
- PS4 controller
- Nintendo Switch Joy-Con
We'll look at each of these in turn in a minute. Please note that we are omitting older console controllers (such as the Xbox 360 controller) due to legacy apps and changes to Bluetooth support in Android.
Let's look at how to set up each of these controller methods and use them on Android.
What games can you play?
Modern models of Android TV set-top boxes provide users with the opportunity to play more than 150 different applications. At the moment they are free.
The developers assure that many programs for Android phones will also be adapted for the TV screen. To fully immerse yourself in the atmosphere on the screen, you can purchase a special device with a USB or Bluetooth connection.
Installing emulators
I hasten to please you, installing the emulator is as easy and quick as installing Kodi itself, in addition, you don’t even need to download anything, everything is already built-in. Let's move on:
- Open settings.
- Click Add-ons and go to Install from Repository.
- Select "Game Addons"
then the “Emulators” section:
- Select the emulator you need and install it. Let's look at Sega as an example. You can install any other one.
By and large, we have everything ready. All that remains is to download games for the emulator, of which there are plenty on the Internet. To simplify everything as much as possible, I have collected an archive containing 100,500 games for Sega and Dandy. You can download it from this link from Google:
What to do if the joystick does not connect to the phone
Sometimes, even if all the rules are followed, it is not possible to connect the joystick to the Android system. This may be due to the following problems:
- There are no pre-rooted rights on your smartphone or tablet.
- The mobile gadget and the controller are simply incompatible.
- Errors in the application.
If the first connection attempt is unsuccessful, it is recommended to repeat the procedure several times, as there is always a risk of accidental error on the part of the user.
Often, users may encounter inoperability of the created gaming system, which is associated with a malfunction of the gamepad itself. And it is unlikely that it will be possible to identify this problem without carrying out some special manipulations.
First of all, you need to make sure that the battery of the wireless controller is charged. Modern devices are equipped with special indicators.
You should also make sure that the joystick is working properly by connecting it to some other equipment. This could be a computer or a game console. It is necessary to check the functionality of all buttons, as well as motion sensors.
When connecting a wired joystick, the problem may lie in the operating system of the mobile device itself. It is recommended to reboot after connecting, which will help restart all necessary services.
The procedure for connecting Dandy or Sega consoles to the TV
You bought a new Dandy or Sega console in the store, or found an old one in the attic (in a barn, at a friend’s house, it doesn’t matter). There should be no problems with the new set-top box, since a self-respecting manufacturer will ALWAYS include an instruction manual in the box with the set-top box. But there may be problems with the old one, because neither the box nor the instructions might have been preserved. What to do? The main thing is not to panic. Read our instructions and you can easily connect your game console to your TV.
1. Make sure that you have a complete set - a game console, a network adapter, an audio/video cable for connecting the console to the TV, one or two joysticks and a game cartridge if the console does not have built-in games.
2. Connect the power adapter to the power input (AC), located on the back panel of the game console, and to a 220V electrical network. The POWER button (optionally POWER) on the set-top box should be in “off” mode.
3. Connect the audio/video cable plugs on one side to the TV, and on the other to the corresponding connector on the back of the console. Here are the possible options:
- The DANDY game console (and its numerous modifications) comes with a regular mono audio/video cable with identical “tulip” connectors on both ends - 2 pcs.. It doesn’t matter which ones you connect to the TV and which ones to the console, the main thing is that yellow “tulips” must be connected to video connectors, and white ones – to audio connectors.
- If the SEGA set-top box comes with the same cable as described above (there are also such set-top boxes), then the connection algorithm is similar to that described above.
- For the classic SEGA set-top box, the audio/video cable on one side has 2 “tulip” connectors - you connect them to the TV (and again yellow to video, and white to audio), and on the other side there is a special plug that must be very carefully connected to the intended this game console socket. IMPORTANT - there is an arrow-shaped mark on the plug and when connecting it must be on top, otherwise there is a chance of bending the three thin contacts inside the plug.
4. Switch your TV to Video mode.
5. Connect the joysticks to the corresponding sockets on the front panel of the console. Please note that the main joystick will ALWAYS be the one connected to the left socket. In most cases, the game kit comes with two identical joysticks - whichever one you connect to the left connector on the console will be the main one and it is from it that you can select a game, change game settings, etc. An additional joystick is used for playing with two people and is connected to the right slot. Some Dandy consoles do not have the “Start” and “Select” buttons on the additional joystick. Do not try to use this joystick as your main joystick, as you will not be able to use it to access the game menu and start playing.
6. Turn on the console and enjoy the game.
If you have connected everything correctly, tuned the TV to the desired channel, but the game does not play, then some element of the kit is not working. If you live in Yekaterinburg, then you can safely go to our store “New Game Ural”, where we will diagnose your Dandy or Sega kit completely free of charge.*
* It will determine what works and what doesn't in your kit. Repairing a faulty item is not included in the diagnosis.
If you have any difficulties connecting the set-top box to a modern TV, then read this article.
Installing games
After we have configured and prepared everything, unpack the archive with games and upload it to your Smart TV or TV Box using a flash drive. Now open the main Kodi screen and select the “Games” section by clicking on it:
We need to select our games folder, so click “Add a game...”. In the window that opens, click browse, then find your games folder. When you open the folder, it will be empty, and that's okay. Click “OK”, then “OK” again. Done, upon completion you will be transferred back to the menu, which will contain your games folder.
We connect the joystick to a smartphone from Xbox and One
Alas, Microsoft 360 consoles do not have possible Bluetooth connections, but communicate with each other via special radio antennas. Perhaps the company made such a scheme specifically to avoid synchronizing its devices with devices from other developers. But there is still a way out.
Connecting Xbox 360 via USB
There are special receivers to connect the joystick to the PC, so we will use them for the Android connection. These are small receivers that are inserted into the gamepad via a USB cable, but operate via a radio signal.
But first you must be sure that the mobile device supports the OTG standard, otherwise nothing will work. To check, use the excellent USB OTG Checker application, available for free download from the Google Store.
QR Code
USB OTG Checker ✔ - Is your device OTG compatible?
Price: Free
If the result is positive, we can begin the procedure itself. We connect the receiver to the joystick via USB and press the large central button to search for Xbox. In the meantime, we activate the pairing mode on the console (the button is on the end). The devices should communicate without problems, after which the controller becomes available for interaction in games on Android devices.
Note! Not all smartphones recognize the Xbox 360 controller, and controls may not work in specific games downloaded from third-party sources. Typically, performance is guaranteed only in applications from Google Play.
Connecting an Xbox One wireless joystick via BlueTooth
Things are much better with the Xbox One device. The fact is that this set-top box has a built-in Bluetooth module, thanks to which a more or less simple connection of the joystick to a phone or tablet is available.
It’s just that this pairing is aimed at Samsung phones with an Android operating system no higher than 6.0, which is no longer relevant for many users. But it’s still worth a try, even if you updated to eight.
Connecting joysticks for game consoles
Many owners of Xbox and Sony Playion consoles have a question: “how to set up a gamepad to connect to an Android phone or tablet?” You can accomplish your plans wirelessly using Bluetooth.
The procedure is carried out in the following sequence:
- Install the Sixaxis Compatibility Checker application on your smartphone, which will allow you to check the device for compatibility with the gamepad. If the test gives a positive result, we proceed to the next step.
- Download and install the SixaxisPair program on your personal computer and the Sixaxis Controller application on your phone.
- Connect the joystick to the USB input of the computer using the appropriate cable.
- Wait until the program recognizes the connected device and issues a MAC address consisting of 12 digits.
- Launch the Sixaxis Controller application, allowing it to obtain superuser rights.
- Wait until the local address of the Bluetooth channel appears on the screen.
- Enter the resulting value into the program on your computer in the “Change Master” field. Press the “Up” button.
- Disconnect the gamepad from the cord and activate it using the PS key.
- Click the "Select input method" button in the application and select Sixaxis Controller.
- Go to settings by clicking on the three vertical dots in the upper right corner and select the “Joystick Settings” section. Check the box next to “Enable joystick”.
The setup is complete. You can exit the application, launch the game and enjoy convenient controls.
Let's start the game
To launch the installed game, you just need to click on it, after which the application will ask you which emulator to open it with. Select the one you installed:
Also, Kodi will offer you another emulator that can also open this file. If your file does not open correctly, install another one that the system offers.
Done, let's play and enjoy!
Solving possible problems
Unfortunately, it’s not always possible to set up and use a gamepad—sometimes you may encounter one or more problems. Let's look at the most common ones and methods for eliminating them.
Android does not recognize the gamepad
This failure is one of the most common, with many causes. Follow the steps below to diagnose and resolve the issue:
- First of all, check the functionality of the gamepad: connect it to a known working device (a computer will do) and make sure that the gaming device is recognized and functioning. If failures are observed, the manipulator is the cause.
- For controllers with a wired connection, it is worth checking the adapter - alas, some cheap copies may work intermittently or completely fail during operation.
- Also make sure that your phone or tablet supports OTG - some ultra-budget solutions do not have this technology, so USB devices will not work with them.
- With Bluetooth devices, lack of response to connection means a problem either with the gamepad itself or with the smartphone (tablet) module. In addition, Google OS versions older than 4.1 do not support wireless input.
Some gamepad buttons do not work or are pressed together with others
Owners of mobile gamepads with multiple operating modes encounter this problem, and it means the wrong one is selected. Therefore, to fix it, you need to disconnect the device and reconnect it with an option suitable for Android. In the case of computer controllers, this behavior indicates a hardware malfunction.
The game responds to clicks with a delay
The problem is present exclusively in wireless versions of gamepads, and in most cases cannot be fixed on our own - the best solution in such a situation is to notify the game developers about the problem and wait for the update to be released.
We are glad that we were able to help you solve the problem.
Describe what didn't work for you. Our specialists will try to answer as quickly as possible.
Did this article help you?
NOT REALLY