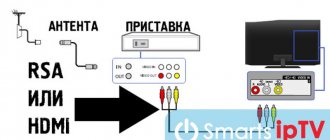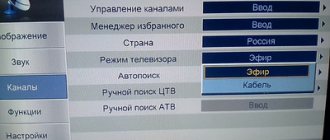“How to connect and configure the Orbita digital set-top box?” is a popular question among TV users, since Russia is moving from analogue to digital television. Connecting the set-top box does not take much time and is not particularly difficult. That is, each user can independently configure the device, without calling a specialist. Find out how to do this in this article.
How to connect the Orbita set-top box to your TV
Before you start connecting the Orbit receiver to your TV, make sure you have a set of necessary tools:
- Orbit tuner;
- Remote Control;
- antenna;
- wires for connection.
For correct connection, you will also need instructions, described in detail below.
Connecting the device
First, the user needs to connect the set-top box to the TV. To do this, perform the following steps:
- connection from the router to the set-top box;
- HDMI connection to TV;
- turning on the TV to the corresponding digital channel (HDMI);
And most importantly, don’t forget to plug in the TV and set-top box afterwards.
Initial settings
Before starting the set-top box, the user must:
- wait until the device boots up completely;
- Use the remote control to select the TV section and press OK to confirm;
- wait for the channel list to be displayed;
- select a channel, press OK;
- return to the menu page using the button of the same name;
- open “Video” using the up or down buttons on the remote control, press OK;
- Use the Up/Down/Right/Left buttons to select the channel you want to watch from the list, confirm by pressing OK;
- press “EXIT” to exit to the main menu;
EPG for IPTV free: source with auto-update 2021
In the “Personal information” section you can find out the contract number, connection and disconnection dates. In this section the user can change the password. This is necessary to activate channels that operate without free access.
Basic Operations
Orbit tuners are represented by a wide range of models. DVD T2 Orbita HD 911 is a digital receiver that combines the functions of a tuner and media player. Made in a metal case, has a built-in power supply. Models HD 924, HD 910, HD 925 are suitable for almost any TV. Supports USB flash drives, audio and video files in HD quality. Allows you to use the Internet, YouTube, PTV. Thanks to these devices, you can record a video or part of it on a flash drive and view photos. And also set up parental controls - passwords for channels that are not intended for children.
Suitable for different TVs, support TVs from such manufacturers as LG, Samsung, Philips.
Program Manager
Developers offer various applications for the Smart media set-top box. Most often, users install:
- X-Plore - file manager for copying, deleting, transferring from one column to another;
- AirScreen is an application that allows you to transfer your smartphone screen to a TV monitor.
The applications are aimed at facilitating the operation of the smart platform.
Image Settings
To set up a high-quality picture of a set-top box for 20 channels, it is advisable to first check the data by pressing the INFO button. The following inscriptions indicate poor quality:
If you have any questions or complaints, please let us know
Ask a Question
- signal indicator less than 60%;
- The receiver receives a signal of poor quality.
After you install the problems, try one of the following to resolve them:
- point the antenna at the repeater tower;
- use special signal power amplifiers.
As a result, channels should be displayed in high quality without any lag.
Search channels
To activate channel search you must:
- open menu;
- go to settings;
- select the name of the country in the proposed list;
- select signal type - DVB-T2;
- confirm automatic settings;
Best Kodi Repos and Plugins in 2021
Next, wait a few minutes while the receiver automatically searches for available channels.
If no channel is displayed as a result, you will have to search manually. Follow the same steps, just select "Manual Search". You must specify the broadcast frequency. To clarify the indicator, find what frequency is available for the city in which you are located.
If desired, the channels can be sorted. To do this, go to “Settings” / “Sorting channels”.
- Select the desired channel, confirm your choice.
- Use the Up/Down buttons to move it to the desired location.
- Click OK to fix the channel at the selected position.
If you accidentally moved the channel to the wrong place, press F3 on the remote control. The system will automatically display the initial data.
Setting the time
To display the correct time on the set-top box, open the settings, go to “Time Zone”, enter the time using the buttons on the remote control.
Setting options
The functionality of the options depends on the correct sequence:
- installation of the antenna cable to the set-top box;
- connecting the set-top box to the TV;
- turning on the TV and receiver;
- turning on the power to the signal amplifier (if equipped).
To increase the number of channels, you can additionally connect to cable TV from your provider.
System Settings
For correct operation of the device on an ongoing basis, it is advisable to immediately set the system settings:
- select language;
- set the image mode to 1080i_25;
- define format - Auto;
Some TV models interpret formats differently, so test each one offered.
System settings are configured once. Afterwards they are automatically displayed.
Characteristics of Orbita digital set-top box models
All Orbit models on the market do not differ from each other, and if they have differences, they are insignificant and most likely the owner simply will not notice them. The first models were made mainly on a metal body, but new ones began to be produced using plastic. This makes the device lighter and safer.
| Orbit model | DVB-T2 standard | Display | Connector | Teletext | Remote control | Wifi |
| HD910 | + | + | HDMI and RSA | + | + | + |
| HD911 | + | + | HDMI and RSA | + | + | + |
| HD914 | + | + | HDMI and RSA | + | + | + |
| HD915 | + | + | HDMI and RSA | + | + | + |
| HD917 | + | + | HDMI and RSA | + | + | + |
| HD916 | + | + | HDMI and RSA | + | + | + |
| HD918 | + | + | HDMI and RSA | + | + | + |
| HD922 | + | + | HDMI and RSA | + | + | + |
| HD923 | + | + | HDMI and RSA | + | = | + |
| HD924 | + | + | HDMI and RSA | + | + | + |
| HD925 | + | + | HDMI and RSA | + | + | + |
| HD926 | + | + | HDMI and RSA | + | + | + |
| HD927 | + | + | HDMI and RSA | + | + | + |
| HD928 | + | + | HDMI and RSA | + | + | + |
*WiFi setup is carried out with a special antenna adapter for receiving a wireless network. The table shows the connectors that can be used to connect to a TV.
How to set up Wi-Fi on the Orbit receiver
To set up Wi-Fi you need to do the following:
- insert the USB cable;
- go to “Settings”/”System”;
- scroll down the page, select “Network settings”, confirm with OK;
- select “Wi-Fi Settings”, click on the required name;
- wait for a password request, enter the data and confirm.
After these steps, you can watch shows, movies, etc. on your TV using the Internet.
Possible problems and their solutions
When setting up or while using the Orbit console, minor problems may occur, which in most cases can be resolved independently. Let's look at the most common breakdowns below.
Orbita set-top box does not find channels
When the set-top box does not find channels, the message “No signal” automatically appears on the screen. It is necessary to check that the antenna is connected correctly.
Does not respond to the remote control or the button does not work
The remote control does not respond to actions, mainly for two reasons:
- the batteries are low;
- The remote control is not directed correctly.
In the first option, you need to replace the batteries, in the second, point the remote control in front of the receiver.
No signal
A missing signal most often occurs when:
- the device is not connected to power;
- The power switch is not turned on.
Check if you forgot to connect the device to the outlet and if the plug is inserted tightly.
Instructions for setting up 20 channels on the Orbita set-top box
The main problem with correctly tuning channels on Orbit is the wrong choice of digital antenna. If it is not capable of providing the required signal level and strength, then the channels will simply be impossible to configure.
- Step-by-step instructions for connecting and setting up dvb-t2 digital set-top boxes world vision
With a correctly selected antenna, the channel search procedure will be as follows:
- When you turn it on for the first time, the set-top box will give you a welcome message and ask you to specify the display language and country of residence. After this, the search for channels will begin.
- Press it and the device will automatically start searching and setting up the list. As a result, the receiver will go through all frequency ranges known to it and try to find the maximum possible number of programs.
- Upon completion, the list of these programs will be saved.
This will perform an auto search. If for some reason the set-top box fails to find channels or there are too few of them, then you need to independently find out the broadcast frequency of the transmitting TV tower in your region and perform a manual search. It requires:
- Find out the broadcasting parameters on the interactive map of CETV. We are interested in the channel number for RTRT 1 and 2.
- Go to the menu from the device's remote control.
- Find the channel search section there.
- Select “Manual Search”.
- Indicate the number of the first channel taken from the map in step 1. Make sure that the signal (Quality) at the bottom of the search window has changed.
- At the end of the search, perform the same actions, but for RTRS-2.
The set-top box in this mode will search for channels at the frequency you specify. If it is selected correctly, then with a working antenna, the maximum currently possible number of digital channels will be found.
WiFi setup
Orbit receiver models are also additionally equipped with the ability to connect to a Wifi wireless network. This is necessary primarily for timely updating of receivers and installation of fresh device firmware.
To connect to the network, you need to additionally buy yourself a special adapter that visually resembles a simple antenna. It connects to the USB connector of the set-top box. Firmware updates can also be performed from a flash device. To do this, you need to download the latest version and burn it to media. After this, you need to go to the menu, to the USB section and click “Software Update”. All that remains is to select the file you are looking for and click OK.
Necessary equipment
To watch digital broadcasting, as opposed to analogue, you will need a receiver that decodes the signal. Many modern TV models (Philips, Samsung, Sony, Toshiba, LG, Panasonic, etc.) are equipped with such a unit. To make sure of this, you should refer to the user manual, this brief instruction is included with each product. At the same time, check whether the built-in tuner supports the DVB-T2 format; if not, you will need to purchase a receiver.
Receiver Supra
Depending on the set of functionality, the cost of such a device can vary from 800 to 3000 rubles. Note that many digital cable television providers provide receivers for rent to subscribers.
In addition, we will need to receive a digital signal. In cities and large towns this will not be a problem; just contact your local providers. Residents of rural areas will need to install a UHF antenna or satellite dish. The latter is preferable, since it is not a fact that your home is within the coverage area of the nearest digital repeater. In addition, the option with a satellite dish provides a wider selection of television channels.
Reviews for Orbita
Like all digital set-top boxes, Orbita devices have their own disadvantages and advantages. The first users note a limited set of functions. You cannot access the Internet from the receiver to watch videos or search for IP channels. In addition, not everyone is happy with the average price. Even the very first models today cost around 1,100 rubles.
Receivers also have plenty of advantages. The main one is the build quality. In simple terms, everything is assembled according to the simplest principle, therefore it works much better and more durable than its more popular analogues.
Digital Receiver Errors
Unfortunately, no one is safe from them and these tuners are no exception. We will try to talk about the most popular situations and possible ways to solve them.
The device does not work/reboots periodically
- In the first case, check the power cord for bare spots.
- Reset the console to factory settings through the menu. If the receiver asks for a password, first try entering “000000”; if it refuses, enter “888888”.
Can't pick up any channels/can't pick up much
- Reset the settings and search manually.
- Check the antenna and select it correctly.
The remote control does not switch / does not work
- Replace the batteries and make sure that the distance to the device does not exceed the permissible operating limit of 5 m.
- If the remote control does not work within a 5m zone, then there may be a manufacturing defect.
Thus, today we tried to give you complete instructions for Orbita consoles. We hope it will help you catch all 20 free digital channels.
Connecting to an old TV
The signal converter can work even with older models of television receivers when connecting them to the antenna output (1 in Fig. 3). To do this, you will need a piece of antenna wire of the appropriate length and two antenna plugs. In order not to bother with soldering, you can take special F-connectors; the procedure for installing them on the cable is demonstrated in Figure 8.
Installation on the F-connector cable
Procedure:
- We remove the insulation from the antenna cable, carefully so as not to damage the braiding (it is enough to clean 15 mm).
- We bend the braid as shown in the picture.
- Carefully remove the insulation from the central core.
- It is necessary to expose 10 mm of the central wire.
- We screw the connector clockwise.
- We do this until the central core protrudes 2 mm from the connector.
Using a manufactured cable, we connect the antenna input of the TV to the corresponding output of the set-top box. In this way you can connect any TV, be it Horizon 101 or the legendary KVN.
The process of connecting a digital set-top box to a new TV step by step
Important! All manipulations must be done with the equipment turned off. If you connect working equipment, there is a high probability of its failure.
Let us describe the order of our actions:
- You need to select the interface for connecting the set-top box to the TV. It can be analog (tulips, D-SUB, SCART) or digital (HDMI, DVI). The choice is made depending on the specific TV model. Despite the fact that many FULL HD television receivers have an analog input, it is better to feed them “digital”, since double conversion of the signal will negatively affect the quality of the “picture”.
HDMI input on the TV
This interface allows you to transmit video and audio, so the connection can be made with one cable.
If the TV does not have a digital input, it can be connected using any analog interface; the easiest way to do this is using tulips. In the case where the device only has a bulky SCART connector, you can purchase a tulip adapter for it. In this way you can connect almost any model, except for very ancient ones.
- We check the availability of the cable necessary for connection; it may come with the receiver or television set. If you cannot find one, you will need to purchase it.
- We remove the protective film from the set-top box (if any), install it in the chosen place and connect it to the TV. The cables are made in such a way that it is physically impossible to insert them into a connector not intended for this purpose. The exception is tulips, they can be mixed up. But to prevent this, manufacturers make nests for them in the appropriate color.
Standard colors of RCA interface connectors (tulips)
As you can see, the colors of the connectors match the colors of the sockets (4 in Fig. 3).
- Connect power to the console. If the network adapter is built-in, simply plug the plug into the socket; pre-connect the remote power supply to the corresponding socket of the receiver.
- We connect the provider’s cable, a decimeter antenna or a satellite dish to the antenna input (2 Fig. 3).
- We insert the batteries into the remote control, turn on the set-top box and the TV.
This completes the connection procedure, and you can begin setting up channels. If your TV does not have the interfaces listed above, do not worry, we will tell you how to get out of this situation.
Connectors and their purpose
There are various connectors on the back of the device; we’ll briefly explain what they are for.
Figure 3. Connectors of the SDT-96 receiver from the SUPRA range
Explanation of the picture:
- Antenna output.
- Connector for connecting a satellite dish, UHF antenna or cable from a local provider.
- A socket for an HDMI cable allows you to connect a monitor or TV equipped with such an input (digital output can transmit sound and image).
- Sockets for the “Tulip” cable (transmits an analog video signal, as well as stereo sound).
Some devices may be additionally equipped with a “SCART” connector; a TV, VCR or DVD player with a video recording function can be connected to it.
Receiver with SCART connector
In addition, you may find devices that have D-SUB (Fig. 5) or DVI outputs instead of an HDMI jack.
Fig 5. Digital set-top box with standard VGA (D-SUB) output
Please note that such interfaces do not transmit sound, so an additional connection using “tulips” will be required to transmit it.