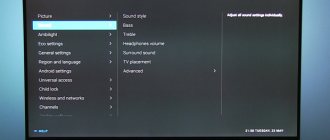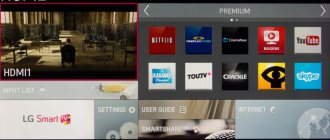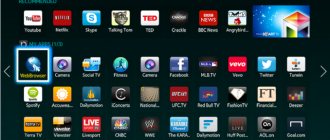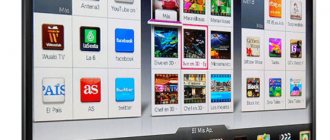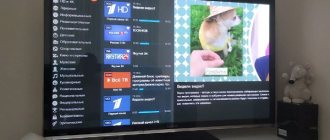Many owners of Smart TVs do not use a lot of useful features of the operating system. One of the interesting, easy to configure and functional features is IP television. IPTV technology allows you to watch channels on various topics for free via the Internet from anywhere in the world. Only initially you need to carry out a simple connection procedure. Now we will talk about how to set up IPTV on a Philips Smart TV .
What is a Smart TV from Philips
Philips TVs have 4 important options in Smart TV: USB Recording, Control, Share and Net TV.
USB Recording is popular among those who like to record various television programs - now this can be done via a USB connector. To do this, you need to use an ordinary flash drive.
Some programs are difficult to find on the Internet, and after recording it is enough to go to the archive to watch them.
The second add-on, Control, makes it easier to use your TV. You can control it using any device, be it a computer, tablet or smartphone.
To do this, you just need to download the “Repair” application. Using this option, the user will be able, among other things, to quickly manipulate the contents of various menus and load data.
Share is designed to integrate multiple devices connected to the same Wi-Fi network. So, you can combine TV with a mobile phone or netbook.
And the Net TV function is responsible for access to network capabilities, as well as online applications. For example, the user can open YouTube or web albums.
Some features
Section to familiarize yourself with the features of Philips TVs - for setup instructions, go to the following sections.
Each manufacturer will try to cram something special into their model. In this section we will post the features and differences of some functionality:
- SimplyShare is the basic functionality of content sharing. In the same LG it is SmartShare. In a general sense, we are talking about the DLNA service - the ability to connect to media servers on the home network and play photos, music, and films from them. And there is an interesting feature here. Personally, my TV constantly tries to resist new video formats, and only updating TVs helps. There is also a feature of SongBird - downloading the necessary codecs. That's why it's Android, to simply solve all problems.
- Control – a function for remote control of TVs over a network. Those. The infrared remote control is convenient, but if it is far away, or something happened to it, you can install the “My Remote” application on your phone and continue clicking on your favorite channels in a circle.
- The Net TV service is an application for viewing video content in familiar services like Youtube or Vimeo (the list is large, but is no longer intended for our Soviet space). YouTube looks fine, checked. To access it, simply select the item of the same name from the main menu. Some models simply don't have it - just live without it.
- FunSpot is a Flash games service. Those. If before it was a wonder to play on a TV (not on a console, but on a TV set), now he can launch small beautiful toys himself.
- Recording – Philips can delay recording of programs via USB to a flash drive. On wooden firmwares of the same LG there is no such functionality.
That's all for setup. If you have any questions or comments, write them in the comments. We will respond and supplement the article.
Other features of Smart TV technology on Philips
Smart TV offers wide functionality. You can view photos on TV with a whole group of people, so as not to huddle around the computer. Photos look much more colorful on a big screen.
It is convenient to view video content by connecting a tablet to a television device. The connection can be made even on a standard model that supports Smart TV.
You can connect a console or players to the TV via USB and HDMI connectors. Connecting is much easier than connecting a mobile phone, because no cables are required for use. The number of inputs is enough to connect several devices.
Philips with Smart TV functionality is also equipped with the ability to use the DvB t2 broadcast type. And the Wi-Fi module makes the TV one of the most important elements in a network connection.
Application for mobile devices
The lucky owner of a Philips smart TV should first install the “Philips TV Remote” application on his mobile device.
This alone will provide access to a significant amount of interactive entertainment for Philips Smart TV.
Plus, there is no need to use a bundled remote device, since the TV will respond adequately to control via a smartphone or tablet.
It should be noted that the procedure for typing text from a mobile gadget is more convenient than from a standard push-button remote control, and this is often done on Smart TV.
The application implements a function for exchanging files, and also contains all the standard features of a simple remote control, for example, setting the sound, switching programs, etc.
Searching for channels and TV shows that the user is interested in through this application is much faster than with a remote control.
If you are too lazy to press buttons, you can use voice search, since the application adequately perceives the Russian language.
You can verify the program’s compatibility with your mobile device on the “philips.ru/support” page.
How to set up Philips Smart TV
First you need to connect the modem to the television device using a special cord or Wi-Fi. When choosing a wireless connection type, the connection is made via Wi-Fi, while a wired connection requires a special network cable. The cord connects to the modem
- If a cable was used, the television connection occurs according to the following algorithm. You need to find the main menu by pressing the Home button on the remote control. After selecting the necessary settings, click on “Connect to the network”.
- If the user chooses Wi-Fi, he needs to go to the list of available connections and select the one he needs. If the network is working properly, you can see a notification that the connection was successful.
If problems arise, updating the Philips software can help. To download the latest version of software for your TV, you need to go to the home page and click on the “Configuration” field.
In this section it is easy to find the words “software update”. You will need to indicate the resource from which the software will be downloaded - most often this is the Internet.
After all manipulations, the availability of the latest versions of the program will be checked. When the system offers an update, you should accept it by clicking the appropriate button. If the current version is already installed and installation of the update is not required, the system will notify you about this.
Setting up from scratch
Let's start setting up your Philips TV from scratch - as if you just brought it home. There is nothing complicated, just do everything step by step and everything will definitely work out. But if anything, you can ask questions in the comments.
Basic setup
- Connect to the network. Turn it on with the remote control. The TV should turn on - how it will behave is unknown, there are a lot of models, versions too. So your experience may vary. In my case this is true, in yours it may be different. But the essence will definitely remain the same. So watch and do likewise.
- Select the language - Russian.
- Choosing a country - Russia
- Time zone - just take a city in your own time zone. This won’t affect anything much, but the clock on the TV will run according to it:
- Method of installing the TV - how it was installed - on a rack mount or hung on the wall:
- Home or Store – choose Home. The Store is needed to demonstrate random videos in the Store (you've probably seen several TVs showing inviting demo videos). At home, we immediately switch the settings to combat mode:
- Settings for people with impaired hearing and vision - you can set them however you like, it won’t make it worse:
- And so he offers us to make the settings. Click “Start” (what did we do before?!)
Network connection
It would be possible to configure the channels, but first I suggest connecting to your wireless network.
- Select the appropriate item:
- Click “Connect”, and then select the type – Wi-Fi or wired. If via Wi-Fi, make sure that the router is turned on and is distributing the network (and you know the password for it); if it’s wired, just don’t forget to connect the wire from the router to the TV.
- Let's connect via Wi-Fi. We immediately get this picture:
- Almost all routers have a WPS button (twist it on all sides). It allows you to connect without a password. Those. press it, select the WPS item in this menu - everything will pair itself. If you have the network password on hand, then click “Scan”. The TV finds networks:
- Select the one you need and enter the password:
- The network is connected and there is Internet. If something goes wrong, reboot the TV, reboot the router, try entering the CORRECT password or connect via WPS:
Software Update
Immediately after connecting to the Internet, the TV will check for updates, and if it finds it, it will ask you for permission to update:
Update it without a second thought. At another time, you can call the check through the “Smart TV” menu of the TV and the Updates item.
Setting up channels
Need to tune in regular TV channels? No problem.
- From the main menu, select “Install”:
- “Setting up channels” (regular terrestrial or cable), for the satellite there is an adjacent button “Satellite Settings”:
Next, the search for television channels will begin - just wait and everything will configure itself. That's why they are smart TVs.
The channel search process may take up to 10 minutes - just wait.
Installing Smart TV on a Philips TV
After accepting the agreement to use Smart TV technology, register in the Philips club and select “Create”. In the menu that opens, enter information in the required fields and click “Create an account.”
When all the fields are filled out correctly, the system will inform you where the link to activate the profile was sent. Upon successful completion of registration, a corresponding notification will appear.
A registered user can enter his personal account login information on the main page of the online club.
In order for the product to be licensed, you must log in by entering the information specified during registration in the “Login” field. Then open the registration page and click “product licensing.”
After entering your login, you will be redirected to a separate web page where you can register Philips products. Click on “Product Registration” and then use the search bar to find the model of the device you are using.
Next, the user will need to fill in information about the number when the television was purchased. Just click on the "register" button when everything is ready.
As a result of successful registration, which requires accurate entry of all information in the fields, the subscriber will have access to the full functionality of Smart TV technology. But problems also occur during registration. Often problems are associated with clicking on a link in the mail to confirm the creation of a personal account.
Setting up channels
The manufacturer has done everything in its power to simplify the setup process as much as possible. Therefore, even users who have never used Smart TV before should not have any particular difficulties.
Before setting up channels on your Philips Smart TV, experts strongly recommend updating the software. Installing the latest firmware version will eliminate the occurrence of errors and software failures when using the TV in the future. A little later we will return to this issue and look at how to update the software.
Smart TV is already configured on your Philips TV, which means it’s time to start searching for TV channels:
- Take the remote control and press the button with the “Home” icon.
- Go to the "Configuration" section.
- Activate the “Search for channels” command.
- After this, you need to select “Reinstall channels”.
- Select the state in which you live.
- If your country is not in the list, you can select another.
- Select your signal source, such as Cable or Satellite.
- In the window that opens, the command “Run channel search” will appear, select “Settings”.
- Manually searching for channels is inconvenient and time consuming, so we select “Automatic search”.
- Switch to the "Quick Scan" tab.
If you plan to set up digital TV from a regular antenna, then you need to move the “On” slider. in the corresponding position opposite the “Digital TV channels” column. Make sure the antenna is connected to the TV correctly and the coaxial cable is not damaged. When all settings are specified, click on the “Finish” button. An automatic channel search will start.
On average, the process of automatically searching for TV channels takes no more than 10 minutes.
If you do not plan to connect an antenna or cable TV from the corresponding provider, then immediately after connecting the TV to the Internet you need to use Net TV to play content online.
Network functions in Philips Smart TV
To search for information and view photos and videos, Smart TV provides a browser. You can see the programs that are included in the main menu by clicking on the “TV Review” icon. And to use network opportunities, just find the symbol that says “Internet”.
If there is only a single “YouTube” icon, free navigation on the Internet will not be available. If you can't add certain websites or programs, look at the sticker that shows your TV model.
It should be understood that adding online add-ons is possible only from the list that is initially provided. The list of standard ones includes the Gallery. You can select Google, view news articles and program guides.
Users often encounter difficulties when they cannot find icons for social networks (for example, Facebook). To use this feature, the subscriber will need to log in to the browser. Click on the corresponding symbol in the Philips main menu.
Another equally common cause of this problem is the blocking of the service during the initial download. To resolve the situation, clear the application memory.
You can ask other Philips Smart TV users for any help on a special forum.
Online applications
Thanks to the flexible ability to select and install applications according to the user’s personal taste, a smart TV from Philips is maximally adaptable to any requirements and preferences.
The programs make available a huge number of movies, music videos, special programs for communication and communications, and also provide quick access to news from around the world.
To install applications you will need to take the following sequential steps:
- Open the “App Store” section;
- Select the application you like;
- Install it on the main TV menu screen;
- Then launch the application at any time and use it.
For example, to watch movies and shows, experienced users often install “Stream Interactive”. And for quick access to Yandex services, they use the utility of the same name directly from the screen of their TV.
The “VideoMore” and “Ivi.ru” programs are very popular, where not only clips and movies are concentrated, but also many cartoons for children.
Selecting channels on Smart TV Philips
The subscriber will find a wide range of digital channels offered by Smart TV from Philips.
To configure them on current device models, you will need the following algorithm of actions:
- Go to the main menu and click on “Install”.
- Look for the words “Find channels” and “Reinstall”.
- In the new column that opens, indicate the country from the Philips sticker.
- In the “Digital mode” field, find the required cable.
- After that, configure the remaining parameters.
- In the list that appears, click on “Manual transfer method”.
- The Baud Rate line is set to 6.75.
You should also pay attention to the next step, where the subscriber will have to choose between the full and quick settings. When choosing the full option, the user will be able to configure a larger number of channels, while the fast type searches for channels for only 10 minutes. In comparison, the full type searches for half an hour.
Software update instructions
How to update the software on your TV? It should be noted that there are two ways to install the update package - via the Internet or from external media. Let's consider both options. To install the latest firmware via the Internet, you need to follow simple instructions:
- Open your Smart TV and go to the Settings section.
- Use the "Update Software" command.
- Select "Search for updates."
- Select “Internet” as the source.
- When updates are found, click on “Update” and the files will begin downloading.
- Once the files are downloaded, the operating system will prompt you to run the update, click OK.
- When the software is updated, the TV will automatically reboot to optimize your workflow.
All program changes are accepted automatically. No additional user intervention is required in this process. The main thing is not to turn off the TV while installing updates. Therefore, if you use an automatic shutdown or sleep timer, then deactivate these options before installing the new firmware version. In the menu you can configure automatic installation of updates.
Instructions for installing updates for a Philips TV from a USB drive:
- Format the flash drive or external drive to FAT32. To do this, insert the drive into the USB connector of your computer or laptop, and then right-click on it. In the context menu, select “Format” and install the system.
- Make sure there is enough free space on the media. Updates for TVs running Android OS can weigh up to 1 GB.
- Open your web browser and go to the official Philips website. Enter the name of your TV model in the search bar. Go to the support panel of the device you are using.
- Select the "Software Update" section. A list of firmware for your TV and version numbers will appear.
- Determine what TV firmware you have currently installed. Update the software if a new version is available. Click on the file, and then accept the terms of the license agreement. Save the firmware on your PC or laptop.
- Unzip the update package to a USB drive. Right-click on the pre-downloaded archive, and then select “Extract to” and specify the appropriate path.
- Turn on the TV and insert a USB flash drive or external hard drive into the USB connector. Go to the menu and select "Search for updates." Specify USB storage as the source.
- Wait approximately 5-10 minutes until the installation of updates is completed. All applications will be automatically closed and the screen will turn off.
The installation progress will be indicated by a corresponding scale. The duration of installation of updates depends on the size of the firmware file. When the updates are installed, the TV will reboot. Then the Philips logo will appear. The device can be used.
Cost of Philips model with Smart TV
Here we will look at prices for certain models of Philips devices with Smart TV.
- The Philips 49PFT5301/60 model will cost 37 thousand Russian rubles at current prices;
- The Philips 50PFT6510 television device costs at least 51-52 thousand Russian rubles;
- Prices for the inexpensive Philips 32pht 4032/60 model will be around 18 thousand Russian rubles;
- Philips 49PUS6412 is the golden mean and costs 42 thousand Russian rubles at least.
- The price of an expensive TV with rich functionality can be up to 56 thousand.
Let's look at the prices for some other varieties of Philips: purchasing a Philips 49PUS6412 with Smart TV support will cost 46 thousand, while the price tag for the Philips 55 PUT6101 model will be at least 48 thousand Russian rubles.
Installing widgets
If the TV model is not the most modern, then installing widgets is only possible through the built-in “App Gallery”, and new Philips models already support working with third-party developments.
To install the widget, follow just a few steps:
- Open the application store and indicate your location;
- Enter the name of the desired widget in the search bar or select from the list;
- Set the widget icon to the home page.
If the required application needs to be installed from an external USB drive, you must perform the following steps:
- Format the flash drive to FAT32;
- Next, open it in Explorer and call the context menu on an empty field (a blank formatted flash drive);
- Hover the cursor over the “Create” column and click “Folder”;
- Assign a name to the new directory “user”;
- Save archives with widget distributions in it;
- Install a flash drive into the TV;
- Then, in automatic mode, the smart television will recognize the media and installation of programs will begin;
- Wait for the process to complete;
- Ready. Icons will appear in the TV menu through which you can launch widgets.
Available programs for Smart TV on Philips
After gaining the opportunity to use Smart TV technology, the subscriber will be able to download additional applications for the system. The list of add-ons includes the following programs:
- Interactive feature that allows you to watch your favorite programs at any time.
- Various applications from Yandex.
- To view video content, it is convenient to use the VideoMore program.
- Also, in order to enjoy movies and TV series, there is ivi.
- In Amediatek you can easily find a list of the best TV series by world rating.
To install these items, follow these steps:
- Turn on the TV.
- Connect to the Internet via Wi-Fi.
- Open the add-on store.
- Here you can view the list of available tools and install the ones you want.
- Finally, move the desired application to your home page.
- Use and enjoy the features.
As you can see, Smart TV from Philips has very rich functionality. You can use it simply by following the instructions given above.
Questions and answers
Gregory
Ask a Question
How to install games on Philips TV?
Just like applications, you can find them in the Play Store. It is recommended to read the description before downloading, because... Not all are optimized for remote control.
Is it possible to reflash Philips TV and install the original Android firmware on it?
She has no advantages, because... it does not support developer services.
Is it possible to use the account on another TV?
Yes, if no one uses the first one, otherwise there will be a conflict - synchronization of two devices with the developer’s server is impossible.
Why doesn't my Smart TV app work or turn on on my Philips TV?
This can happen if the widget requires synchronization with a remote server to work. This is what needs to be done by calling the application properties through the main list.
Buying a mouse and keyboard is expensive, are there virtual phone device emulators for Philips?
There are no official applications, and third-party solutions do not guarantee compatibility with all models. It is recommended to purchase a special Philips Air Mouse remote that supports input and gyroscope.