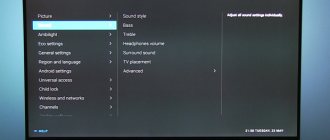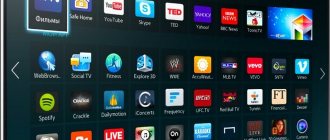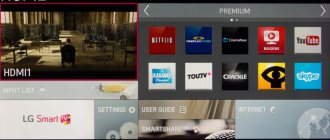Simple steps to determine your IP address
If you need to determine the IP of your TV, then there is nothing difficult about it.
Your TV must be connected to the Internet or home network. Next, in the menu settings, you will need to find the item responsible for the network connection, and already in the network settings you can find the IP address of the TV. This procedure is universal and suitable for most modern TV models from various manufacturers. It is important to understand that an IP address can only be assigned to models whose characteristics allow you to set up an Internet connection. Our electronic catalog widely presents models with the ability to connect to the Internet.
It is worth noting that most often, difficulties for users arise precisely at the stage of connecting the device to the network. Let's take a closer look at the situation when the connection between the TV and the router is established, but there is no connection to the Internet.
What to do if IPTV does not work?
We have already figured out how to install IPTV on a Philips TV, but the instructions apply only in the classic situation. There are times when things don't go smoothly.
If IP-TV does not work, we recommend:
- Reboot the TV.
- Reduce the control settings of antivirus tools and other network security programs.
- The IPTV program does not work after the update. We recommend uninstalling it and then installing it again. This helps get rid of many problems with applications.
- Low Internet speed or other problems on the part of the provider. You should check the connection quality on another device.
- A lot of time has passed. Some players stop working after a certain period of time.
What to do if the IP address of the TV is not displayed during a wireless connection
Initially, you should determine whether your device has been assigned an IP. To do this, in the menu settings you need to select the section regarding the network, go to settings and look at the TV’s IP. An IP consisting entirely of “0” will indicate that there is no connection in the “TV-router” pair. To solve this problem, you need to double-check the TV's connection status to the network. To do this, you need to go to the wireless network settings section. If the device is not connected (“Not connected”), there is a possibility that the TV is outside the coverage area of the router. In this case, it will be necessary to reduce the distance between them or connect the devices using a cable. If the connection does not appear, then you need to test it by connecting some other device to the router. If the test shows the presence of the Internet, then you will need to contact representatives of the TV manufacturer. If there is no Internet, then you will need to seek help from representatives of your Internet connection service provider.
What to do if the IP address of the TV is not displayed with a cable connection
In a wired situation, you will need to take the time to check the cables in all accessible areas. If after restarting the problem was not solved, you should test the connection again through another device, and then contact either representatives of the manufacturer or the company that provides you with the Internet connection service.
Why do you need to know your TV's IP?
We figured out how to find out the IP of a TV and solve problems with connecting the TV and router, but why do we need information about what IP is assigned to the device? To understand the essence, it is enough to indicate that IP is a unique address of a network node and it is necessary for connecting computers with each other. For example, if the TV does not connect to the Internet, then you need to manually enter the network settings, in particular, the IP address and other parameters.
The best manufacturers in the Yellow catalog
Among the manufacturers whose products are represented in our catalog by models with the possibility of cable or Wifi connection to the Internet, it should be noted:
- LG. The products of the Korean company need no introduction. In the new year, LG introduced completely new TV models, which the TV equipment market has already characterized as a real breakthrough, because... They not only have the widest range of functions, but also look simply mesmerizing. One has only to mention the super-thin “Picture-on-Wall” model. LG models use webOS as a software shell. LG Smart TV has a wide range of functions.
- Samsung. A serious base of Smart TV applications and various extensions allows you to view any type of content.
- Sony. Sony has also implemented the Smart TV function, which opens up wide opportunities for users through access from the Internet.
- Panasonic. The difference between Smart TV is the Viera Connect service, which allows you to use a number of additional options not only on the Internet, but also on the network.
- Ergo. A domestic brand of televisions that is in high demand due to its ideal price-quality ratio.
- Toshiba. A Japanese TV brand that offers HD ready and Full HD screen resolutions, as well as 3D TV functionality.
- Philips. TVs from a Dutch company offering 3D functionality, screen resolution - HD Ready, Full HD, 4K UHDTV
- LG. TVs made in South Korea. Specially designed accessories for Smart TV.
How to connect IPTV to Philips TV?
Before you watch IPTV on your Philips TV, you need to select a connection method:
- Through a special attachment. We can buy it or rent it from a provider. The device is able to connect to IPTV servers through the router and watch them in real time without freezing.
- Using a special application. All Philips TVs after 2013 with Smart TV support the installation of the necessary programs. This is a simpler and completely free method, and therefore preferable in most cases.
Simple steps to determine your IP address
If you need to determine the IP of your TV, then there is nothing difficult about it. Your TV must be connected to the Internet or home network. Next, in the menu settings, you will need to find the item responsible for the network connection, and already in the network settings you can find the IP address of the TV. This procedure is universal and suitable for most modern TV models from various manufacturers.
It is important to understand that an IP address can only be assigned to models whose characteristics allow you to set up an Internet connection. Our electronic catalog widely presents models with the ability to connect to the Internet.
It is worth noting that most often, difficulties for users arise precisely at the stage of connecting the device to the network. Let's take a closer look at the situation when the connection between the TV and the router is established, but there is no connection to the Internet.
TOP 3 IPTV applications for Smart TV
There are many programs that allow you to watch IPTV on your TV, but not all of them are convenient. We offer a small selection of the best applications for IP-TV.
Vintera
A simple program with a nice interface and easy transition between channels (previous, next). It supports adding TV channels to your favorites to quickly find the best ones. We can also use the green button on the remote control to change the screen size: 4:3, 14:9, 16:9.
SS IPTV
One of the most popular players for Smart TV, which has all the basic functionality. It easily works with both playlists in the TV memory and links to them. The application provides viewing of TV channels in high quality and has decent performance.
What to do if the IP address of the TV is not displayed during a wireless connection
Initially, you should determine whether your device has been assigned an IP. To do this, in the menu settings you need to select the section regarding the network, go to settings and look at the TV’s IP. An IP consisting entirely of “0” will indicate that there is no connection in the “TV-router” pair. To solve this problem, you need to double-check the TV's connection status to the network. To do this, you need to go to the wireless network settings section. If the device is not connected (“Not connected”), there is a possibility that the TV is outside the coverage area of the router. In this case, it will be necessary to reduce the distance between them or connect the devices using a cable. If the connection does not appear, then you need to test it by connecting some other device to the router. If the test shows the presence of the Internet, then you will need to contact representatives of the TV manufacturer. If there is no Internet, then you will need to seek help from representatives of your Internet connection service provider.
Malfunctions and their elimination
Installing Smart TV on a Philips TV is quite easy. But sometimes errors occur. Most often they are a consequence of using outdated software. Therefore, it is necessary to ensure timely software updates. There are other possible causes of problems:
- the TV does not play video from the site - the playlist is incorrectly compiled, you need to create a new one;
- the settings do not work correctly - it is advisable to clear the cache by going to TV settings > Support > Reset settings;
- there is no connection to the Internet - check that the Wi-Fi router is working properly and that the connection is correct.
In more complex cases, it is necessary to call a specialist to diagnose and repair the TV.
Two ways to find out the MAC address on a Samsung TV
There are two ways to find out the MAC address of your smart TV. Both of these methods involve searching for information using your device's user interface.
The first method is to search for information in the network settings
- Go to the user menu.
- Select "Network" from the list.
- Next, go to the “Network Status” section.
- The window that opens will display all information about the connection status, IP address settings, and, directly, the MAC address of interest to us.
The second method is to search for information in the general device data
- Also go to the user menu.
- Now, go to the “Support” tab.
- Then select Contact Samsung.
- Next, a window will open with information about all system components. Use the down arrow to scroll through the text to the desired line where the MAC address of your TV's network card is indicated.
By following these simple steps, you can easily find out the MAC address of the network card of your Samsung TV, as well as other useful information about your device, its properties and parameters.
You can contact the masters from our service center by calling or writing your question on the feedback form.
Your message has been sent.
Thank you for your request.
Author:
You might also be interested in
Setting up Forkplayer for Philips Smart TV
The next stage is setting up Forkplayer. Go to settings by clicking on the three bars at the top of the display and click on “Application Settings”.
Specify parameters:
- Select the time zone that corresponds to where you live.
- Activate live search.
- Include third party content.
- Set the video quality to 1080p.
- Sorting of IPTV television is optional, but it is more convenient to put “From Russian to English”.
- RemoteFork – set the value to “Auto”.
A list of all settings can be found in the screenshot. The presented parameters are optimal for all TVs.
Setting parameters for the start menu:
- Open the desired tab.
- Enable the apps you want by marking them in green.
- The main page will display the selected programs, and you can quickly launch the desired application.
We connect the TV to the Internet via a cable from the router
If you have a router and want to use it to connect your TV to the Internet, then in addition to the TV itself and the router (of course, the router must be configured and in working condition), you will need a network cable. The network cable must be of sufficient length so that you can lay it in a convenient way, and the cable must be crimped on both sides. If these two conditions are met, then you can proceed directly to connecting the TV.
Step No. 1. Connect the network cable to the router.
First, we need to connect the network cable to the router. This is extremely easy to do. We simply plug the cable into any of the free LAN ports. It will be difficult to miss and plug it in the wrong place, since the WAN port (which is used to connect to the Internet provider) should already be occupied.
Step No. 2. Connect the network cable to the TV.
Then we simply find the network port on the back of the TV (usually it is designated as LAN) and plug the other side of the cable into this port.
Step No. 3. Check the Internet.
If the TV was turned on when the network cable was connected, a message about connecting to a wired network should have appeared on the screen.
If the TV was turned off, then you can go to SmartTV and open the browser. If the pages load, then the TV’s connection to the Internet via cable was successful.
Below we will look at a few common questions that may arise when connecting a TV.
Applications online
The operating system allows you to download various applications for comfortable use of the smart TV. The main advantage of the new generation Philips TV is that the proprietary SongBird technology is built into the OS, which requires an Internet connection. There it looks for all the codecs that the system needs to work correctly. After installing them, even the rarest TV formats will be able to “read”.
Thanks to another proprietary innovation - the Net TV browser, the user will be able to watch videos from the famous video hosting YouTube, use social networks, watch movies and TV series in Full HD quality or listen to music. You can watch TV channels through a browser; there are special services with online television.
We told you how to connect your Philips TV to the Internet using wired and wireless methods. Which option is right for you depends on your capabilities and preferences. But both of them are easy for users of any level. In addition, built-in applications and technologies from Philips make setting up and using your TV much easier.