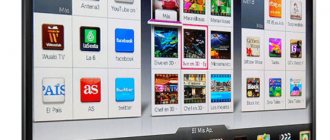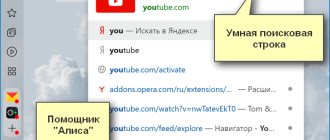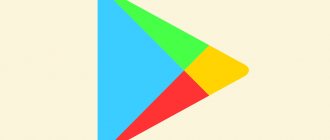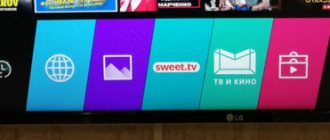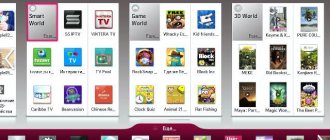Introduction
Dear readers, you have decided to find out how to flash a Philips Xenium phone. It’s worth saying right away that you won’t be able to flash a specific phone, since we will be working with company smartphones. You need to understand this fine line between phones and smartphones - the latter have much more functionality. Philips Xenium smart phones run Android OS. We won’t bore you with waiting and will immediately move on to the topic of today’s discussion - Philips Xenium firmware. First, we’ll tell you about existing flashing methods.
How to flash a Philips Xenium smartphone
What do you need to know before installing the firmware?
- First of all, it is worth remembering that all actions are performed at your own peril and risk. Each case is strictly individual, therefore, it is simply impossible to control the operation of all devices. It is advisable to collect information from some sources, indicating the model number of the device.
- When connecting to a computer or laptop, use only the original USB cable.
- Please note that working with the SP Flash Tool program is discussed using the example of a Philips Xenium device. For the rest, you just need other files to download, although the principle of operation is the same.
- Using these methods, you can work specifically with smartphones running the Android operating system.
- Now you can start flashing your device!
Over-the-air software update
Friends, we will try to update the version of the operating system of the Philips Xenium smartphone. If you don’t know the meaning of “by air,” then we’ll tell you. This means that the update will be performed directly from the phone itself without the use of a computer or cords.
- The update will be downloaded from the company's servers. The size of the firmware can weigh more than one gigabyte, so take care of your Internet traffic. But owners of unlimited tariff plans can not worry and calmly go about their business. The download must take place over Wi-Fi networks. Therefore, the first step is to connect to an available wireless network.
- Take your Phiilips Xenium and go to the device settings menu.
- Now we look for “About device”, where there is an “Update” tab. Here we will need a tab called “Software Update”, click the update button. If your smartphone says that updates are already installed on your device, it means there are no available firmwares for your device. That is, the latest available version of the operating system is installed. Otherwise, you and I agree to download the updates and wait for it to finish.
- During the update, the device may reboot several times. Therefore, we don’t panic right away, but just be patient. When everything is ready, you will see the home screen of the device.
- Congratulations! You have successfully completed the task. You now have the latest version of Android software.
Driver control difficulties
Philips errors are often caused by viruses, outdated and corrupted device drivers. Device drivers may malfunction without warning, resulting in data loss. The exciting news is that you can most likely update your Device device drivers to avoid problems.
It can be incredibly difficult to find the exact driver for your Philips-based hardware unit, even directly on the Philips or related manufacturer's website. Even if you are experienced in searching, downloading and manually updating Philips drivers, the process can still be very time consuming and extremely annoying. Using faulty or non-functional drivers will cause more damage and errors on your computer.
It is generally recommended to use driver software because updates can be time-consuming and complex. Driver update utilities ensure that you have the correct drivers compatible with your hardware and also ensure that you have a backup of your current drivers before making changes to your software/hardware. Using a driver backup system will help you roll back any driver to a previous version if a problem occurs.
Search by Philips driver categories
- Audio player
- Camcorder
- CD-DVD drive
- CRT monitor
- Digital media player
- Digital photo frame
- External hard drive
- Flash audio player
- Gamepad
- Home monitor
- LCD monitor
- LED monitor
- Media player
- Monitor
- MP3 player
- MP4 player
- Pocket video camera
- Projector
- Recording device
- Sound card
- USB flash drive
- Waterproof video camera
- Webcam
- Wireless adapter
Total pages: 1 Total elements: 24
Firmware using SP Flash Tool
So, as noted above, this method is suitable for those who want to install a modified or factory version of the firmware using third-party methods. What should be done?
- First of all, you need to download and install drivers on your computer for firmware. Otherwise, you may have problems installing files on your smartphone. By the way, you can immediately turn off your device. This will come in handy in point eight.
- Next, download the archive with the SP Flash Tool software utility. You need to unpack it into a separate folder on your computer. Please note that only Latin letters should be used in the path to the files, nothing more. That is, the names of folders and subfolders must be in English. For example, if you unzipped documents on drive D to the SP folder, then the path should look like this: D:\SP\.
- Now download the firmware files https://yadi.sk/d/7Tgi5ceD33nA7j and unpack it the same way. The requirements for the archive are the same as in the previous paragraph.
- Friends, you can run the Flash_tool.exe program. It is located in the folder from the second point. In the application window, you need to click on the Scatter-loading button and in the dialog box that appears, select the file MT6589_Android_scatter_emmc.txt, located in the folder with the firmware from the third point.
- Check that the box next to DA DL All With Check Sum is checked. Otherwise, install it manually.
- The next check is when the modes are turned on. In the upper main menu of the program, click on Options and make sure that USB Mode and DA Download All are checked.
- You are on the way to the finish line - click on the Download button.
- It’s your smartphone’s turn: connect the device to the computer via USB in the off state.
- If everything is done correctly, you will see a green circle, indicating the end of the device flashing process.
- Now you can disconnect your phone from your personal computer and use your smartphone.
How to install applications via the App Gallery Philips Smart TV and/or Google Play
Many popular applications can be found in the App Gallery or Play Market. This is convenient for users because installation from these sources ensures the user has a device-compatible and secure application. For example, you can install the Kinopoisk application from the Play Market.
Users have several installation paths. You can use the application store, the ForkPlayer service, or transfer the desired program to a flash drive. The user selects the appropriate program installation option.
App Gallery for adding and installing widgets for Philips Smart TV
The gallery icon is located on the main menu. This is the official program from Philips for adding widgets. The list of available applications varies by region.
Instructions:
- In the Smart TV menu, find the App Gallery icon and launch it.
- If the region has not been installed previously, the application will prompt you to select it before starting work.
- Select an application and add it to your start page, from where you can later launch it.
Google play on Philips TV
Installed on most TVs, AndroidTV allows users to use the familiar Play Market to install applications. The use of this program is familiar to users of most smartphones.
ForkPlayer for installing third-party applications
This method is more difficult than installing from the official store, but allows you to install a large number of programs produced by different developers. To use this method, install the Megogo application in advance.
You need to change the settings in the “Network Settings” section
- Set a static IP address. This can be done from the TV menu through the “Network settings” item.
- There, change the value of the DNS1 field to “046.036.218.194”, “085.017.030.089” or “217.079.190.156”.
- Wait until the TV reconnects to the network. If the connection does not occur, you can set the DNS2 value to “8.8.8.8” and try again.
- After a few steps, when launching the Megogo widget, the user will see the ForkPlayer application.
- The user can use ForkPlayer functions to search for and install new widgets.
Installing the IPTV application on your Philips Smart TV:
Transferring applications to a flash drive
If the application cannot be installed using the above methods, you can use a flash drive.
Download the archive with the application to your computer. Next you need to prepare a flash drive. It is recommended to use FAT32 format for the media. Create a “userwidget” folder on your drive and place the downloaded archive with the application there.
Start the TV and connect the USB flash drive to it. The system will recognize the devices and automatically begin installing applications. Once the application is installed, it will be available to launch. After installation is complete, it is recommended to remove the flash drive.
This method will also help you install the application without connecting your Philips TV to the network. This can be useful if the connection speed is slow or there is no connection. It is important to consider that there are applications whose operation depends on stable access to sites or services.
Examples of such applications are streaming services, weather widgets, online cinemas and many others.