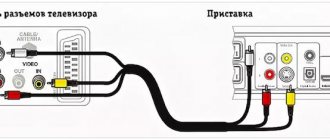Today you can connect to the Internet in one of many ways. For example, you can use a USB modem, an optical cable, or even a satellite dish. But the most convenient way to connect to the Internet is through a cable and a router. In particular, one of its advantages is stable signal transmission at high speed. And the price of the modem is relatively low.
The Chinese company Huawei, along with smartphones, also produces other useful mobile gadgets. In particular, we are talking about modems. Today we propose to talk in detail about the Huawei HG8245h modem model - a modern means for high-speed data transfer. Through this router you can connect any multimedia gadgets, including a desktop computer, mobile phone, laptop or tablet. You can also connect to IPTV through the router to watch your favorite programs in excellent quality.
We go to the web platform for setting up Huawei: page address, authorization data
As the label on the back panel of the Huawei WS319 model says (we will now consider the settings using the example of this device), the web page with the router settings is located at 192.168.3.1. Therefore, we enter it into the navigation bar in any browser convenient for you. A form for authorization in the “admin panel” of the router will open in front of you: fill out two fields with one word admin and go to the settings.
Enter admin in two fields
The web platform with settings is divided into four large blocks: “Home”, “Internet”, “Home Network” and “Maintenance”. In the first one, you can run the Quick Setup Wizard and check the status of the Wi-Fi network. More detailed configuration occurs in the last three sections - we will look at it below.
From the main page you can launch the Quick Internet and Wireless Network Setup Wizard
Changing the password to enter settings
Immediately after authorization in the “admin panel” of the router, the system will urgently require you to set a new password for your account. Safety comes first, so we agree. If you wish, check the “Do not show again” checkbox and click on “Change password” - write the new key twice. Come up with a more complex combination - with numbers and letters of different cases (small and large). Be sure to save the changes.
Confirm password change
If you do not receive an offer to change your password after authorization, go to the “Maintenance” tab on the right side of the blue panel and go to the account management section. Click on “Change” and set a different password.
Set a different password for the router administrator account
We configure the Internet itself depending on the type of connection of your provider
The first setup step is the most important: you need to correctly specify the protocol - the one your operator uses. Otherwise, you will not connect to the Internet. Therefore, we take the contract or memo that the specialist left after installing the cable, and read it carefully. There you will find all the connection information, including the protocol and network login information.
Even if you don’t find anything in the contract in the end, don’t panic. Call the operator's technical support - they will explain everything to you and help you set up the Internet. We will look at setting up the three protocols below. Select the instructions you need and follow them.
PPPoE protocol
Such large operators as Dom.ru, Rostelecom, TTK, NetByNet and others work with this high-speed connection. How the protocol is configured on Huawei:
- Go to the second section “Internet” - you will go straight to the first tab with its settings. That's what we need.
- In the “Basic Information” block, check the box next to the item about enabling the connection.
- Set INTERNET as a service. In the panel with a list of protocol types, select “PPP Routing”.
Set Connection Type to PPP Routing
- In IP mode, specify a dynamic value. If you bought a unique address on the Internet from your operator, set it to “Static” and enter all the data from the contract.
- The next thing to change is the trigger mode. Set it to "Always online".
- Fill in the “Internet account” and “Internet password” fields with the data that is in your agreement with the provider. After that, save the changes using the button below.
Connection via dynamic IP
Unlike the previous type of connection, dynamic IP does not require you to write authorization data. You only need to do the following:
- Open the Internet settings tab. Activate the connection and select IP rooting (IP) in the protocol drop-down menu.
- Leave the NAT type as default.
- In the IPv4 menu, set DHCP. Click on “Save”.
Specify IP routing as the connection type
L2TP or PPTP connection
For example, Beeline has a network with the L2TP protocol. Both types are configured in the same way on a Huawei router:
- Follow the steps above to set the connection type to "Dynamic IP".
- Now in the same “Internet” section, open the VPN tab. Select one of two menus - L2TP or PPTP (depending on what your provider uses).
Write your login and password for your provider's network
- Check the box next to “Enable” to activate the protocol.
- In the WAN connection, specify the previously created connection with a dynamic IP.
- In the LNS address field, enter the address of your operator's VPN server.
- For PPP username and PPP password, enter the information from your ISP agreement.
Correctly unlinking your phone from your account
The account itself contains information on how to unlink your email or change your phone number. It is impossible to completely unlink a SIM card if it was entered during registration. You can replace it with another one or relink it to another account.
To unlink your email and replace the linked SIM card, you need:
- Launch settings.
- Go to the “Account and Protection” menu item.
- Select a number or email and replace SIM/unbind.
If you need to unlink the smartphone itself, then to do this you will need to log out of your Huawei account on it.
Setting up Wi-Fi: change the name of the network and set the password
Setting up the access point itself comes down to creating a network and changing the password from standard to more complex:
- Expand the third section “Home Network”. Select the third tab “Wi-Fi Settings”. Check the box next to “Enable 2.4 GHz Wi-Fi.”
- In the “Encryption” menu, if you want, set a new name for the Huawei router access point (if the model name does not suit you). Activate the SSID in the step below.
- In security mode, select WPA2-PSK. Leave AES in the menu below.
Enter the password in the WPA-PSK field
- Next, in the field, type a pre-created network password that other users will use to log into the access point. We recommend writing this combination down somewhere separately in a notepad as a reminder.
- Remove the checkmarks next to the last two items. Click "Save".
- Expand the "Advanced" menu. Set the transmitter power to 100% if you have a large area for Wi-Fi coverage. In network mode, set the combined value of b/g/n.
In advanced options, select all network standards and automatic channel
- Leave the channel at “Auto” for now. If you later notice low Internet speed while working, empirically select the freest channel for your situation (install one at a time and look at the speed).
- Leave the bandwidth at 20/40 MHz. Click on “Save”.
What is a Huawei account and what is it for?
A Huawei account will provide access to many useful features, such as cloud storage. The developer has implemented its own service in all its devices and offers users different options.
Registered persons can use the official Huawei store. Below we will study in detail the list of functions and advantages of the service in question.
Pros and cons of using
The main advantage of Huawei ID is its functionality:
- Users get access to unique themes tailored strictly to your phone model.
- Mobile services are opening.
- Ability to download applications and programs from the AppGallery market.
- Cloud storage available on all Huawei devices. Upload contacts, messages, Wi-Fi passwords and other information to the Mobile Cloud. To receive downloaded data from other devices, log in with the same account on cloud.huawei.com.
- You can activate special protection against the loss of personal information. By enabling the additional security feature, the system will begin to track all transactions related to the account. If you decide to log in from a new device, the system will definitely ask you to confirm your identity and send a special SMS with an identification code.
At the moment, users do not note any obvious shortcomings regarding the use of the presented service. The only thing that smartphone owners noted was the AppGallery application, which is an analogue of Google Play and offers to install programs on the smartphone.
Most reviews note a small range of applications for downloading. But, rather, this is due to the fact that the market appeared recently and is a standard service on some phone models. In the future, AppGallery will be pre-installed on all smartphones.
If you need to enable the IPTV function
Huawei has taken care of the users of its routers - steps to set up digital TV are kept to a minimum:
- You need to open the “Internet” section, and in it the tab on the left “IPTV Service”. Check the box next to “Enable IPTV”.
- In the next paragraph, indicate the LAN socket to which you intend to connect the cable from the TV set-top box. Leave the connection type as "Bridge".
Select the port and click “Save”
- If your provider requires manual VLAN entry (read about this in your agreement with the provider or call the operator’s hotline), set about and enter the number from the agreement.
- Click "Save". Now connect the set-top box to the previously specified LAN port and turn it on - the TV should appear.
Configuring the local network (LAN) and DHCP server of the router
In which section of the web platform can you fine-tune the local network of a Huawei router and its DHCP server:
- In the third block “Home Network”, go to the second tab “LAN Interface”.
- In the “Interface Settings” menu, if desired and necessary, change the IP address of the router on the local network. If you change anything, don't forget to click on "Save".
In the “LAN Interface” section you can change the IP address of the router in the “LAN”
- In the “DHCP Server” menu, activate the function and select the scope of IP addresses that will be assigned to devices on the local network. Select the number of available addresses based on how many devices will simultaneously use your Wi-Fi access point.
- In the “DHCP Reservation” block, if necessary, assign a unique IP address to a specific gadget in the local area. To do this, enter the required IP and MAC address of the device.
Complete account deletion
Removing Huawei ID occurs through the settings. However, please note that all data associated with this account will be permanently .
To delete an account you need to:
- Launch settings.
- Go to the account menu item.
- Next select “Privacy”.
- Click on delete
- Then enter your password.
- Confirm your choice.
If the “Delete” line is missing from the menu, this means that no updates are installed on the smartphone. The user will need to update the system version to the latest one, and then delete the account.
Use Huawei as a repeater for your main router
Huawei routers can be configured as a signal amplifier (repeater) for the main router in a house or apartment, if the latter device does not cope with its task - it does not cover the entire room with a signal. You need to configure bridge mode (WDS):
- Go to the “Home Network” section - to the “Bridge Mode” tab. Activate the Bridge option.
Go to the WDS tab to configure the repeater mode for your router model
- Select your Wi-Fi network and enter its security key.
- Set the same password for the repeater network as the main router. Save your changes and wait for the two devices to establish communication with each other.
How to do port forwarding on Huawei
To forward (forward) a port, you must do the following:
- In the Internet section, open the Forwarding tab.
In the Forwarding section, click on the plus sign
- Click on New port mapping.
- Click Add port mapping application.
In the Port Mapping section, proceed to create a new interface
- Leave the type as Custom.
- In the WAN Name list, select an external WAN connection.
- In the Protocol window, specify the TCP/UDP value.
- In the External Start Port field, insert the first port in the range that you want to open.
- In the External End Port line, write the last port in the range. When one port is opened, the values are the same.
- In the Internal Start Port and Internal End Port fields, insert the same values.
- In the Internal Host line, specify the IP address of the computer for which the port is opened.
- Check the box next to Enable Port Mapping. Save your changes.
How to restore factory settings
You have two reset options: hardware (using the WPS/Reset button) or software (via the web platform). It is logical that only the first method will suit you if you have forgotten the password to enter the “admin panel” (settings) of the router. Press the key and hold it for 10 seconds - after that the device will reboot (the indicators will flash). When the router turns on, it will be set to factory settings - configure it again using the instructions above.
Press the Reset button for 10 seconds to reset the parameters
If you have access to the settings, to reset, go to the “Maintenance” section - to the “Device Management” tab. You can first create a backup copy of the settings using the last menu of the tab, so that after a reset you can quickly restore all the necessary parameters of the router. Then click on “Restore factory settings”, confirm the action and wait until the router reboots.
Click on the second button “Restore factory settings”
Creating a new Huawei ID account
You can create an account through a browser or using the settings on your smartphone. I recommend registering through settings, as it is faster, more convenient and easier.
In the browser
To register an ID in the browser, you need to go to the official Huawei website, where you can find out what kind of profile it is, what it is for and how to use it. Be careful and do not enter your personal information on sites that are not trustworthy.
To create a Huawei ID through a browser, you need:
- Follow the link above to the official Huawei account login page in the Uniportal service.
- Use the "Registration" button. Select registration style: by email address or mobile phone number .
- Fill in the data (using email as an example): come up with a login, enter your email address, enter a password, first name, last name, select your region and, if desired, additionally indicate your mobile phone.
- Check the code from the picture.
- Accept the terms of use and click on the “Register” button.
After such manipulations, registration actions will be completed. The user will be able to log into his profile on the device and use all the functionality of his smartphone or tablet.
Via smartphone
Registering a Huawei profile using a smartphone is the easiest registration option, since the user requires direct access to Android or Harmony OS, if we are talking about the flagship Mate 30 line, as well as access to the Internet.
To register you need:
- Launch phone settings.
- Open the line “Login to Huawei account”.
- Read the privacy notice and click next.
- Confirm acceptance of the terms of the agreement for use.
- Enter your date of birth.
- Click on the “Use email address” button. mail" or "Use number".
- Enter all required information, including the verification code.
- Complete registration.
How to update the operating system of a Huawei router
If you see that the router is constantly freezing, and rebooting helps, but not for long, perhaps the problem is in its firmware - it may be out of date. Launch its update on the same web platform:
- Go to the last section for maintenance - open the third tab on the left “Device Management”. In the menu for online update, click on “Check”. If the system finds a more current firmware version, it will automatically download and install it.
- You can also use the manual update option: in the menu above “Software Update”, click on “Browse”.
Select a file using the Browse button
- Select the OS installation file with the bin extension (download it in advance from the official website of either Huawei or your provider if you purchased the router from them).
- Launch the update using the "Update" button. Wait until the procedure is completely completed - do not turn off the device under any circumstances, otherwise its components may be damaged. After the update, configure the router again.
Startup procedure
device control panel
The components, along with the device, usually contain everything necessary to set up the operation of the device.
If this involves connecting to a computer with a patch cord (Ethernet cable), then one end should be inserted into the LAN socket of the device, and the other into the PC’s network card (of course, manufacturers also provide a Wi-Fi connection for further settings, but it is recommended log into the modem’s web-configurator via a wired connection, as this will avoid many problems when updating software and entering network characteristics).
It should be noted that you do not need a connection to the World Wide Web to enter the web interface. Next, you need to insert the cord from the power adapter into the corresponding socket in the device, often “Power” is written under it.
Apply power to the device and turn it on, if it has a button for this. If the device is not equipped with an on/off key, it will start immediately after installing the adapter into the power outlet.
The LAN LED on the front panel of the device will light up and the connection will be displayed on the PC.
After completing the wired connections, you will need to complete the following steps while sitting at your computer:
- Call the context menu from the connections icon in the tray;
- Click “Network and Sharing Center”;
- Next, go to the “Change adapter parameters” tab;
- Call the context menu from “Local Area Connection”;
- Click “Properties”;
- Click “Internet Protocol Version 4”;
- Click “Properties”;
- Set checkboxes for assigning addresses automatically;
- Click “Ok” sequentially in both open windows;
- Open an Internet browser;
- Type “IP” of the device in the address input column (it is written on the device label, which is glued to the bottom cover. If the sticker is torn off or worn out, then you should read the accompanying documents for the equipment);
- Click "Enter";
- In the menu that appears, type the code and name (they are also written on the label and in the documentation);
- Click “Enter”;
- Ready. The desired device control panel will appear on the monitor, that is, the modem is logged in.
More about Huawei: How to return the old version of Android | Huawei Devices
The design of the personal account of the device varies among developers, but basically they are Russified and provide background information.
For example, if the device is provided by the provider Rostelecom, then the menu will be made in corporate colors.
Sometimes the specified authorization parameters for device labels may not work. This means that they were previously adjusted.
In order for the name and password set by the manufacturer to take effect again, you will have to reset the settings.
To do this, find the “Reset” button on the device body and press and hold it for about ten seconds. The device will restart, and the initial parameters for entering the interface will be in effect again.