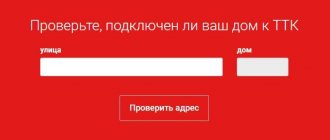The Internet has become a constant companion in our lives. Read any book, watch any movie, listen to any music, play any game (if your computer meets the system requirements, of course) - all these opportunities are provided to you by the World Wide Web. And most importantly, you can communicate with a person who is even on the other side of the planet, and your messages will reach each other in a split second. And this is not to mention video communication, which is provided by Skype, Discord and other similar programs. Once it seemed like a utopia and fantasy, but today it is a reality.
How to set up Internet on a computer via cable
The Internet is indispensable in our lives, but it must first be connected and configured. And this is not the easiest task, especially for those who are doing it for the first time. For this reason, most Internet providers meet their customers halfway and provide Internet connection services for a few pennies. This process occurs as follows: you enter into an agreement with the provider, then a specialist comes to you, connects everything and sets it up, and all you have to do is enjoy life with the Internet. But if you refuse such a service or have some problems, then you will have to connect and configure the Internet yourself. And this article will help you with this.
Preparation and a little theory
Before moving on to the connection and setup process, you first need to make sure that you have the agreement that you concluded with the provider. This agreement is provided to you after you have entered into a contract with your Internet Service Provider. It must be kept with you, and its loss is undesirable.
Conclusion of a contract with an Internet service provider
In addition to listing your legal rights and responsibilities, the contract contains the following information that may be helpful to you:
- contract number , which serves as a kind of identifier. If you have problems with the Internet, you can call your provider and tell him this number. Through it, he will be able to automatically contact the client to whom this number is assigned (that is, you), and this will be faster than giving the address and last name.
- provider address . You can come to the specified address and discuss topics related to the Internet in person with a representative of the provider company.
- phone number . An easy way to contact a company representative, or ask him to extend the Internet if you are not able to pay for it at the moment. Usually they agree to this because they do not lose anything, but they gain approval from clients.
- internet connection type.
Internet connection type
The last point is especially important. You need to know the type of Internet connection for correct setup. Setting up the Internet does not depend on how you connected the Internet (via a cable directly or by connecting a cable to a router), but on what type of connection you have. They are as follows:
- Dynamic IP . The easiest type of connection to set up. You will receive all the data for a successful connection to the global network automatically (if the corresponding item is specified in the settings, but more on that later).
- Static IP . If you have this type of connection, you will have to configure the Internet manually.
- PPPoE (Point-to-point protocol over Ethernet). This type of Internet connection will require you to enter a username and password when connecting.
To find out what type you have, read the contract - it should be indicated there. If it is not there, then clarify this issue with the provider by calling the number specified in the contract. There are other connection types (for example, PPTP or L2TP), but among providers in the CIS they are almost never used. Priority is given to the three types described above.
How to set up a connection in Windows 10
After all the wires are physically connected and the corresponding indication is visible on the network card and router (if equipped), it’s time to check and, if necessary, configure the Internet connection. The settings and procedure will differ depending on whether the provider cable was plugged directly into the computer or through a router. Let's consider the first case.
There is a high probability that after connecting the cable to your computer, the Internet will appear on it automatically. The network connection icon should be activated in the lower right corner of the Windows taskbar. To check your network access, simply launch your browser and open any page on the Internet. If it loads then everything is fine, otherwise read the following instructions.
Static or dynamic IP
When concluding an agreement with a provider, the choice of the type of IP address
– static (constant) or dynamic (which changes over time).
I would like to note right away that at the moment most operators provide a static IP using the DHCP
, which means that you do not need to manually configure the network settings, they will be set automatically by the provider, and the IP address will not change, your device will be bound via MAC. address. You can clarify this issue with your provider's support service.
To check whether your computer has received an IP address allocated by your ISP, you need to do the following:
- Right-click on the network connection icon in the taskbar;
- Click "Open Network and Internet Settings
»; - Go to the Ethernet
; - Click on the icon Net
. There should be a note nearby that “
Connection established
"If this is not the case, then you need to check the cable; - On the Network
, scroll to the bottom of the window to the
IP Settings
.
Make sure that IP Assignment
is set to “
Automatic (DHCP)
”; - In chapter Properties
opposite the point
IPv4 address
a value consisting of 4 numbers separated by a dot is specified.
What exactly should the IP address
depends on your provider (let me remind you, we are talking about a direct connection without a router), on whether it provides a “white IP” or an address from its internal network.
pay attention to is that the IP address should not be of the form 169.254.xx. This value indicates that the network is physically working, but the computer cannot obtain an IP address via DHCP. If you see this value, try updating the IP manually:
- Open the Run
using the Win + R key combination; - Type cmd to invoke the command line;
- Type or paste the command ipconfig /release and press Enter;
- Type the command ipconfig /renew and press Enter;
If the received IP still starts with 169, or you see the correct address in the properties of the network adapter, but the Internet does not work, I recommend contacting the support of your Internet provider. There are too many network connection problems to cover everything in one article.
If you still need to register a static IP
- Go to "Network and Internet settings
" to the tab "
State
" and scroll to "
Additional network options
»; - Open " Configure adapter settings
"; - Right-click on the name of the network adapter and click "Properties
»; - Highlight the option "IP version 4 (TCP/IPv4)
" and click "
Properties
»; - Set the radio button to “ Use the following IP address
” and specify the settings provided by your ISP.
You can specify public Google servers as DNS - 8.8.8.8
and
8.8.4.4
; - Save changes with a click of a button OK
and close the settings window.
Setting up PPPoE in Windows 10
The provider can use the PPPoE
for network authentication. To configure it in Windows 10, do the following:
- Right-click on the network connection icon and click " Open Network and Internet Settings
"; - Go to the “ Dialing
” tab; - Select "Setting up a new connection
»; - In the window that opens, click "Further
»; - Click on "Create a new connection anyway
»; - Next click High speed with PPPoE
; - Enter your username, password (data provided by your provider), connection name, check the “Remember this password
»; - Click "To plug
».
Setting up the Router
After connecting your computer or laptop to the router with a cable, you may need to configure the router. However, if you connected the wires to the correct connectors on the router, as shown in one of the previous sections, and your provider allows you to receive IP address settings automatically via DHCP, then most likely the Internet will work immediately on your computer. If this does not happen, you will still have to diagnose the network connection and, possibly, adjust the router settings.
Since there are a huge number of routers, their settings interfaces can differ significantly, to obtain guidance on setting up specific router models, it is best to refer to the corresponding instructions. For example:
Setting up the D-Link Dir-300 router
How to set up a router without a computer
In this article, I will show the minimum steps for diagnosing an Internet connection via cable through a router.
- cmd
command line ; - Paste the command ipconfig /all into the window and press Enter;
- In the resulting output, find the Ethernet Adapter section, in which you will find the IPv4 address
and
Default Gateway
;
Many routers with default settings distribute local addresses from the network 192.168.0.0
or similar.
In this case, you will see the adapter IPv4 address value is 192.168.0.2-254
and
the Default Gateway
is
192.168.0.1
or similar.
If you see such addresses on the screen, this means that a network has been established between the router and the computer and you can go to the router itself to configure it by specifying the Default Gateway
.
In my example, the computer address is 10.0.2.15
and the gateway
is 10.0.2.2
.
Similar addresses are also used in local networks. If you see an address that starts with 169.254
, try updating it as described above.
You can check your network connection using the ping
.
Type ping_Default_Gateway IP
and press Enter, for example:
- If the gateway pings, then the connection between the computer and the router is working;
- Try to ping the address 8.8.8.8, if it responds, then there is Internet access, otherwise the router cannot access the external network or there is a problem with NAT;
- If the address 8.8.8.8 responds, then check the availability of the node by domain, for
example ya.ru. If packets do not arrive when pinging a domain, then there is a problem with the DNS settings.
Connection options
In this article we will tell you how to connect your computer to the Internet via cable. The disadvantage of this method is that the laptop loses mobility; it will be “tied” to the wire in every sense. Pros: no router needed (an adapter is enough), easy setup. Setting up an Internet connection on a computer via cable is easy; even an inexperienced user can handle the task.
Other ways to connect to the Internet are described in detail in other articles:
- Through a router. The ISP cable connects to the router. A computer and laptop are connected to the router via wire or wirelessly (via wi-fi). Read articles about setting up a router and how to connect your computer to Wi-Fi.
- Connection via USB modem with a cellular operator SIM card. This is a device similar to a flash drive. See our modem rating.
- From a smartphone that distributes mobile Internet to a laptop and other devices. Read how to share Wi-Fi from your phone.
Ethernet
The most understandable and well-known way to connect wired Internet. A twisted pair cable comes into the house and can be connected anywhere. Just plug it into the Lan port. It will connect to a router, a computer, a laptop - to all devices that have the required connector. All that remains is to enter the settings provided by the provider.
Connecting the Internet to a computer via cable is the easiest option. Connecting the Internet correctly to your PC can be done quickly and easily. Setting up ethernet often takes place even in automatic mode; you just need to specify your login and password.
Adsl
In this case, the home Internet enters the apartment via a telephone wire. This method was one of the first to appear, so those who connected to the Internet when it first appeared know about it. It is still difficult in some places to connect to cable Internet, but it is easy to connect to a telephone line. In this case, you will not be able to do without a modem. You can buy a board and plug it directly into your computer if there is a free slot. However, it is better to purchase an inexpensive modem in any design. The simplest ones can only convert the signal and transmit it to a computer, while better models can distribute Wi-Fi or perform the function of a firewall.
Gpon
Gpon is fiber optic. The technology provides the fastest connection. In this case, there is no other choice but to connect the new computer to the Internet via a router. There are no boards built into the computer, and even a minimal signal converter costs almost the same as a router. The equipment is expensive, and the need to purchase it would scare off many people. Therefore, in most cases, the provider itself provides the necessary devices for rent. The main thing here is to configure the router correctly, and the computer will connect to the Internet itself after minimal settings.
We connect the Internet via cable to a new PC
In a situation where you need to connect the network to a new device, the algorithm will be slightly different. In such a situation, you will need to create and configure a connection from scratch. Initially, you will need to insert the cable directly into the computer's network card.
Now we do the following:
- Go back to the Control Panel.
- And we go to the network control center.
- Here we will need to select the setup of a new connection (it can be of different types - via modem, VPN or wireless).
- In the window that appears, select the option called “Connect to the Internet.” Click the “Next” button.
- Here you need to select the “High Speed” option.
- In the next window you need to fill in the fields. The provider has given you a login and password to connect to the network; they must be entered in the appropriate windows. Check the boxes next to displaying the entered characters and remembering the entered password.
If the manipulations are performed correctly, then in the lower right part of your computer or laptop you will see a symbol indicating the newly created connection.
How to connect cable internet to a computer
In order to do this, we will need:
- A Wi-Fi router that has at least one unoccupied LAN cable connector (its color is yellow).
- Network cable. This cable, which has a minimum length, is included with the router you purchased. But if you need a longer cable, you can purchase it at one of the computer stores.
- PC with network card or connector.
Next, we need to take a network cable, and then connect one end of it to the yellow LAN connector located on the back of the router. It does not matter which of the several connectors the cable will be connected to. The other end must be connected to the corresponding connector on the device.
Now check if the indicator lights up indicating that a computer has been connected to the LAN connector. If yes, then next you need to look at the computer display. In the notification panel, in the lower right corner, the connection status should be displayed without error marks. If so, then the device is connected to the Internet.
Why doesn't the Internet work? Problem solving
The reasons can be varied, and to eliminate each of them you will need to perform certain actions.
- Checking whether the internet cable is connected. You should make sure that the cable is actually connected and that it is connected to the correct connector.
- The cable or network card is faulty, or the LAN port on the computer does not work. If there are no problems connecting the cable, then you should make sure that the computer really connects to the network. Pay attention to the indicator on the router or near the connector in the PC. Also, at the bottom of the taskbar, the connection icon will be covered with a red cross. In this situation, it is necessary to repair the network card or troubleshoot the cable.
- The network is not working although the indicator is blinking. In such a situation, you must first install/reinstall the network driver.
- Driver installation is complete, but there is no connection? Go to the control panel, and then to the network and control center. If the word “Disabled” is greyed out next to your Ethernet connection, right-click on the connection and then click on “Enable”.
- The connection must be configured. You can find how to do this above in the article.
- The router is faulty. If the cable is not connected to the computer directly, but through a router, then the malfunction may be caused by incorrect router settings. Check this by connecting the network cable directly to the device.
- The period paid to the provider has ended. Contact your provider's technical support and check your balance status.
- The connection was blocked by viruses. It is necessary to check the entire system using an antivirus.