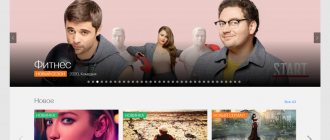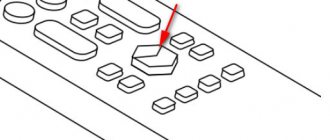Today, developers offer Smart TV owners a wide variety of applications for watching television, online movies directly from websites, useful programs and even games. Each user can independently select the programs they need, but it is important to take into account the region of residence and the model of their TV.
Since TVs with Smart support run on multifunctional software, you need to know how to use them correctly. There is nothing complicated about it, but without being aware, you can get confused and make a modern “smart” TV very uncomfortable.
To download and install applications, an Internet connection via cable or Wi-Fi is required. As a last resort, they can be installed from a USB flash drive, but in reality you don’t have to resort to this very often. The entrance to the menu is different for each device model, just like some nuances in installing the same program on different TVs. The common feature is that every Smart TV user must create an account on their TV and activate it from a computer or smartphone via email in order to have access to download paid and free applications.
What is Smart TV and why is it needed?
The Smart TV function refers to the advanced capabilities of a TV that appear through the use of a special operating system and connecting it to the Internet. Using a TV device, you can not only enjoy watching video content in high definition, but also communicate on social networks, order goods and services in online stores. Let's take a closer look at the possibilities:
- A complete replacement for broadcast television. Free access to the latest movies and TV shows, with virtually no advertising.
- Recording video content onto a flash drive or other media. But this function is only possible if the channel is not write protected.
- Free Internet surfing through a browser, which is included in all smart TVs of leading brands. You can also view the weather or news like you would on a smartphone or laptop, but on a larger screen.
- Make purchases online or order services.
- After downloading the necessary applications, you can plunge into the world of social networks and communicate with friends. This is especially convenient to do using video chats if you connect a camera to the TV.
- Applications with games will allow you to while away the commercial break or arrange a gaming battle for the whole company. Modern gaming applications for Android are not much inferior to computer games.
- You can watch photos and videos from external devices such as flash drives, disks, smartphones.
Advantages of TVs with Smart TV function:
- easy connection to the Internet using Wi-Fi or a network cable;
- creating an account that allows you to combine all devices in the house;
- control is carried out in any way: remote control, keyboard, mouse, voice or even gestures;
- demonstration of photo and video content from a computer to the screen of a TV device.
Flaws:
- lack of support for .avi .mkv video formats;
- built-in gaming applications quickly become outdated;
- user preferences are tracked and remembered by the system, and then advertising is shown according to search engine queries;
- the price of the device is significantly higher than without such a function.
Let's look at detailed instructions on how to use Smart TV on Samsung.
Watching popular TV channels and videos on Smart TV: applications and video services
Inside the Smart TV shell itself (or, in Russian, “smart television”) there are several ways to watch popular TV channels, films and programs.
First of all, since you may already have a subscription to one of the online video services (many of which also provide the ability to watch TV channels online), which you have previously used, for example, on a computer, tablet or smartphone, then there may be a natural desire to go to the corresponding website on the TV itself - through a browser that is already built into the Smart TV shell, and start watching videos from its window.
So, you shouldn’t do this, since the capabilities of modern “smart” TVs in terms of viewing video content through a browser are still quite limited.
Experience shows that after some time after the start of viewing, the browser begins to slow down, freeze, or even crash completely.
Of course, you can try to set a low resolution for the video, but it is better to try to find the appropriate application for your video service in the Smart TV app store, and then watch all the content using it.
It should also be said that individual TV manufacturers may already have agreements with certain video content providers - in this case, you will usually already see the corresponding application icon in the Smart TV menu.
For example, LG has an agreement with Megogo, which allows owners of all new LG TVs to fully access the corresponding video collection for free, with all the benefits of a premium subscription.
How to watch free TV channels on Smart TV:
Popular video services for Smart TV
Other video services may also allow TV owners from their partner companies to view some of the video products they offer for free. At the same time, of course, for full access to all the content provided, you will most likely have to pay one way or another - either in the form of a monthly subscription, or by spending time viewing built-in advertising.
Among the popular video services that you can access via Smart TV, in addition to Megogo, you can also mention ivi.ru, Zoomby.ru, Tvigle, TVZavr. If you want to install an application to access your favorite video service yourself, then you should remember that you will first have to create an account on Smart TV. This can be done conveniently via a desktop computer, laptop or smartphone (email confirmation required).
As already noted, a number of existing video services allow, among other things, viewing of various TV channels, while you do not need either a subscription to cable operators or an antenna to receive TV shows. It is enough to have only a stable and moderately high-speed Internet connection.
However, if you prefer the products of individual TV channels (rather than a complete package for watching television in general), then you can look for the corresponding application in the store. Having installed and entered it, you can already select the desired program, movie or other video content from this TV channel. True, not all existing channels have their own application.
First connection and setup of Smart TV
There should be no difficulties in setting up Smart TV if you follow the instructions below. Much depends on the correctness of the first connection and the sequential completion of all the necessary steps.
Internet connection
The first thing you need to start with is an Internet connection. There are two ways:
- wired using a LAN connector and cable;
- wireless when using Wi-Fi.
Let's take a closer look at how to connect Smart TV to Samsung using a cable. You need to take an Internet cable and connect the TV to your router or modem. The connection is established immediately. Sometimes you need to select a wired connection in the settings. Flaws:
- If the cable is damaged, problems with the operating system may occur;
- aging of the cable sheath over time;
- additional costs for cable;
- wires can interfere with walking, since sometimes it is not possible to hide them.
Advantages:
- ease of connection and configuration;
- If there are problems with the broadcast, then you need to replace the cable and work will be restored;
- low wire cost;
- the video is broadcast without loss of quality.
To connect your TV via Wi-Fi, you need to make sure that the corresponding module is built into it. If there is no module, then the connection is established using a special adapter. But as a rule, all Smart TVs are equipped with a Wi-Fi transmitter. Settings are made in 2 ways:
- Manually. You need to select “Network”, then “Settings” and “Connection type”. Then select “Wireless connection”.
- Automatically. In the “IP Settings” set “Receive automatically”, after which the system itself will connect to your home network, and you will only need to enter the password.
You will also need to set up Smart Hub and create an account on the official website.
Setting up the Internet on a Samsung TV
The main difference between Smart TV and conventional TVs is the integration of a “smart” unit. The manufacturer uses a Tizen processor, which brings the device closer to a computer in functionality. To use the capabilities of the Internet, it must be connected to the Global Network. This can be done in two ways: wired and wireless.
Wired Internet
The connection is made using an RJ45 Ethernet network cable to the LAN port. The advantages of this option are high Internet speed, the clearest and most stable signal, and quick setup. The disadvantages include the abundance of wires and the need to purchase an external modem (splitter). Without it, it will be impossible to use a wired connection for other home devices.
Experts recommend connecting your TV to the Internet through a router, and not directly (when the cord is inserted into a connector on the TV panel). Since providers use different types of connections, there is a chance that not all of them will be compatible with Smart TV.
When connecting through a router, the DHCP server is turned on (it implies automatic assignment of an IP address), and the router independently performs network settings. The Dynamic Host Configuration Protocol is almost always enabled by default. But, if the provider nevertheless issued a static IP address, you will need to set the parameters manually. To do this you should:
- insert the cable into the connector and go to the TV menu;
- open the “Network Settings” section and select “Cable”;
- in the window that appears, manually enter all the parameters provided by the provider and click the “OK” button.
The network connection setup will be completed.
call me back
Leave your contact details and our manager will contact you within one business day
Wireless Internet
Most Samsung TVs are equipped with a built-in Wi-Fi router. In this case, to ensure the connection, you will need to perform the following steps:
- open the main menu;
- go to the “Network Settings” section;
- select network type → Wireless;
- select the one you need from the list of available connections;
- connect.
After synchronization, a notification will appear on the screen indicating that the device has been successfully connected to the network.
Create an account
To complete the smart TV setup, you need to get an account. This allows all TV users to receive updates in a timely manner. To register you need to do the following:
- Turn on the TV panel and click “Smart”.
- Open the “Smart Hub” application and enter the menu.
- Press button A on the remote control.
- In the menu that appears, select “Create an account.”
- Enter your email as your login.
- Create and enter a password of 8 to 15 characters. Use Latin letters.
- Click the checkbox on the “Receive E-mail on Samsung Smart TV” message that appears.
- Click the “Create an account” button.
- To log into Smart HUB, always use the entered login and password.
How to set up cable TV
When setting up cable television in Samsung models, it is preferable to use automatic settings. The device will automatically scan all frequency ranges. When a channel is detected on a certain frequency, it is automatically remembered and assigned for later use. In the future, you can switch them and view all the necessary programs.
Sometimes during adjustment it turns out that the cable mode does not function. This mainly happens if the cable is not connected to the device. Sometimes the connector just doesn't sit tightly in the socket.
After checking all connections, setup begins:
- Turn on the TV receiver.
- Enter the menu on the remote control.
- Select the “Broadcast” mode.
- In the window that opens, mark the signal source. Our version will have a cable.
- After the connection is established, the channels are configured automatically. Enter “Auto Configuration” - then “Search Options”, then select “Full”.
- Go to the “Start” tab and enable the search task. The device will automatically detect channels on available frequencies.
- After completing the search actions, save the changes by activating the “Save” icon.
- The sections are closed and the receiver is ready for viewing.
Synchronization with other Samsung equipment
Samsung smart TVs have virtually unlimited capabilities. For example, a TV panel can be synchronized with a smartphone and controlled without using the remote control. To do this, you need to know how to set up a smart TV and how to connect a smartphone to it. There are several connection options:
- Using the Screen Mirroring function, which completely duplicates the smartphone screen.
- Using DeX accessories that allow you to mirror your screen. (DeX Pad, DeX Station, DeX Cable.)
- Via USB cable.
- Via HDMI cable.
- Smart View or Miracast program.
IPTV connection
IPTV connection is made through a special set-top box using a cable or via a Wi-Fi connection. To do this, you can also use one of the IPTV players for Smart TV. The wireless method is easy to set up, the main thing is that the Samsung TV supports Smart technology.
Modern interactive IPTV allows you to access a large number of channels, as well as set up your favorite TV shows in one group for quick access to them. In addition, owners of TVs with 4K resolution will be pleased with the opportunity to watch movies in good quality. The set-top box can be connected in several ways:
- using the AV connector;
- using an HDMI cable;
- via USB connector.
You need to perform the setup using the following steps:
- Set the date and time in the “Advanced settings” item.
- Select the connection type in the “Network configuration” item.
- If “Wired”, then a wire must be connected. If “Wireless”, then you need to connect the TV panel to your home Internet network.
Channel reception sources
Before searching for channels on a new or old Samsung TV, you need to decide on the source of the signal. Nowadays, there are 4 options that allow you to enjoy watching your favorite TV shows for free.
Main sources for Samsung Smart TV:
- Analog. It is considered the least quality, so it is only suitable for old television receivers. In this case, the picture turns out to be unclear and no amount of setting up TV channels on a Samsung TV will help change this situation.
- Digital. This option has a large number of advantages compared to analog, and therefore is gradually replacing the outdated method of signal transmission. At the same time, users more often have problems with programming the TV and sorting channels.
- Satellite. This method of signal reception is considered the most popular. Its main advantage is high picture quality and ease of setup. Among the disadvantages is the inability to watch encrypted channels for free.
- IPTV. The most modern option that allows you to watch your favorite programs via wired Internet or WiFi. It can be implemented on any smart TVs or using a special set-top box. In this case, the most complex setting is provided, which not every person can perform correctly.
Installing applications
To fully use the Smart TV function on your TV, you need to install applications. There are different types of applications:
- recommended, installed by default;
- social, installed by default and currently popular;
- custom, set individually by the user.
To install the application, you must:
- turn on the TV panel and go to the main menu;
- then go to the “Network” section and check your Internet connection;
- applications are located in the Play Market or for Samsung - in Samsung Apps;
- select the application and click “Download”;
- wait for the application installation to complete;
- After installation is complete, you can enter the program and use it.
Wi-Fi connection
We have previously published an article on detailed connection of Samsung TVs to Wi-Fi. Here is a short summary of the detailed instructions. Everything is very simple and similar! Just try it.
The main error that occurs when connecting to Wi-Fi is the wrong password. Check the password for your network and enter it carefully.
LS, N, M, Q, R-series
- Settings – General – Network – Open network settings – Wireless
- A list of networks will appear. Choose yours here.
- Enter your password and connect:
K-series
Network – Open network settings – Wireless
E, F, H, J-series
Not all TVs in these series have Wi-Fi. For models UE58J5200, H5203, H4203B, F5300, ES5557, ES5550, ES5507, ES5537, ES5530, ES5500, EH5307, EH5300, E557, E550, it is recommended to buy a Samsung WIS12 USB adapter. If this is not possible, you can only connect via wire.
Menu – Network – Network Settings – Wireless
If you have any questions or have anything to add, write in the comments. My main recommendation is – don’t be afraid to try and enter your password carefully. See you soon on our site!
Popular applications for Smart TV
We already know how to install an application on Smart TV, but let’s figure out which ones are considered the most useful and in demand now. Applications are designed to expand the functionality of Smart TV and not only brighten up our leisure time, but also simplify our lives.
- One of the most popular programs for controlling a smart TV device is “TV Remote”, which emulates a remote control. You can forget about the remote control and not constantly look for it, but start using your smartphone. The program is suitable not only for Samsung, but also for Sony, Sharp, Panasonic and others.
- Twitch TV is one of the most popular free programs. With its help you can access streaming and competitions. Using the application, you can record the broadcast to memory to watch later.
- IVI is an application that contains a large number of legal movies and TV series. After installing the program, access to cartoons, TV series, programs, etc. is available. The content is constantly updated, so you can find both domestic films and foreign films. Megogo is one of the few pre-installed programs as it provides access to movies, shows, TV shows, etc. The application provides a function to turn subtitles on and off.
- LeanKey KeyBoard is an application in the form of a convenient on-screen keyboard that can be used to search for your favorite movie.
- YouTube is a pre-installed application, as it is difficult to compare it with any other program in terms of popularity. Fresh videos, subscription to channels, as well as the ability to download your favorite video - all this is a popular YouTube application.
How to delete a channel on Samsung
If any problems arise during the operation of the TV (for example, channels cannot be switched using the remote control), then experts advise reprogramming the device. In this case, all current settings will be reset to factory settings and you will have to rescan the frequencies again.
As a result of these actions, a large number of extra channels will appear that do not show well or are simply not popular with family members.
To understand how to remove unnecessary channels on a Samsung TV or block access to them, you need to study the following procedure in detail:
- Press the “Menu” key on the remote control.
- In the list that appears on the screen, look for the “Broadcast” section.
- In it, open the “Change channel” item.
- A list of all TV channels will open, in which they search for the one they want to delete or block.
- Using the “OK” button, put a mark in front of the extra TV channel.
- After that, click on the “Delete” or “Block” button. In the second case, the system will ask you to enter the unlock code.