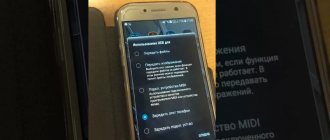From about 2000 to 2010, computer technology began to actively develop. PCs and laptops have become more affordable, which has pushed the old TVs into the background. In addition, the Internet has come to every home and family. It was then that companies producing televisions perked up and began actively producing boxes that can access the Internet.
It is very convenient to sit and watch movies, read articles, watch YouTube on the big screen. Yes, of course, you can use a laptop or PC. But it’s not convenient for the whole family to watch from it. Today we’ll look at all the ways to connect your TV to the Internet.
Selecting the connection type
There are two options for connecting the router to the TV:
- Via a wireless network - in this case, no additional manipulations are needed. You have a router, and the TV just needs to be plugged in.
- Via cable – direct connection to the TV. For information on how to connect correctly, see this chapter.
Very often, in new apartments, people run a regular Internet cable from the hallway to the living room or any other place where the TV will hang or stand in advance of the TV. When the provider runs a wire from the entrance into the apartment, you can install a router and distribute Wi-Fi, and plug the cable from the TV directly. This reduces the radio frequency load within the apartment and improves the quality of communication.
So, let's first make a direct connection via wire. Plug one end of the wire into the connector on the TV - it is often designated as a LAN port. But don’t confuse it, because it won’t fit into other ports.
And the other end will need to be plugged into the router. Also find a LAN port on it. In home routers there are usually 4-6 of them, and they are indicated in yellow. Plug into any of the free connectors.
Sometimes the connection can be through a modem and router.
Or if there is no equipment, the wire can be inserted directly.
At the connection stage, everything went well, all that remains is to make the settings on the TV. We will analyze the settings of the most popular models: LG, Samsung, Sony and Xiaomi.
Is it possible to connect the Internet to a TV?
Let's start with: is it possible to connect the Internet to the TV? In general, yes, but there are a lot of features depending on the type of device used.
How can you connect a TV to watch videos over the Internet:
- Co Smart TV. Smart TVs with any operating systems can easily connect to the Internet. To do this, we can use a home Wi-Fi network, cable, or even a mobile device or computer.
- Without Smart TV. By default, such TVs do not have the ability to connect to the Internet; this is simply not required, because the TV will not be able to process the signal appropriately. They do not support surfing applications, YouTube and other services. And yet it is possible to make the TV work via Wi-Fi, but for this you will have to use auxiliary devices. A TV set-top box, PLC or Wi-Fi adapter comes to the rescue.
Advice! We recommend connecting your TV via Wi-Fi, as this is the most convenient and functional way. The router itself is inexpensive, setup takes just a few minutes, and the speed and quality of the Internet remain at the proper level. The use of wire, although it reduces the delay in traffic transmission, is associated with inconvenience in the form of difficulty in laying the cable.
Samsung
By wire
This company has an offline connection setup mode for a wired connection.
- In the main menu, click “Network” and go to “Network Settings”.
- In the “Network Type” set “Cable”, and then click “Connect”.
Via Wi-Fi
- We also go to settings, then “Network” and “Network settings”.
- Select the type “Wireless”.
- Next, the device will begin searching for connections. Click “Select network SSID ”, enter the password and click “Finish”.
- If you can't see your home grid, it may be hidden. To do this, click “Add network” and enter the name manually. You can look up your name on your smartphone if you have forgotten it.
What connection methods are available to the user?
They are usually divided into:
- direct connection;
The essence of direct connection is that it is difficult and somewhat cumbersome. It is enough to simply plug the Internet cable into the connector of the TV’s network card, but at the same time there will be a need to enter autorotation data.
- connection via router.
Making such a connection is much easier. All autorotation data has already been entered in the router settings. It is also recommended by most TV manufacturers.
Sony
- Press the “ Home” button on the remote control.
- In the settings, follow the path: Settings – Network – Network setup.
- Now we simply select one of the connection types: Wireless Setup - that is, via a Wi-Fi network.
- Network connection ( Set up network connection) – when the cable goes directly
- WPS (PIN) – if you don’t remember the password, then simply press the WPS button on the router and select this option. PIN – located on the label under the router.
What do you need to connect?
In addition to the TV itself, it is worth noting the urgent need for:
- Internet access point.
- IP address provided by the provider when installing the Internet cable into the house/apartment.
- Instructions for the TV.
- Router.
- UTP cat 5 network patch cord.
The above points are suitable for two existing connection methods.
Xiaomi
Modern Xiaomi TVs have a built-in adapter for connecting via Wi-Fi. Connection is a little easier than on previous models. True, as some users complain, some TVs do not have the Russian language. We hope that in the future the manufacturer will add it to the firmware.
- We turn on the TV.
- Next you need to bind the remote control. Press and hold the two side buttons for 2-3 seconds. If all else fails, move the PU closer to the TV.
- Now the device will automatically detect the nearest air networks. Select yours and enter your password.
- Then we just move on. To do this, select the arrow button in the top right menu. To change the language, go to Settings .
External Wi-Fi adapters
They look like a small flash drive or a small box and allow you to connect to a wireless network. There are two types of connectors:
- HDMI
- USB
But you need to understand that there are separate similar modules for branded TV models.
ATTENTION! They are inexpensive, but before purchasing, be sure to check with the store that this or that module supports your TV model. Even if the module is from the same manufacturer, it is not a fact that it will work for you. Still, there are older models of TVs. If your model was released before 2010, then the module will not help you. In this case, only a Smart TV set-top box will help – they will be discussed below.
Let's look at specialized modules for Sony, Samsung and LG.
LG
There are two branded transmitters:
- TV LG AN-WF100
- AN-WF500
Both have a USB 2.0 connection. Supports IEEE 802.11 a, b, g, n wireless network standards. To configure, the module must be connected to the USB connector on the TV. After this, the setting is reproduced in the same way as in the instructions above.
TV MODELS SUPPORTED: LB5800, PB6600, LB6100, LB6190, 60PZ950S, 32LV3700 60PZ750S 32LV370S 50PZ950S 32LV571S 50PZ750S 32LW575S LD650 37LV 370S LD750 42LV3700 55LW575S 42LV571S 47LW650S 42LW575S 47LW575S 42LW650S 47LV370S.
Sony
To connect most Sony models, the Sony UWA-BR100R WiFi adapter is used.
TV MODELS SUPPORTED: KDL-32CX520, KDL-55EX720, KDL-32EX521, 52HX900 KDL-37EX521, KDL-52EX700, KDL-40CX520, 46HX900, 32EX720, 46EX700, KDL-32EX700, KDL -46EX720, KDL-40CX520, KDL-46CX520 , KDL-40EX520, KDL-46CX520, KDL-40EX720, KDL-40HX800, KDL-40EX700.
Samsung
Samsung has a distribution of TVs by series. Determining the series is quite easy, just look at the letter in your model. This letter will determine whether you need the module or not.
| Series | Wi-Fi model |
| M, Q, LS, K | Not needed! Has a built-in transmitter |
| J | UE58J5200 |
| H, F, E | WIS12 |
Smart TV set-top box
This is a full-fledged device that connects via an HDMI cable. It doesn’t matter what kind of TV you have, since all control of signal transmission and Wi-Fi connection occurs inside this box, and the video signal is only sent to the TV. This is a more budget option so as not to buy a TV separately. What advantages do Smart set-top boxes provide:
- Full Internet access from the built-in browser.
- Connection to local network. You can also share shared folders there, where the TV can have access. It’s very convenient - you put the movie in a folder on your PC, and you watch it from the TV.
- Many models have built-in memory that allows you to record movies, videos, and programs in real time. You go to the toilet when your favorite match is on, and you can pause it and then start watching from the same place.
- Watching videos from built-in applications on videos in Youtube, Rutube, etc.
- Connecting flash drives and SD cards.
- Support for online cinemas such as iVi.
- Installing applications and games from Google Play.
- IP television support.
- Connecting a wireless headset, headphones, mouse and game consoles such as PlayStation and Xbox.
In terms of price, they are quite optimal - from 4,000 to 12,000 rubles. Agree - it’s much cheaper than buying a separate TV with a built-in SMART function.
X96 MAX
| Connection | HDMI 2.0 and LAN |
| Resolution support | K UHD, Full HD 1080p, HD 720p |
| 3D | There is |
| Wireless frequency | 2.4 Hz |
| Speed when connecting a wire directly from the router | 100 Mbit per second |
| OS | Android 8.1 |
| RAM | 2 GB DDR4 |
| Built-in memory | 16 GB |
Beelink GT1 mini
| Connection | HDMI 2.0 and LAN |
| Resolution support | K UHD, Full HD 1080p, HD 720p |
| 3D | There is |
| Wireless frequency | 2.4 – 5 Hz |
| Speed when connecting a wire directly from the router | 1000 Mbit per second |
| OS | Android 8.1 Oreo |
| RAM | 2 GB DDR4 |
| Built-in memory | 16 GB |
Magicsee N5
| Connection | HDMI 2.0, AV, LAN |
| Resolution support | K UHD, Full HD 1080p, HD 720p |
| 3D | There is |
| Wireless frequency | 2.4 – 5 Hz |
| Speed when connecting a wire directly from the router | 10/100 Mbit per second |
| Support | DLNA, Miracast, AirPlay |
| OS | Android 7.1 |
| RAM | 2 GB DDR4 |
| Built-in memory | 16 GB |
NOTE! They are all approximately the same, and they cost within the same amount. So you can choose any model.
Installation and configuration
- Take the set-top box and place it near the TV. If you connect it to the router via cable, then insert one end into the set-top box, and the other into the yellow connector on the router.
- Next, select the connection type via AV or HDMI cable. Insert one end into the set-top box and the other into the TV.
- Turn on the set-top box.
- Turn on the TV and on the remote control (from the TV) press the connection selection button. The required type will be highlighted immediately. We just select it.
- Now you will see the main menu of the operating system of the set-top box. We take the PU from the console.
- In the settings, immediately select the language. Go to “Settings” and then “Language”. We find Russian in the list.
- Now let's connect it to the local network. Let's go to settings.
- Now to the Network or “Network”.
- You will see 3 types of connection:
- Wi- Fi – just click on it, select our network and enter the password. In addition to the direct connection, there will be WPS and an “Add network” button (for hidden Wi-Fi).
- Ethernet – will show the line “Connected” if you connected a cable.
- WPS – if the Internet cable goes directly from the provider to the set-top box.
Preliminary Feature
Note! Before connecting Smart TV to the Internet, regardless of the type, it is important to know the main indicators:
- Internet speed provided by the provider;
- wireless signal quality;
- in the radio channel the speed of the router.
In fact, they affect the quality of high-resolution television displays.
What speed will be required for the TV broadcast to be uninterrupted and meet the stated standards? To watch 3D movies online, you will need a minimum Internet speed of 20 Mbit/s, and for regular HD resolution, 2 Mbit/s will be enough. That is, proportionality must be observed; the higher the image standard, the greater the intended speed.
Apple TV
In essence, this is the same Smart TV set-top box, only made specifically for families using Apple products. So if you each have an IPhone, an iPad, and instead of a standard computer you have a MAC or MacBook, then this option is much better suited for you. On the official Apple TV website, the set-top box costs around 12,000 rubles.
Above you see the standard kit. However, the HDMI cable is sold separately. Well, no one in their right mind would use USB on TV, since the picture is lame and may lag. In short, the Apple company, as always, does everything to the minimum. The cable is clear, you need to buy it.
Pros and benefits
- Support for applications and games from the App Store.
- View videos, photos from shared albums in iTunes.
- Supports from 32 – 64 GB of internal memory. The first model costs 12,000 rubles, the second 18,000.
- Listening to music from iTunes.
- Screen mirroring from any Apple product.
How to install and configure
- We turn on the magic box to the electrical network. And connect the HDMI cable to the TV. Please be sure to use an HDMI 2.0 or later cable. Otherwise, nothing will work.
- You can connect the cable from the router or provider directly to the appropriate connector.
- On the TV remote control, press the connection selection button and select HDMI. We confirm the action, and you are taken to the apple box menu.
- Now take the remote and press the top Touch to synchronize the remote and the set-top box. If it doesn’t work, then bring the remote control at a distance of 10 cm from the set-top box and simultaneously hold down the “+” and “M ENU” keys.
- Next, select the language.
- Read the privacy policy and click “Next”.
- You now have the choice of automatic setting or manual mode.
- When setting up manually, the device will immediately offer to connect to Wi-Fi or tell you about a direct connection via wire. When connecting to Wi-Fi, select our network and enter the password.
- Enter your Apple ID account. But you can skip it if it is not there or you want to configure it later.
- Next, all you have to do is perform a couple of simple steps, which will be written in detail on the screen, and after that you will be taken to the gadget menu.
No connection - problem solving
The most common problem is incorrect network settings on the TV. That is, the IP address that is registered on the TV is located in a different subnet. You can solve this problem manually. Don't be afraid - this is done very easily.
- First, we need to find out the IP address of the router. If you haven’t changed it, then the standard one is located under the router on a piece of paper. Also in Windows OS, right-click on the connection and select “Network and Sharing Center”. In the menu that opens, click “Local Area Connection”. Click “Information”.
- “Default Gateway IPv4” tab will contain the IP of our router. In my case - 192.168.1.1. The third number will be our subgrid.
- Now we run to the TV and carry out all the manipulations with setting up the Internet that were described in the chapters on LG, Samsung, Sony. But at the stage of searching for a network, you need to enter the settings manually. Each model will have its own button, but I think you will find it.
- You need to enter the IP so that everywhere the 3rd digit (except for the mask) is the same as the IP of your router. For example, if you have a Xiaomi router model, then the standard IP will be 192.168.30.1. The settings should be as follows: IP address – 192.168.30. (Any number from 2 to 254).
- Mask – 255.255.255.0 (Variable for any mesh).
- Gateway – 192.168.30.1 (The gateway is our router).
- DNS service – 192.168.30.1 (but you can also enter 8.8.8.8 or 8.8.4.4).
If the connection is via a cable, you can check its integrity. On the router, look at the port number where the wire is located. The indicator with the same number should flash or light on the front panel. That is, if the wire is in the 1st LAN port, then the 1st connection light will blink.
If this does not help, then most likely the set-top box or TV operates at a frequency of 2.5 GHz, and your router is set to 5 GHz. Gamers often do this to improve connection quality and reduce ping.
- We go to the admin panel of the router. To do this, just enter the router’s IP into any browser. The computer, laptop or smartphone must be connected via Wi-Fi or cable.
- Enter your admin username and password.
- Go to the wireless network settings. The menu name may vary depending on the model and firmware. Just look for the names “WI-Fi”, “SSID” or “wireless network”.
- We set the operating frequency to 2.4 GHz. Save and apply the settings.
NOTE! If you are connected to a network and there is no Internet, there may be two problems. One relates to breakdowns at providers. The second is with Internet settings on the router. How to set up the Internet according to your router model - you can look for instructions on our website. Just enter the model name in the search bar.
If there is no connection, or there are problems with the TV or set-top box, then call the technical support of the company that manufactured the TV.
| Company | Telephone |
| LG | Russian Federation 8-8002007676 Belarus 8 820 00711111 |
| Samsung | Russia 8 800 5555555 Azerbaijan 088 5555555 Armenia 0 800 05555 Belarus 8 10800 50055500 Georgia 0 800 555555 Kazakhstan 7799 (for cellular subscribers Activ, Beeline, Dalaco, Kcell, Neo), 8 10800 50 0 55500 |
How to connect the Internet to a TV without Smart?
Before you connect a regular TV to the Internet, it is worth noting that by default this is not possible. You will either need an additional device, or you can use the method of broadcasting a picture from a computer (previous method).
Method 1: via set-top box
The simplest and working method of how to connect the Internet to a TV without Smart. A special set-top box does exactly what Smart TV does. It processes the content, and the TV can only display the picture. There are a lot of good TV Boxes now.
There are a couple of ways to connect an Internet set-top box to a TV: HDMI or tulips. In addition to connecting devices, you need to set the appropriate parameters on the TV Box. Setting up the Internet differs little from the instructions described above. You will also have to open the settings, find an available network and enter a password for it, but all this is done on the set-top box, not the TV.
Method 2: via PLC adapter
The PLC adapter allows you to use the home's electrical network as an Internet signal conductor. The method eliminates the need to lay new cables. The adapter connects to an outlet (not to a surge protector or extension cord, but directly) and distributes the signal.
The principle of connecting the Internet to TV via a PLC adapter:
- We connect one Ethernet cable to the router, connect the PLC adapter to it and plug it into a power outlet.
- The second cord is connected with one plug to the receiver, and the second to the PLC adapter.
- We connect the TV receiver and TV tuner.
Method 3: using a Wi-Fi adapter (USB or HDMI)
It is important to choose an adapter specifically for a specific TV model; it must fit. It connects very simply - into one of the available USB or HDMI connectors. It allows you to replace the built-in wireless communication module, which is missing on the TV, that is, further connection is identical to the case with Smart TV.