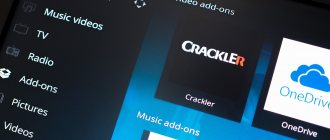Agree that viewing movies, photos or home videos is much more convenient on a large TV screen than on a small laptop screen. You also have the opportunity to play computer games, broadcasting the image to the TV screen.
Let's see what are the ways to connect a laptop screen to a TV. To do this, you either need to use a special cable or set up a wireless connection.
We display the laptop screen on the TV using a special cable
- HDMI - this cable allows you to broadcast high quality video and sound. Budget and older laptop models do not have this connector for connecting via HDMI. A TV may have several ports of this type. In this case, you need to remember the port number to which the cable will be connected.
- DVI is digital video output. The signal from it can be converted to analog; for this you will need an adapter. This type of cable will help connect devices that have DVI or VGA connectors.
- VGA is a connector through which you can transmit only an analog signal without sound, the maximum possible resolution is 1600X1200. This type of port on a TV is usually labeled PC. To play audio you need an additional cable.
You should find these ports on both your TV and laptop. They don't have to be the same. If the connectors are different, adapters will help you.
Connecting and setting up
In order to set up the connection, you will need to run a cable from the laptop to the TV, first disconnecting both devices.
Once turned on, you should see the image from your laptop on your TV. To switch between displays, use one of the function keys, it shows two monitors, usually F4 or F5.
In order to set up your TV, open the list of signal sources and instead of TV, select the name of the port into which you connected the cable. If there is no picture or it is distorted in some way, you need to move on to more detailed settings.
First, set each monitor to the correct resolution and sharing mode:
- Duplication - the same image will be reproduced on two screens; this mode is suitable for computer games. It should be remembered that if there is a large difference in extensions, distortion may appear;
- Display on only one - the second screen is disabled;
- Screen expansion - the TV will be a second monitor, in this mode the desktop will expand to the left or right (this location depends on the settings of displays 1 and 2, they can be swapped).
You can transfer different programs or applications to the second display by dragging them across the table border (for example, turn on a movie on the TV while still working on your laptop).
You can open this menu using the Win + P key combination. In this menu, you will be offered several options for using the second screen, namely, duplicating or expanding.
How to connect dual monitor setup (TV screen)?
A television screen is no different from a monitor, only a little heavier and widely used for other purposes. Most TVs have an HDMI slot, so you can easily connect two devices. The rest of the steps are the same as I described above.
I hope this article helped connect multiple monitors. I would like to add something; share your comments below.
Connecting a laptop screen to a TV via USB
It is not possible to transmit video or images via USB ports; they are not designed for this type of signal. But you can use this connector with an HDMI adapter.
How to connect a laptop screen to a TV via USB: in addition to the USB cable, you will need an adapter and a small external video card that will broadcast the picture from the desktop.
When purchasing, you should pay attention to the fact that the video card supports FullHD and audio characteristics. After connecting the device, install the drivers on your computer or laptop and select the USB signal source on the TV.
Switching between display modes
By connecting the monitors to your computer, you can select the appropriate display mode.
There are four display modes available in Windows 10:
- PC screen only - The image will be displayed on the first computer monitor or on the main laptop screen. The second monitor will not be used and nothing will be projected onto it.
- Duplicate - The contents of the main monitor are copied to the second monitor. This option is optimal for presentations.
- Extend—Two monitors turn into one large virtual screen. This makes it possible to display one file, for example, a large photo, on two monitors.
- Second screen only—Uses only the secondary monitor. This mode allows you to check the resolution of the second monitor. Accordingly, if you have a laptop from which the presentation is projected onto a large monitor, then choose this option to get optimal results.
Connection WITHOUT wires
If you purchased a modern TV with WI-FI, you can connect a laptop to it wirelessly. Also, for TV owners without Smart TV technology, you can set up a wireless connection using a special adapter. There are several methods to establish a connection:
- DLNA - if the TV is connected to the router via a local network or it has Wi-Fi Direct;
- Miracast, or WiD , - all this will help you use your TV as a wireless monitor, playing video or transmitting images;
- Via adapter;
- Apple TV.
Connect laptop screen to TV via DLNA
To connect your laptop to your TV via DLNA via WiFi, you need to connect both devices to the same router. There is a “Network” item in the TV menu.
Set your access point as the main one and enter its password. Next, you need to create a server on your PC or laptop, opening access for TV.
In Network and Sharing Center, set your home network as active. Select the files or folder with files that you want to play on the TV screen. Right-click on the folder, open “Properties” and click on the “Access” tab; in the advanced settings, set the content to be accessible.
An easier way to create servers is to use special programs: “Home Media Server”, Share Manager, Samsung Share. “Home Media Server” is the most common and simplest; this program can transcode video and audio files, and also supports digital TV.
Now you need to turn on the TV. In the menu, find the service for viewing content from third-party devices. For LG devices it is located in the SmartShare section, for Sony - Home. To transfer a movie from your computer to your TV via Wi-Fi, click on the desired file on your laptop and go to “Play to” in the submenu.
In Windows 7 and 8, there may be problems with transferring videos in MKV format; the playback function on another display is not activated for them. To display the image in this case, you first need to convert the files to AVI.
If your TV has the Wi-Fi Direct function, you just need to enable access to the desired folders on your laptop. After that, activate Direct in the TV menu - select your laptop in the list of detected devices, enter the password and you can transfer files.
Connecting a laptop screen to a TV with Miracast and WiDi
These technologies do not require access to folders, but the laptop's characteristics must meet a number of requirements in order to display images via Wi-Fi:
- Minimum Intel 3 processor;
- Windows 8.1 and higher with Wi-Fi - for Miracast;
- Intel HD Graphics Wireless Adapter - for widi;
- The TV must support one of these technologies.
How to display a laptop image on a TV via WiDi: download and open the Intel Wireless Display program, search for a wireless display. To connect, enter the security code, it will be shown on the TV.
To connect via Miracast in Windows 8.1, open the Charms panel and activate “Projector” in the list of devices. Select to add a wireless screen.
Screen output via adapter
If your TV does not have Wi-Fi, but has an HDMI connector, you will need an adapter like:
- Android Mini PC;
- Google Chromecast;
- Miracast set-top box.
These devices will give your TV the capabilities of Smart TV. Also, some TV models allow you to connect a Wi-Fi adapter to their USB port, after which they can connect to your home network.
Share screen on Apple TV
Apple TV lets you stream video from your computer to your TV screen. The easiest way is to connect a laptop with Mac OS X, but you can also set up the transfer on a Windows PC.
How to connect a MacBook: Connect your Apple TV to your TV and your set-top box to your Wi-Fi network. In the system settings of your PC or laptop, select "Displays". Select Apple TV in the list - the image from the laptop should appear on the TV screen.
If you want to stream one movie, launch it, click on the arrow icon in the menu and click on “AirPlay”. The video will go to TV.
For Windows PC, install iTunes. In the "File" menu, activate the "Home Sharing" item, the AirPlay icon will appear. All films and audio files can be transferred to TV.
Setting up Windows 10
Unlike older versions of the operating system, Windows 10 is extremely convenient for working with multiple displays. There are three ways to mirror the screen from a computer to a TV in Windows 10 .
The first method is the simplest. With the computer turned on, you must simultaneously press the “Windows” + “P” . This combination allows you to switch between dual-screen computer modes. All that remains is to select the desired mode.
If the user finds it difficult to use keyboard shortcuts, you can use the Windows Action Center. In the lower right corner of the screen you need to click on the corresponding icon. A window will open in which you need to select the “Transfer to screen” option. In the “Project” menu that appears, select “Repeating”.
Activating screen mirroring in Windows 10
If the resolution of the TV screen is greater than the resolution of the monitor screen, then the picture on the TV display will be located in the center, surrounded by black fields. In this case, you need to use the following method.
On the desktop, in an unoccupied space, click on the right mouse button. A context menu will open in which you need to select the “Screen Options” item. In the window that opens, find the “multiple displays” item and click on the pop-up menu. In it, select the “Duplicate screen” item. After this, be sure to select the TV (screen 2) and check the “make the main display” checkbox.
Conclusion
From all of the above, we can conclude that connecting a computer to a TV is not so difficult. The main thing is to follow the instructions and everything will work out. These instructions are also relevant for connecting projectors and other devices for displaying images from a computer screen.
Hello! We continue to disassemble the Windows 10 operating system! Today you will learn how to set up projection and connect a second screen on Windows 10. For example, you want to connect a TV or a second computer, or just an additional screen to your computer. Not only can you connect an additional screen, but you can also customize the projection.