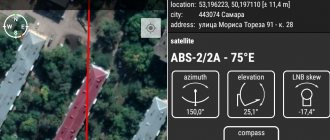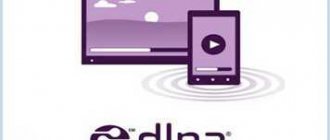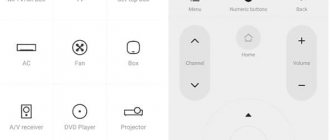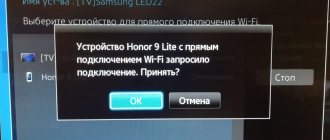Огромное количество гаджетов, заполонившие нашу жизнь не всегда облегчают поставленные задачи, а зачастую еще и накидывают проблем.
Просмотр видеофайлов и фото с экрана мобильного телефона неудобно и не всегда уместно, если есть возможность подключить свой любимый смартфон к телевизору Самсунг и вывести изображение или видео поток на большой экран ТВ. Для реализации этой задачи есть несколько вариантов, как по беспроводным протоколам, так и с помощью проводного соединения.
А зачем это нужно?
Во-первых, после подключения телефона к телевизору вы сможете пользоваться всеми функциями телефона, как и прежде, однако станет удобнее просматривать контент. А во-вторых иногда бывают форс-мажорные ситуации, при которых возможность вывода информации на ТВ носитель является единственным способом спасения ситуации, к примеру организация видеоселектора или срочная организация трансляции.
Рассмотрим все вывести экран телефона на телевизор на примере наиболее востребованной фирмы на рынке ТВ гаджетов, а именно Samsung.
Как подключить телефон к телевизору Самсунг, чтобы смотреть фильмы посредством USB порта
Наиболее распространенный и понятный способ осуществления вывода контента с телефона на телевизор Самсунг это синхронизация через юсб, передавать можно, как видео файлы, так и файлы для просмотра и последующего редактирования необходимого контента, в зависимости от ситуации.
Провод, или переходник, использующийся в этом случае, лучше приобрести универсальный, подходящий для всех Android-устройств.
Главным условием должно быть наличие на другом конце штекера HDMI, VGA, DVI, Display Port или miniDP, исходя из ваших устройств. С помощью провода подключаем телефон к телевизору Samsung.
Виды разъемов
Затем, выбираем в настройках телевизора канал с пометкой HDMI (на некоторых моделях телевизоров данные каналы могут обозначаться H1,H2,H3,H4). Вместе с тем, если на экране смартфона не высветился вопрос подключения, то вручную выбираем на телефоне в опциях раздел меню «Подключения», после чего должен запуститься сигнал вещания.
Т.к. расположение ТВ носителя зачастую не позволяет положить рядом телефон и/или планшет, данный способ не всегда находит своё практическое применение.
Подключение через ЮСБ кабель – старый, но верный способ синхронизации
Как сделать телефон пультом для управления домашней техникой?
Для того чтобы сделать из своего смартфона пульт к любому устройству в доме, будь то телевизор или кондиционер, вам необходимо выполнить пару несложных действий, а именно:
Шаг 1 — загрузка приложения Mi Пульт для отправки инфракрасного сигнала
Как уже было сказано, для управления бытовой техникой с Андроид-телефона, нам необходимо специальное приложение. В этой статье мы будем использовать фирменное приложение от компании Xiaomi — Mi Пульт. Но вы можете использовать любое другое. Все они очень похожи по своему функционалу и если вы разберетесь, как пользоваться Mi Пультом, то и поймете, как работают другие.
Скачать приложение можно с официального магазина приложений от компании Google под названием Play Market (или Google Play) совершенно бесплатно.
QR-Code
Mi Remote controller — for TV, STB, AC and more
Developer: Xiaomi Inc.
Price: Free
Приложение распространяется без платных подписок и без рекламы, ведь это официальное ПО для обладателей прошивки MIUI в смартфонах от Xiaomi. Но установить его может любой желающий, даже если у вас устройство другого производителя и нет инфракрасного порта.
Шаг 2 — настройка Mi Пульт
После первого запуска программы нам необходимо добавить первый наш пульт. Для этого нажимаем кнопку «Добавить» либо на плюсик вверху справа:
Далее нужно выбрать тип техники. Из доступного списка мы можем выбрать телевизор, Mi Box, Mi TV, кондиционер, вентилятор, приставка, AV-ресивер, DVD-плеер, проектор, приставка и камера.
Обратите внимание на тот факт, что в некоторых подобных приложениях данный пункт может немного отличатся. Например, может присутствовать пункт «Тюнеры», а «DVD-плеера» не будет и так далее. Поэтому если необходимой вам техники нет — просто скачайте аналогичное приложение. Некоторые из них будут указаны в конце статьи.
Затем, когда мы выбрали тип техники, ищем бренд. Брендов очень много, поэтому рекомендуем воспользоваться поиском. Если вдруг у вас очень мало брендов, то просто подключитесь к скоростной сети Wi-Fi и они сами загрузятся из облака.
Последний шаг в настройке – проверка исправности. Система предложит вам нажать на кнопку, направив инфракрасный порт смартфона в сторону техники. Если техника примет сигнал и выполнит соответствующее действие, то значит, вы подобрали все правильно и теперь можно полноценно использовать смартфон для управления домашней техникой.
В случае неисправности, вы можете либо выбрать другой бренд, либо попробовать другие варианты кнопок. Зачастую не все кнопки в пульте будут работать, так что рекомендуем немного поэкспериментировать. Также попробуйте сменить бренд, так как не всегда к той или иной технике подходит пульт, подписанный в приложении как этот бренд. Например, к старому телевизору West подходят пульты от Weston и Walson. Странно, но они работают оба.
Шаг 3 – использование приложения Mi Пульт
После удачной настройки вы можете начинать пользоваться приложением.
Для открытия меню пульта достаточно запустить это приложение и выбрать соответствующую технику, которую вы ранее установили по умолчанию в приложении. На главном экране можете добавлять бесконечное количество видов и брендов техники.
Осуществлять управление проще простого:
- Кнопка питания. Включает и выключает технику. В данном случае телевизор.
- Кнопка изменения конфигурации. С её помощью можно изменить стиль управления: нажатиями или свайпами.
- Основная рабочая часть пульта. Здесь находятся основные кнопки вроде переключения каналов, изменения громкости и так далее. Именно эту область можно использовать в качестве свайпов, если изменить настройке в кнопке 2. Вместо нажатия вверх вы будете делать свайп вверх, вместо нажатия вниз — свайп вниз и так далее.
В приложении есть поддержка работы сразу с несколькими пультами. Вы можете добавлять бесконечное количество различных пультов и давать им всем любые названия.
Для того чтобы перейти к выбору необходимого пульта либо создать новый, зайдите в главный экран приложения Mi Пульт. Для этого либо просто перезайдите в приложение, либо нажмите на стрелочку «Назад» вверху справа. Вы попадете на главный экран. Он крайне простой. Вверху справа есть уже знакомый нам по первому добавлению пульта плюсик, он дает возможность добавить новый пульт.
Все пульта располагаются в виде удобного списка с названием и типом. Вы можете легко находить пульт, открывать его, выходить обратно на главный экран и выбирать уже другой пульт. Также для более удобного переключения можно вызвать боковое меню справа и в нём переключится на нужный пульт.
Для удаления пульта, откройте его, затем нажмите на три точки вверху справа и выберите пункт «Удалить». Удалить сразу несколько пультов, увы, нельзя.
Подключение через адаптер MHL
Имея в своём распоряжении современные гаджеты с поддержкой МХЛ, лишать себя возможности играть в игры просто преступление.
Именно для этого разработчики придумали способ изначально вживлять в устройства стандарт MHL, позволяющий проводить видеоподачу непосредственно с порта передачи данных, который, кстати, может использоваться как банальное зарядное устройство.
Внешне напоминает жёсткий диск. Имея в своём распоряжении такой адаптер нет ничего проще, чем получив доступ к телевизору перевести телефонный формат в более удобный для игр, после того, как подключить телефон к телевизору. Подключив адаптер к телефону следуйте инструкциям высветившимся на экране гаджета.
Возможность пользоваться таким способом значительно ускоряет потерю объёма зарядки мобильного устройства, т.к. при вещании на ТВ заряд батареи не происходит. Если модель вашего гаджета не поддерживает данный вид подключения, то расстраиваться не стоит. Это свидетельствует о том, что вы пользуетесь уже более продвинутыми моделями, в которых ошибки прошлых опытов уже учтены.
Подключение через адаптер MHL
Slim Port вам в помощь
В отличие от предыдущего способа, этот гораздо продуктивнее и проще, подключение через SlimPort позволяет вывести изображение с телефона на телевизор Samsung незамедлительно.
Подключение через Слим Порт обеспечивает трансляцию более качественно, т.к. сигнал передаётся без декодирования, и как следствие отсутствуют лаги во время передачи картинки изображения.
Как дублировать экран телефона на телевизор Samsung через Слим Порт
Еще один плюс, состоит в том, что одновременно можно подключить адаптер для заряда батареи, что поможет значительно увеличить процесс просмотра контента. Качество изображения соответствует стандартному – 1080р. Вам понадобится сам порт и кабель от телевизора.
Установив канал подключения на телевизоре, обозначаемый зачастую РС или HDMI, сначала вы увидите надпись «отсутствует сигнал». После этого нужно провести сопряжение информационных носителей и на экране ТВ появится рабочий стол вашего гаджета.
Сэкономить на качестве кабеля, не получится. Дешевые экземпляры будут создавать посторонние шумы, а иногда и вовсе не пропустят сигнал.
Что такое ИК-порт?
Ик-порт или инфракрасный порт — это специальный индикатор на смартфоне с использованием инфракрасного диапазона световых волн в качестве среды передачи. Именно он используется во всех пультах для телевизоров.
Проще говоря, инфракрасный порт — простая лампочка на пульте либо смартфоне, которая отправляет лучи в телевизор, тот их принимает, расшифровывает и понимает таким образом поставленную команду.
Некоторые Андроид-смартфоны имеют инфракрасный порт и их можно использовать как пульт, что довольно удобно.
Беспроводное сопряжение посредством Wi-Fi
Далеко не всегда в карманах валяются переходники и адаптеры, тем более, подходящие ко всем моделям ТВ носителей. Именно поэтому практически сразу за адаптерами появились технологии передачи данных посредством беспроводных сетей и приложений, в частности посредством Wi-Fi, для того транслировать изображение и видео на экран Смарт ТВ.
Для использования данного способа достаточно лишь найти в списках доступных к подключению устройств модель вашего телевизора и сделать возможность их сопряжения доступной.
Транслировать видео поток и изображение с телефона на телевизор самсунгпосредством Wi-Fi
В некоторых случаях нет возможности вести полную трансляцию экрана вашего мобильного устройства, так, чтобы смотреть видео с состаренных моделей телефонов на телевизоре Самсунг не последних моделей, требует настроек и определенного формата кодеков. Просмотр будет ограничен видеофайлами или приложениями с подходящими под требования характеристиками.
Еще одна современная возможность подключить телефон к телевизору Самсунг через Screen Mirroring – видео трансляция с экрана смартфона на Смарт ТВ Samsung:
Используя Wi-fi адаптер
Чтобы убрать минус предыдущего пункта, разработчики предложили посмотреть на ситуацию с другой стороны.
Подключение остаётся таким же беспроводным, однако для возможности передачи всех форматов файлов к телевизору подключается беспроводной адаптер, который представляет собой небольшое мобильное устройство, служащее точкой доступа. Среди известных и популярных адапетров Мира Каст, Хроме Каст и другие.
Поддержка Хромкаст
Благодаря этому ТВ “видит” ваш телефон наподобие видеопроигрывателя, а не в качестве флеш-носителя. Чтобы осуществить подключение, на вашем Android-устройстве необходимо активировать режим Wi-Fi Direct. Одновременно с этим на телевизоре нужно запустить режим Share, чтобы связать эти устройства в сеть.
Данная модель подключения будет возможна при наличии смарт функции у телевизора, также обязательно присутствие исправного модуля Wi-Fi.
Как подключить смартфон к телевизору Самсунг через вай фай без проводов:
Как передать изображение и видео со смартфона на телевизор по DLNA
Более продвинутым пользователям можно транслировать видео и фото контент с телефона на телевизор Samsung посредством приложения.
Для начала необходимо установить соответствующее приложение, которое обеспечит подключение телефона к телевизору.
Приложение BubbleUPnP, находится в открытом доступе, что обеспечивает его бесплатное скачивание посредством операционной системы Android c Гугл Плей по ссылке https://play.google.com/store/apps/details?id=com.bubblesoft.android.bubbleupnp&hl=ru&gl=US.
Данный формат подключения удовлетворит вас, если в ваши планы не входит организация видеоселекторных совещаний и просмотр фильмов, а только требуется подключить телевизор к смартфону Самсунг.
Приложение, в основном, позволяет использовать систему для того, чтобы передать изображение с телефона на телевизор самсунг для просмотра изображений и фото, но может отличаться качеством принятия сигнала в зависимости от моделей используемых гаджетов.
Mi Remote controller
Поистине универсальное приложение, помогающее контролировать со смартфона работу как ТВ, так и другой бытовой техники, предполагающей дистанционное управление. Поддерживает множество моделей TV, работает в домашней сети вай-фай или посредством ИК-передатчика.
Чтобы начать управление ТВ со смартфона, скачайте программу, выберите категорию оборудования, которое хотите контролировать, подождите, пока будет завершено сопряжение ТВ и телефона. Всё готово к работе — на тачскрине появится пульт с кнопками, позволяющими переключаться между каналами, повышать или понижать громкость, начинать запись, устанавливать таймер.
Скачать Mi Remote controller можно по ссылке.
Остались вопросы? Позвоните или напишите в «Службу добрых дел» — мы расскажем, как превратить ваш смартфон в полноценный пульт!
Chromecast стриминг
Достаточно функциональный и имиджевый вид подключения, который оценят более продвинутые пользователи гаджетов. Отличается тем, что одновременно с подключением дает возможность модернизировать ваше ТВ-устройство.
Т.е. добавляет в функционал вашего телевизора возможность работы как Smart TV. Разработка компании Google нашла своих почитателей и, несмотря на дороговизну данного подключения, прочно заняло свою нишу. Достаточно приобрести стриминговую флешку Chromecast, и вы в дамках.
Старый добрый Smart View
Пожалуй, один из самых простых и востребованных способов подключений. Достаточно активировать на вашем гаджете функцию трансляции на телевизор с телефона, другим языком Smart View, находящуюся на панели быстрых настроек гаджета, и ввести цифровой код, если таковой затребует устройство. Дальнейшая настройка параметров будет зависеть от индивидуальных требований, предъявляемых к видео трансляции.
Возможен автоматический перезапуск и/или перезагрузка уже открытых приложений на Android-устройстве.
Как подключить телефон Самсунг к телевизору Самсунг через Смарт Вью:
А в итоге…
Подводя итог вышесказанному, можно утверждать, что способов сопряжения мобильных устройств со современными Смарт ТВ бесконечно много и ограничиваются они лишь ресурсной базой ваших гаджетов.
Причем, на любой вкус, цвет и финансы можно найти разумный, подходящий и понятный способ разрешения проблемы. Большинство моделей содержат в себе стандартные виды характеристик, позволяющих сопрягать устройства в зависимости от поставленных задач
Разнообразие как проводных, так и беспроводных путей подключения может разрешить любую проблему, в зависимости от индивидуальных потребностей и ситуаций.
Какое приложение выбрать для управления телевизором?
Как водиться в бесплатных приложениях присутствует реклама, но в предложенных мною программах от сторонних разработчиков она мне показалась ненавязчивой, что в моем понимании играет не маловажную роль. Удобство использования дистанционного виртуального пульта, очень важно и часто всплывающая реклама на девайсе отталкивает нас от таких разработок.
Однако, чтобы бесплатные программы могли развиваться для этого тоже нужны финансы и как следствие разработчики вставляют рекламу в свои приложения. Ничего не попишешь, такова цена бесплатности, но в этих программах она сбалансирована и относительно не мешает.
Нужно отметить, что некоторые именитые производители поддерживают свою определенную линейку планшетов, смартфонов и для лучшего сопряжения виртуального пульта со своими телевизорами Smart TV, а также поддержки своего бренда создают свое программное обеспечение.
Такой подход компаний также весьма удобен и приверженцам определенного бренда, которые имеют эти модели, следят за рынком и приобретают новоиспеченные новинки. Кроме того, в свои приложения компании встраивают весьма полезные дополнительные функции для плотного взаимодействия мобильного устройства со своими моделями Smart TV.
Предположим, что у вас есть телевизор и планшет Galaxy (смартфон Galaxy S) от компании Samsung, то Вам в принципе незачем использовать сторонние приложения для взаимодействия этих устройств, так как для них уже создано такое ПО с учетом программной совместимости и прочих требований.
Поэтому в данном случае было бы логично и правильно использовать именно такое приложение, которое называется Samsung SmartView. А вот компания LG не столь критична и их разработку LG TV Remote вы можете установить на планшет или смартфон с ОС Андроид или iOS, который не носит название бренда.
Ниже, я сделал для вас небольшую подборку из приложений для телевизоров от компании Samsung и LG, которые дадут вам возможность управлять телевизором дистанционно.