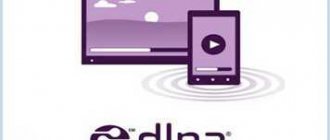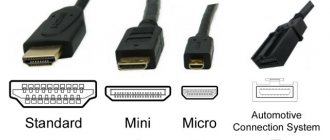На главную Бытовая техника Телевизоры
Смартфоны стали обладать множеством полезных функций: от использования интернета и полезных приложений до камеры, которая не уступает объективу хорошего фотоаппарата. Именно поэтому причин подключения дисплея телефона к экрану телевизора может быть не мало. Но суть всех причин одна – вывод дисплея на экран с большим разрешением.
К сожалению, как не парадоксально, но в данном случае технический прогресс может затормозить человека в тот момент, когда понадобится воспользоваться функцией, к которой ранее прибегать не доводилось. Так, из-за стремительного обновления программ, телефонов и телевизоров нередко меняются и способы подключения к тому или иному экрану; к тому же часто случается, что размер носителя или провода не подходит к разъему телевизора. Но к счастью есть довольно много методов подключения: не только напрямую через провод, но и с помощью других функций.
Ещё проще стало решать вопрос с подсоединением телефона, когда сеть Wi-Fi стала повсеместной. Порою пользователи даже не используют телевизор в качестве прямого его назначения, а только как способ отображения информации с другого носителя. С новыми технологиями вслед идут и новые методы взаимодействия гаджетов, в которые входят и способы подключения телефона к различным устройствам по функции Direct. Однако это работает, в основном, на последних моделях телевизоров.
Конечно, телефон можно использовать вместо флэш-карты, однако не стоит ограничивать представление о возможностях смартфона. Пока флэш-карта способно являться только носителем файла и подключаясь к телевизору можно просмотреть изображения или документы, а подключаясь с телефона можно продублировать весь дисплей телефона и таким образом играть в игры или пользоваться приложениями телефона можно на большом экране телевизора.
- Основные методы подключения
- Как подключить телефон к телевизору через HDMI
- Подключение телефона к телевизору через usb
- Подключение телефона к телевизору через Smart Share
- Подключение телефона к телевизору через функцию AllShare
- Подключение телефона к телевизору через AirPlay
- Подключение телефона к телевизору напрямую через Wi-Fi
- Подключение телефона к телевизору через Screen Mirroring
Основные методы подключения
Методы подключения существуют как проводные, так и беспроводные. Если разобрать все существующие возможные способы подсоединить телефон к телевизору, то можно разделить их на следующие:
- Подключение телефона через HDMI-соединение.
- Подключение через usb-кабель.
- Беспроводное подключение через Smart Share.
- Беспроводное подключение через AllShare.
- Подключение через AirPlay.
- Подключение через Wi-Fi.
- Подключение через функцию Screen Mirroring.
Конечно же условия синхронизации зависят от наличия кабеля подключения, модели телевизор и телефона, сети WI-FI и установленных приложений.
MHL
MHL объединяет в себе функциональность интерфейсов HDMI и micro-USB: с помощью HDMI можно передавать HD видео и звук, а используя стандарт micro-USB — заряжать устройство. Спецификация MHL 3.0 способна передавать видео в разрешении Ultra HD с частотой 30 Гц, 7.1-канальный звук с поддержкой Dolby TrueHD и DTS-HD, а также заряжать устройства мощностью до 10 ватт. Все MHL-кабели обычно подразделяют на 3 вида:
- Небольшой переходник, на котором есть HDMI-вход для подключения HDMI-кабеля от телевизора, вход micro-USB для подключения внешнего питания (без этого вывод изображения просто-напросто не будет работать) и выход micro-USB для подключения к соответствующему разъёму смартфона. Недостаток: требует наличия помимо самого переходника ещё двух кабелей.
- MHL-кабель, который можно напрямую соединять HDMI-выход телевизора и MHL-выход смартфона. Аккумулятор смартфона при этом заряжается непосредственно через HDMI-кабель, и устройство не требует внешнего питания, но такую возможность пока поддерживают далеко не все модели телевизоров.
- И еще один вид MHL-кабеля — эксклюзивная разработка компании Samsung, их можно встретить как в виде отдельных переходников, так и в составе других аксессуаров, например, док-станций. Главное отличие от стандартных MHL-разъёмов заключается в использовании дополнительных контактов — 11 пинов в коннекторе против стандартных 5 пинов micro-USB. Такое решение позволяет Samsung расширить функциональность стандарта MHL (например, появляется возможность подключать периферийные устройства), но делает несовместимыми без специальных переходников 5-пиновые коннекторы с 11-пиновыми устройствами, равно как и наоборот, 11-пиновые кабели со всеми остальными смартфонами.
Как подключить телефон к телевизору через HDMI
HDMI-соединение является самым распространенным способом соединения телефона к телевизору, потому как практически на любом телевизоре имеется HDMI-порт с помощью которого можно подсоединить любой usb-провод. Для такого типа подсоединения на телефоне должен быть разъем micro-HDMI, который визуально может быть похожим на USB-порт, однако это разные разъемы. На шнуре для такого подсоединения с одной стороны должен быть разъем HDMI Type A, а с другой же разъем micro-HDMI Tybe D.
В момент подсоединения шнура к разъемам оба устройства должны быть выключены. После подключения можно включить телефон и телевизор. Затем в меню телевизора нужно найти и установить источник сигнала HDMI. Не редко так бывает, что на телевизоре имеется несколько таких разъемов, однако выбирать нужно тот, к которому подключен шнур. Далее можно на телефоне выбирать те функции, которые хочется отобразить на экране телевизора: фото, видео, приложения, документы и т.д. Звук и видео-картинка также будут передаваться.
Стоит помнить, что далеко не все приложения могут поддерживать функцию дублирования изображения на двух экранах устройств.
В стандартном режиме все настройки установлены изначально автоматически. Однако, может быть и такое, что картинка не отображается. Тогда, вероятнее всего, проблема в настройках телефона. Для решения этой проблем нужно зайти в параметры и настройки телефона и найти пункт, который отвечает за HDMI-формат. Также в этих параметрах можно выбрать частоту обновлений.
Если же на телефоне каким-то образом нет разъема для HDMI-соединения, то можно воспользоваться вспомогательным средством в виде конвертера micro-USB-HDMI, что подключается непосредственно к самому телефону через имеющийся разъем. Затем можно подключаться к телевизору при помощи стандартного HDMI-кабеля.
Способ 1: проводное подключение
microHDMI
Проводное подключение реализовано преимущественно в смартфонах, выпущенных до 2013 года, где имеется microHDMI разъем. Что бы вывести картинку достаточно подключить один конец кабеля в телефон, а второй в телевизор или монитор. Процесс подключения мгновенный и не нуждается в настройке. Максимум, что может потребоваться – указать в системных установках телефона разрешение выведенного изображения. После подключения, вся информация на экране мобильного телефона автоматически копируется на экран телевизора/монитора.
Порт microHDMI в смартфоне Motorola Atrix HD.
Главное условие подключения – наличие HDMI разъема в устройстве вывода. Заменить необходимый разъем помогают переходники или преобразователи цифрового сигнала в аналоговый. Последнее позволяет подключать телефон к старым телевизорам и мониторам с VGA портом.
Выведенное изображение со смартфона на экран монитора.
MHL
Ещё один проводной способ подключения – MHL или Mobile High-Definition Link. В такой технологии порт для вывода видео находится в разъеме microUSB. Для подключения используется соответствующий адаптер с выходом на HDMI, где линии для передачи данных используются для передачи видео. Для питания используется заряд телефона, из-за чего заметно сокращается время активной работы. Проблема решается использованием адаптера, где имеется отдельный порт для подзарядки смартфона.
Технология MHL поддерживается ограниченным числом моделей, полный список смотрите на этой странице. За то технология встречается в телефонах выпущенных вплоть до 2021 года, например в Samsung Galaxy Note 8.
SlimPort
В качестве альтернативы MHL выступает SlimPort. Принцип работы аналогичный – один конец кабеля требуется подключить в microUSB порт телефона, а другой к телевизору или монитору. В продаже так же встречаются переходники для HDMI, для VGA, для VGA и HDMI в одном корпусе, а ещё со встроенным считывателем для SD и MicroSD карт.
Ключевое преимущество SlimPort – уменьшение нагрузки по энергопотреблению на мобильное устройство. Внешнее питание для работы не требуется, а дополнительный microUSB разъем позволит ещё и подзарядить смартфон. При этом количество поддерживаемых устройств так же не отличается особым разнообразием. Полный список доступен на официальном сайте.
USB Type-C
С активным внедрением разъема USB-C, где имеется отдельная линия для передачи видео, появилась возможность подключать к телевизору современные флагманские модели, а не устройства 2-3 или 5-летней давности. Обязательное условие – наличие порта USB-C 3.1 и поддержка функции передачи видео. Для этого следует обратиться к производителю телефона и уточнить наличие такой возможности.
Традиционным лидером в этой области остается Samsung, где флагманские модели в сочетании со станцией DeX Station способны работать в режиме нетбука. После подключения док-станции к телевизору/монитору и установки телефона, на экран выводится рабочий стол с возможностью запуска браузера, приложений, видео и т.д.
Если же в телефоне поддерживается вывод изображения, DeX Station легко заменит любой многопортовый адаптер, где имеется разъем для зарядки телефона, HDMI для вывода картинки на экран и USB порт для подключения периферии.
В будущем число совместимых устройств увеличится, поскольку Google работает над функцией «настольного режима». По задумке смартфон, подключенный к телевизору/монитору переключится с мобильной версии системы на настольную, где возможностей мультизадачности больше. Подробности развития технологии смотрите в статье «Обзор Android 10 Q. Отличия Андроид 10 и 9».
Подключение телефона к телевизору через usb
Через USB-провод телевизор также может получить доступ к памяти и данным на телефоне. Для этого необходим соответствующий провод. Чтобы подключиться именно таким образом необходимо сначала подсоединить разъем micro-usb к телефону, а разъем USB к порту телевизора. Иногда мобильное устройство может запросить вид подключения, для которого нужно просто выбрать соответствующий пункт в меню выбора «USB-соединение». Чтобы телевизор начал отображать необходимые файлы, нужно привести сам телевизор в режим чтения метафайлов, подключение которого зависит от модели телевизора. Это может быть: функция Multimedia, USB-подключение, функции Home или Source. В качестве источник считывания информации нужно выбрать либо Multimedia, либо USB. Далее можно выбрать тип того файла, который нужно вывести на экран.
После просмотра файлов и при окончании работы телефона с телевизором, последний нужно привести в обычное состояние, режим которого был до подсоединения телефона.
При таком способе подключениz телефон также, как и от компьютера может заряжаться.
Резюме
Подключить свой смартфон для просмотра фотографий, видеозаписей и прослушивания музыки к домашней плазме очень просто. Сделать это можно, как было сказано ранее, несколькими разными способами. Выбор подходящего будет напрямую зависеть от конкретной марки, модели телевизора, а также его возможностей. В любом случае, функция пользуется популярностью и она очень практична. Благодаря ей вы сможете посмотреть фильм в разрешении HD, или показать своей семье фотоснимки с отдыха.
Относительно небольшие затраты (на приобретение кабеля) окупаются удовольствием от процесса просмотра медиа файлов на «широком экране». Более того, возможно, что ваше устройство поддерживает беспроводную передачу данных на телевизор.
Подключение телефона к телевизору через Smart Share
Данную функцию подключения через Smart Share еще называют настройками DLNA. Это так называемое беспроводное подключение, которое может передавать данные без провода при помощи установленных приложений. Эта функция распространена на телевизорах LG. Однако, чтобы ею воспользоваться необходимо отключение поддерживаемой функции ТВ HbbTV, если такова имелась.
Чтобы подключить телефон к телевизору таким образом, нужно войти в настройки самого телефона и подключиться к Wi-Fi-сети. Далее нужно выбрать параметры или расширения для выбранной сети. В этом параметры нужно найти такую опцию, как «Wi-Fi Direct». После выбора этой функции должен появиться список предлагаемых устройств, в котором должен быть и данный телевизор.
Если возникли проблемы с таким подключением, то в первую очередь нужно проверить работу приложений типа HbbTV в телевизор – она обязательно должна быть отключенной.
Зачем выводить информацию с телефона на телевизор
Подключение смартфона к телевизору обеспечивает комфортный просмотр различного контента. А подключение беспроводной мышки и клавиатуры позволяет частично заменить компьютер. Вот наиболее частые сценарии использования:
- Просмотр фотографий и видеозаписей с камеры телефона.
- Общение в социальных сетях.
- Использование интернета.
- Просмотр потоковых трансляций, передач стриминговых сервисов, локального видео.
- Чтение книг и журналов, работа с офисной документацией.
- Запуск мобильных игр.
Подключение телефона к телевизору через функцию AllShare
Данная функция подходит для телефонов Samsung и представляет собой синхронизацию гаджетов с телевизором. Необязательно, конечно, иметь телефон именно этой фирмы, чтобы подключиться таким образом. Просто данная функция изначально была встроена в Samsung, а также созданной для телевизоров с поддержкой приемника Smart TV. Однако, в случае необходимости или по причине отсутствия данной функции на телефоне можно установить модуль All Share.
Чтобы подключить All Share нужно убедиться, что телефон и телевизор подключены к домашней беспроводной сети WI-FI. После чего нужно зайти в настройки телефона и в подпункте «дополнительных настроек» найти параметр «доступные устройства» и выбрать пункт «обмен модулями». Функция All Share должна быть в списке доступных устройств. После запуска нужно будет создать учетную запись, если ранее ее не было.
Если на телевизоре ранее установлена функция SmartTV, то с помощью нее в меню этой функции можно войти в модуль Smart Hub и далее воспользоваться поиском, чтобы найти приложение AllShare Play. После установки этого приложения нужно также создать или войти в учетную запись на телевизоре.
Транслируем фото и видео со смартфона на телевизор
Телевизор должен быть включен и подключен к сети.
Есть много программ, которые помогают транслировать медиаконтент по технологии DLNA. Но и стандартная галерея в HTC с этим тоже не плохо справляется.
В списке программ на смартфоне запускаем галерею.
Открываем например первую фотографию, нажимаем на кнопку «Еще» и «Выбрать проигрыватель».
В списке должен появится наш телевизор. Выбираем его.
В этот момент на телевизоре должна появится фотография (включать ничего не нужно). Вы можете листать фото на телефоне и оно будет автоматически отображаться на телевизоре. Вот так (извините за качество фотографии):
Фото выше передает всю суть того, что мы делаем.
Что бы остановить трансляцию, достаточно просто нажать кнопку закрыть (в правом верхнем углу экрана). Разберетесь :).
Подключение телефона к телевизору через AirPlay
Функция AirPlay создана компанией Apple для одноименных технологий. Это так называемое приложение с помощью которого с телефонов Apple можно спокойно подключаться к любым устройствам в сети. Однако у такого подключения есть ограничения: картинка с телефона на экран телевизора может выводиться в том же масштабе. Также стоит иметь в виду, что в случае воспроизведения динамичных изображений в виде видео или игр картинка может передаваться с задержкой. Если же подключаться с помощью AirPlay к AppleTV, то таких проблем не возникнет.
Для данного вида подключение необходимо наличие беспроводной сети интернет. Чтобы подключиться к AirPlay нужно скачать данное приложение на телефон. Далее зайти в него и зарегистрировать учетную запись, если таковой не имеется. Чтобы подключить телевизор к данной системе, нужно также скачать данное приложение, однако уже с телевизора и проделать то же самое.
Для более поздних моделей телефонов Apple (выше 4-й модели) можно воспользоваться функцией AirPlay Mirroring, чтобы удобно масштабировать изображение с дисплея телефона на телевизор.
Базовые сведения
На начальном этапе определения, каким способом подключиться к компьютеру, следует изучить особенности подключений. Всего есть 2 типа соединения: кабельное или беспроводное. По количеству затрачиваемых усилий на их настройку, они приблизительно идентичны. Всё предельно просто, даже начинающий пользователь не должен запутаться.
Следует помнить, что все гаджеты независимо от производителей поддерживают перечисленные способы подключения. В том числе характеристики и тип ОС не играют особой роли. В случае с проводным соединением из вспомогательных средств понадобится USB- или HDMI-кабель. MiniUSB-порты есть практически в каждом современном смартфоне, а вот с HDMI всё несколько сложнее. Под него придётся покупать специальный переходник, цена не превышает 200 рублей. В некоторых моделях подходящие разъёмы уже встроены.
Сейчас неопытный пользователь может запутаться в выборе способа подключения. Чтобы лучше понимать их особенности, стоит посмотреть инструкцию по каждому из них. Понимая все плюсы и минусы способов, проще определить наиболее подходящий метод для себя.
Подключение телефона к телевизору напрямую через Wi-Fi
В условиях отсутствия маршрутизатора или по каким-либо другим причинам можно подсоеденить телефон к телевизору через функцию Wi-Fi-Direct напрямую. Эта функция находиться в настройках телефона в разделе беспроводных сетей. На телевизоре эта функция также находится в настройках, в которые можно зайти через главный экран и называется она «WiFi Direct settings». Далее через пульт телевизора нужно зайти в параметры, найти функцию «Руководство», перейти в «Другие методы». Далее можно через Wi-Fi Direct передавать данные с телефона на телевизор.
Если подключиться таким образом не удалось и отображается режим ожидания для режима Wi-Fi Direct, то нужно нажать кнопку «Опции» и «выбрать вручную». Если в устройстве есть WPS, то нужно его выбрать и далее следовать инструкции.
Как соединить смартфон с Андроид со старой моделью телеприемника?
Внимание. К сожалению если ваш телевизор ранней версии, к нему можно подключится только через дополнительную аппаратуру или кабель USB, если для него предусмотрен вход (но это большая редкость).
Чаще всего пользователи докупают приставки «Smart TV». Они подключаются через кабель который поставляется в комплекте и расширяют функционал обычного телевизора позволяя еще и управлять смартфоном в качестве пульта. При первом включений приставки, необходимо провести пошаговую, простую настройку в которой программа вам поможет и научит как использовать весь функционал приставки.
Подключение телефона к телевизору через Screen Mirroring
Этот способ подключения идеально подходит для обладателей устройств Samsung, так как для них же она и создана. С помощью нее можно синхронизировать гаджеты с телевизором Samsung без каких-либо проводов и дополнительных установок. Однако данная функция есть не на всех телевизорах данной фирмы, а только на моделях телевизоров Samsung F, J, K, M-серии. Но это не значит, что ее нельзя установить и на другие модели телевизоров данного производителя.
Чтобы подключиться к Screen Mirroring нужно на панели меню данного телевизора нажать «Source» далее на телефоне нужно отрыть панель быстрых настроек и в области «дополнительных настроек» найти опцию «Smart View». Далее телефон может начать искать данный телевизор и затем высветить название его модели на которое и нужно нажать. После чего на экране телевизора появится изображение дисплея телефона.
Способы подключения телефона к телевизору:
Настройка DLNA с помощью приложения BubbleUPnP
На этом можно было бы закончить статью, но не у всех же смартфоны от HTC. Но я думаю, что у других производителей, таких как Samsung, Sony, LG на смартфонах тоже есть стандартная функция, которая позволяет транслировать медиаконтент по DLNA. Если я не ошибаюсь, то в LG это приложение Smart Share.
Я еще покажу на примере приложение BubbleUPnP, установив которое, можно сделать все то, о чем я уже писал выше.
Установите BubbleUPnP, вот ссылка на Google Play Https://play. google. com/store/apps/details? id=com. bubblesoft. android. bubbleupnp.
Запускаем приложение и сразу снизу выбираем вкладку DEVICES и ставим метку возле нашего телевизора.
Теперь переходим на вкладку LIBRARY. Открываем соответствующую папку (видео, музыка, фото), затем отрываем папку в которой хранятся наши фотографии (или другой контент) и просто открываем любую фотографию, или видео.
Картинка сразу появится на телевизоре. В этой программе много разных настроек и функций, я показал только основное. Единственное, что мне не понравилось, так это скорость появления фотографии на телевизоре. Когда я открывал через стандартную галерею, то все работало как-то быстрее.
На этом все! Если возникнут проблемы, то пишите, попробуем решить их вместе. Всего хорошего!
Источник: f1comp. ru
Используемые источники:
- https://androfon.ru/article/kak-vyivesti-izobrazhenie-s-telefona-na-televizor
- https://public-pc.com/vyvod-izobrazheniya-s-telefona-na-televizor-cherez-usb-pravilno/
- https://mediapure.ru/poleznye-gadzhety/apple/kak-smotret-foto-i-video-so-smartfona-na-televizore/
- https://androidx.ru/podklyuchenie-androida-k-televizoru-smotrim-filmy-i-fotografii-na-bolshom-ekrane/
- https://comservice-chelny.ru/prosmatrivaem-fotografii-i-video-na-televizore-napryamuyu-s-telefona-plansheta-nastraivaem-dlna-mezhdu-televizorom-i-smartfonom/
ПОДЕЛИТЬСЯ Facebook
- tweet
Предыдущая статьяКак поменять язык на Айфоне: поставить русский
Следующая статьяКак проверить б/у телефон Андроид при покупке
Список приложений для Android
Чтобы стабильно регулировать звук и переключать каналы на ТВ со смартфона, необходимо загрузить на телефон специальное приложение. Некоторые известные производители телевизоров выпускают собственные программы, все из которых распространяются бесплатно. Если же изготовитель устройства – неизвестная китайская компания, то на помощь приходит универсальный софт, работающий со всеми моделями ТВ. О самых качественных и проверенных утилитах читайте ниже.
Samsung TV Remote
QR-Code
Samsung Smart View
Developer: Samsung Electronics Co., Ltd.
Price: Free
Как можно понять из названия, данная программа предназначена только для телевизоров Samsung. Не нужно с помощью нее пытаться подключиться к устройству от другого производителя – это попросту невозможно. Перед началом работы скачайте приложение на свой телефон. Кстати, софт доступен не только для Андроид, но и для iOS. При первом запуске кликните по кнопке «Разрешить», тем самым предоставив приложению доступ к мультимедиа и файлам на устройстве. После этого запустите ТВ и подключите его к Wi-Fi сети, используемой смартфоном. Далее следуйте инструкциям системы, выполнив необходимые настройки. На этом этапе программа готова к работе. Количество загрузок приложения достигло отметки в 10 миллионов, поэтому рассмотрим, за что пользователи полюбили утилиту Samsung TV Remote:
- возможность воспроизведения видео и музыки, хранящейся в памяти телефона;
- поддержка списков потокового воспроизведения (выберите несколько видео, которые будут транслироваться подряд);
- возможность вывода изображения с экрана смартфона на ТВ;
- наличие функции «спящий режим», автоматически выключающей телевизор в указанное время;
Если вы счастливый обладатель ТВ от Samsung, то смело устанавливайте на телефон данное приложение. Других аналогов с таким функционалом найти сложно.
LG TV Plus
QR-Code
LG TV Plus (will be discontinued)
Developer: LG Electronics, Inc.
Price: Free
Данная программа работает только с телевизорами LG, причем исключительно с определенными моделями. Узнать, поддерживается ли ваш телевизор, можно в описании приложения из Google Play. После запуска предоставляем софту необходимые разрешения на доступ к хранилищу устройства. Это нужно для трансляции видео или музыки прямо на ТВ. На следующем шаге просматриваем лицензионное соглашение и принимаем его. Что касается подключения к телевизору, то оно выполняется так:
- На ТВ переходим по пути: Настройки — Сеть — LG Connect APPS.
- Переводим ползунок вправо возле строки «LG Connect APPS». Если функция уже включена, то ничего менять не нужно.
- Включаем Wi-Fi на смартфоне и обратно заходим в приложение. Отсюда осуществляем поиск ТВ.
- Если устройство обнаружено, то на его экране появится сообщение с кодом.
- Этот код вводим в программу и нажимаем «Ок».
На этом первоначальные настройки завершены, а это означает, что можно дистанционно управлять телевизором. Перед этим предлагаем рассмотреть особенности софта:
- возможность воспроизводить видео или аудио со смартфона;
- автоматическая синхронизация с TV при последующем подключении;
- поддержка ввода каналов с клавиатуры;
- возможность изменить цветовое оформление интерфейса;
Для владельцев ТВ от LG – данное приложение лучший вариант.
TV SideView
QR-Code
Сони дистанционного ТВ
Developer: AppAgency Labs
Price: Free
По названию может показаться, что это универсальная программа для управления любыми моделями телевизоров. На самом деле данный софт предназначен только для телевизоров Sony. После запуска приложение сразу готово к работе. В нем присутствует реклама, но она не навязчивая и никак не мешает работе. Удобно то, что виртуальный пульт имеет клавиши каналов. Это позволяет не вызывать дополнительное меню, а моментально переключать телепередачу. Настройки утилиты скудные – здесь можно только активировать вибрацию при нажатии и добавить иконку в панель управления. Минус это или нет – решать каждому пользователю самостоятельно. Что касается особенностей софта, то они следующие:
- полностью русскоязычный интерфейс;
- удобная навигация по программе;
- быстрое сопряжение с ТВ;
- бесплатность ПО;
В общем, TV SideView – отличная утилита для владельцев ТВ от Sony.
TV Assistant
QR-Code
TV Remote-TV assistant
Developer: Shenzhen TCL New Technology Co., Limited
Price: Free
Теперь перейдем к рассмотрению универсальных приложений для работы с телевизором. Первая из них — TV Assistant, доступная в Google Play по одноименному запросу. При первом запуске система предлагает просмотреть краткую инструкцию по работе с софтом. Если желания изучать теоретический материал нет, то можно попросту кликнуть по кнопке «Пропустить».
После достаточно перейти в раздел «Дистанционное управление» для сопряжения с TV. Соединение происходит достаточно быстро, о чем свидетельствует сообщение на экране устройства. Пульт в утилите реализован правильно – все клавиши грамотно расположены и скомпонованы. Интерфейс приложения немного старомодный, но это даже является плюсом. Кстати, о всех преимуществах программы можно узнать ниже:
- поддержка всех версий Андроид;
- полностью русифицированный интерфейс;
- отсутствие рекламы:
- полная бесплатность софта;
- поддержка обмена медиа-данными;
- возможность подключения по QR-коду (ТВ должен поддерживать функцию Smart Connect).
Утилита простая, но от обычного пульта ничего и не требуется.
TV Remote
QR-Code
TV Remote
Developer: Shenzhen TCL New Technology Co., Limited
Price: Free
Это приложение полностью универсальное, то есть подойдет для любой модели ТВ. После установки запустим софт и выполним настройку пульта. На рабочем экране кликаем по кнопке «Выберите телевизор» и среди открывшегося списка отмечаем модель вашего ТВ. Список действительно обширный, поэтому для удобства воспользуйтесь поисковой строкой. После сопряжения устройств можно перейти к самому управлению. Переключать каналы возможно, как с помощью специальной клавиши, так и через ручной ввод номера. Предлагаем рассмотреть основные преимущества утилиты TV Remote:
- полностью русскоязычный интерфейс;
- поддержка ручного ввода каналов;
- огромный выбор моделей TV;
- возможность добавления устройства в список избранных;
- быстрое подключение;
Несмотря на преимущества, существует единственный недостаток – наличие встроенной рекламы. Отключить ее, к сожалению, невозможно.
Android TV Remote Control
QR-Code
Android TV Remote Control
Developer: Google LLC
Price: Free
Как понятно из названия, данная программа предназначена для управления телевизорами с Android TV. Перед запуском программы включите Wi-Fi, чтобы избежать непредвиденных ошибок. При первом открытии софта нужно принять политику конфиденциальности и предоставить необходимые разрешения. Затем из списка найденных устройств выбираем нужный ТВ и выполняем сопряжение. Из особенностей приложения выделим следующее:
- полная бесплатность софта;
- поддержка русского языка;
- удобный интерфейс:
- техническая поддержка от Google;
SURE Universal Remote
QR-Code
SURE Universal Remote
Developer: SURE Universal Ltd.
Price: Free
Данное приложение позволяет дистанционно управлять не только телевизором, но и другой бытовой техникой. Например, кондиционером или проектором. При первом открытии необходимо предоставить программе доступ к местоположению, а также к мультимедиа и файлам на смартфоне. Затем нажимаем по кнопке «Добавить устройство» и выбираем тип подключения (через Wi-Fi или ИК-порт). После этого среди огромного перечня ищем модель ТВ и осуществляем сопряжение. Еще раз напомним, что оба устройства должны быть подключены к одной Wi-Fi сети. Это ограничение не распространяется на управление телевизором через ИК-порт. Из основных особенностей утилиты отметим следующее:
- полная бесплатность программы;
- совместимость софта со всеми версиями Android;
- поддержка ввода каналов с клавиатуры;
- удобный и понятный интерфейс;
- огромный выбор моделей TV;
- поддержка подключения как через Wi-Fi, так и через ИК-порт;
- полностью русскоязычный интерфейс;
Несмотря на то, что приложение бесплатное, в нем присутствует достаточно большое количество рекламы. Отключить ее возможно, но за это придется немного заплатить. Также утилита предлагает собственного голосового помощника, с помощью которого можно переключать каналы или увеличивать звук.
ZaZa Remote
QR-Code
Дистанционное управление:ZaZa Remote
Developer: Tiqiaa Co., Ltd
Price: Free
Еще одна удобная программа, позволяющая управлять не только телевизором, но и остальной бытовой техникой. Замети сразу, что интерфейс софта частично англоязычный, хотя разобраться в значении определенных разделов по силам каждому пользователю. После запуска просматриваем небольшую интерактивную инструкцию, в конце которой кликаем «Go Now». Теперь внизу экрана появляется небольшое окно, где необходимо выбрать «Я знаю», а затем предоставить разрешение на доступ к местоположению. Как можем видеть, приложение готово к работе. Чтобы добавить пульт нажимаем по одноименной кнопке, а далее выбираем тип устройства и его модель. Основные преимущества данного софта такие:
- полная бесплатность;
- поддержка всех актуальных версий Android;
- удобный интерфейс;
- наличие большого количества моделей в базе данных;
- быстрое сопряжение с ТВ;
Если ищите надежный виртуальный пульт для ТВ, то программа ZaZa Remote – хороший выбор.