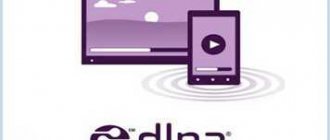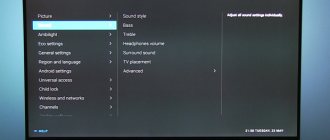Как подключить телефон к телевизору через USB
- Какой телефон подойдёт: Android-смартфон, обычный мобильный телефон.
- Какой телевизор подойдёт: любой с USB-портом.
- Что ещё понадобится: USB-кабель.
Самый простой способ подключения, позволяющий использовать мобильное устройство как флеш-накопитель. Правда, воспроизвести получится лишь хранящиеся в памяти телефона медиафайлы: фото, видео и аудио.
Что делать
1. Соедините телевизор с телефоном при помощи USB-кабеля.
howyoutube.ru
2. Выберите на телевизоре в качестве источника сигнала (Source) USB-порт.
tehnopomosh.com
3. При необходимости подтвердите режим подключения на телефоне.
crabo.ru
4. На большом экране отобразится структура папок или список файлов, которые просканировал и распознал телевизор. Что именно вы увидите, будет зависеть от модели устройства.
citilink.ru
5. Используйте пульт для навигации и просмотра.
ashleighmoneysaver.co.uk
Как подключить телефон к телевизору через HDMI
YouTube-канал Mac Time
- Какой телефон подойдёт: Android-смартфон, iPhone.
- Какой телевизор подойдёт: любой с HDMI-разъёмом.
- Что ещё понадобится: совместимый с телефоном HDMI-кабель или адаптер.
Этот вариант позволяет использовать телевизор в качестве внешнего дисплея во время игр, просмотра фильмов и сёрфинга в интернете. Картинка с мобильного устройства зеркалируется, то есть на ТВ отображается всё, что происходит на экране смартфона.
В зависимости от разъёма телефона для подключения понадобится соответствующий адаптер или кабель. С одной стороны на нём будет HDMI-разъём, а с другой — microUSB, Lightning или USB-C. В режиме трансляции изображения устройство быстро разряжается, поэтому обычно на адаптерах есть разъём для подключения зарядки.
Перед покупкой адаптера для USB-C убедитесь, что ваш смартфон поддерживает вывод изображения.
Что делать
- Соедините совместимым кабелем смартфон и телевизор. Если используете адаптер, вставьте его в гаджет и уже к нему подключите обычный HDMI-кабель от телевизора.
- Выберите в качестве источника сигнала на ТВ соответствующий разъём HDMI.
- Изображение автоматически появится на телевизоре. Если этого не произойдёт, откройте настройки смартфона и измените разрешение экрана.
Что дает такое подключение
После подсоединения к ТВ, появится возможность использоваться весь функционал вашего телефона на большом экране. Это значит, что можно:
- воспроизводить фильмы, фотографии;
- играть в игры, запускать разнообразные приложения;
- полноценно работать в интернете;
- осуществлять различные презентации.
Более того, на некоторых моделях ТВ подсоединенный телефон может полноценно взять на себя функционал пульта управления. Отличное решение, если родной поломался. Как видим, стоит разобраться, как с телефона на телевизор передать видео или другой медиафайл.
Как подключить телефон к телевизору через Wi-Fi Direct
- Какой телефон подойдёт: Android-смартфон.
- Какой телевизор подойдёт: с поддержкой Wi-Fi Direct.
- Что ещё понадобится: ничего.
Беспроводное подключение, при котором мобильное устройство и совместимый телевизор соединяются по Wi-Fi напрямую, без участия роутера. ТВ в этом случае выступает в роли точки доступа, к которой подключается смартфон. И вы можете передавать на большой экран медиафайлы, используя стандартное меню «Отправить».
Что делать
- Откройте на ТВ настройки сети и включите функцию Wi-Fi Direct.
- На смартфоне перейдите в «Настройки» → «Беспроводные сети» → Wi-Fi → Wi-Fi Direct.
- После сканирования доступных устройств выберите свой телевизор.
- Используйте меню «Отправить» на смартфоне для передачи фото, видео и аудио на ТВ.
Как подключить телефон к телевизору через DLNA
- Какой телефон подойдёт: Android-смартфон.
- Какой телевизор подойдёт: любой с поддержкой DLNA.
- Что ещё понадобится: ничего.
На этот раз соединение происходит через роутер. При этом телевизор может подключаться к домашней сети кабелем, а смартфон — по Wi-Fi.
Возможности DLNA позволяют просматривать на большом экране медиафайлы из памяти мобильного устройства.
Что делать
- Убедитесь, что ТВ и смартфон подключены к одной и той же сети.
- Активируйте функцию DLNA в настройках телевизора.
- Запустите стандартную галерею Android и откройте нужный медиафайл.
- Перейдите в «Меню» → «Выбрать проигрыватель» и кликните по названию своего ТВ в списке.
- Для расширенных настроек и трансляции файлов из других программ установите приложение-медиасервер из Google Play. Например, популярное BubbleUPnP.
BubbleUPnP for DLNA / Chromecast / Smart TV
Bubblesoft
Цена: Бесплатно
Загрузить
Цена: Бесплатно
Как смотреть кино на ТВ через смартфон с Андроидом?
Для любителей смотреть сериалы, фильмы и любимые ролики вам потребуется скачать специальное приложение для вывода изображения на телефон, а именно, Peers.TV, которое позволяет смотреть ТВ онлайн совершенно бесплатно на мобильных устройствах. Такое приложение имеет огромный список каналов, по которым можно смотреть не только онлайн, а и в записи. Их можно сохранять в архив и потом смотреть в своё удовольствие.
Те каналы, которые вы часто просматриваете, могут быть добавлены в избранное, приложение не занимает много места и может работать везде, где есть интернет.
Как подключить телефон к телевизору через AirPlay
YouTube-канал Mac Time
- Какой телефон подойдёт: iPhone.
- Какой телевизор подойдёт: любой.
- Что понадобится: Apple TV.
Это самый удобный способ подключить iPhone к телевизору с медиаприставкой Apple. Фирменная функция AirPlay обеспечивает передачу контента на Apple TV по воздуху. И вы можете проводить презентации, играть, просматривать фото и видео.
Что делать
- Убедитесь, что iPhone и Apple TV подключены к одной и той же сети.
- Откройте «Пункт управления» на смартфоне и нажмите кнопку «Повтор экрана».
- Выберите Apple TV из списка.
Как подключить телефон к телевизору через Miracast
YouTube-канал MihrumTV
- Какой телефон подойдёт: Android-смартфон.
- Какой телевизор подойдёт: любой с поддержкой Miracast.
- Что ещё понадобится: ничего или специальный адаптер.
Технология Miracast тоже предназначена для зеркалирования экрана мобильных устройств на ТВ и работает аналогично AirPlay. На Smart TV она поддерживается из коробки. А с помощью специального адаптера её можно добавить в любой телевизор с портом HDMI.
Что делать, если у вас Smart TV
- Откройте настройки сети на телевизоре и включите Miracast.
- На смартфоне перейдите в «Настройки» → «Экран» → «Беспроводной монитор» и включите функцию.
- Выберите телевизор в списке найденных Miracast-устройств.
- Изображение со смартфона появится на экране ТВ сразу после подключения.
Что делать, если нужен адаптер
- Купите совместимый адаптер. Желательно выбирать универсальные модели с поддержкой Miracast, Chromecast и AirPlay.
- Вставьте адаптер в HDMI-порт. Если требуется, подключите к нему питание с помощью USB-кабеля.
- Выберите на телевизоре HDMI-разъём, к которому подключён адаптер.
- Скачайте приложение по QR-коду на экране и подключитесь через него.
- Или используйте стандартную функцию Android, активировав её в меню «Настройки» → «Экран» → «Беспроводной монитор».
Как транслировать картинку через кабель?
Далее рассмотрим, как сделать и настроить трансляцию картинки на экран ТВ через кабель.
С помощью HDMI
Первый из проводных способов вывести изображение – это, конечно же, HDMI, который позволяет практически без проблем отправлять любой мультимедийный файл на телевизор, без потери качества видео или же звука. Также этот тип является самым распространённым, так как во всех новых моделях телевизоров присутствует HDMI-порт.
Для вывода изображения таким способом само устройство, с которого будет отправляться изображение, должно быть оборудовано специальным портом – micro-HDMI, который встречается довольно часто, на устройствах китайских производителей. Если же подобный разъём отсутствует, то требуется купить специальный переходник, для подключения. Внешне, он может быть похожим на классический USB-порт.
- Как только начнёт происходить процесс синхронизации, то используемые устройства требуется отключить на время синхронизации, после её завершения устройства можно включать.
- Когда вы подключите телефон и телевизор, то в меню телевизора требуется выставить в качестве источника сериала HDMI. Требуется обратить внимание на то, что некоторые модели могут оснащаться несколькими портами HDMI, в таком случае при подключении вам требуется выбрать именно тот порт, к которому вы подсоединили кабель.
- После этого на смартфоне пользователю требуется выбрать те функции, с помощью которых вы хотите дублировать изображения на экран ТВ.
Особых проблем во время передачи изображения не наблюдается. Внимания также стоит обратить на такой момент, как то, что не все приложения позволяют дублировать изображение одновременно на 2 экрана. Также удовольствие приносит то, что параметры подбираются автоматически, без задействия пользователя. Однако сам же пользователь иногда может сталкиваться с тем, что изображение может не отображаться. Причиной этого могут быть сами неправильные настройки смартфона.
Для разрешения текущей проблемы пользователю требуется:
- Найти в настройках параметр, который отвечает за работу формата HDMI.
- Также требуется настроить частоту обновления кадров.
Иногда на телефоне может отсутствовать разъём для такого соединения, в таком случае можно воспользоваться специальным переходником, поддерживающим два типа соединения. Даже с таким переходником процесс подключения остаётся неизменным, а именно подключение кабеля в два девайса.
По USB
Данный способ имеет свои преимущество, такие, как возможность получения доступа к памяти и данным смартфона, подключаемого таким способом. Также данный способ позволяет обмениваться мультимедиа файлами. Плюсом есть то, что воспроизвести любой файл можно за малый промежуток времени.
Так как сами телефоны не имеют в себе полноценного USB разъёма, то приходится использовать micro-USB, а в телевизоре порт USB. Используя стандартный кабель с разъёмами micro-USB и USB.
В некоторых случаях при подключении кабеля смартфон может запросить то, какой тип подключения будет использован. После появления такого запроса пользователю требуется выбрать один из параметров в меню: «USB-соединение».
Чтобы телевизор начал поддерживать передачу файлов, его требуется перевести в режим чтения медиа файлов. У каждого телевизора данная настройка может находиться по-разному. Пользователю предстоит работать с такими функциями как: мультимедиа, Home или Source, все зависит от серии ТВ.
В качестве источника считывания данных можно остановиться на мультимедиа или USB. После чего выбирается файл, который нужно проигрывать на экране телевизора. Для чтение файлов мобильного телефона достаточно просто изменить источник сигнала. То есть, поменяйте USB вход на эфирное ТВ или любой другой источник. Смартфон в процессе такого подключения заряжается.
Через MHL
При подключении через такой тип используются два варианта кабелей, а именно пассивный и активный кабеля.
- Пассивный тип с разъемами micro-USB и HDMI служит для подключения смартфонов и устройств, с поддержкой такого разъема, через порт MHL к телевизору, что обеспечивает полную функциональность стандарта такого типа.
На данный момент, список в котором находятся производители, реализовавшие у себя этот порт, не особо большой. Среди телевизоров с поддержкой данного порта можно встретить таких разработчиков как:- LG.
SAMSUNG.
- Sony.
- Sharp.
- Toshiba.
- Использование активного кабеля предусматривает возможность наличия дополнительного разъёма micro-USB, для подключения адаптера с питанием и будет совместим любыми устройствами с поддержкой порта HDMI и тех, кто не имеет поддержку MHL.
Чтобы на выходе HDMI был сигнал, требуется подать на него питание номиналом 5V и 1А, в противном случае без подключения внешнего источника питания выходящего сигнала не будет.Зачастую бывает, что для использования данного типа соединения требуется перезагружать смартфон. Но существует невозможность управления телевизионным устройством с помощью пульта дистанционного управления.
Если нету возможности использовать активный кабель, есть возможность использовать адаптер MHL, который имеет встроенный разъём micro-USB, который служит для дополнительного питания.
Плюсом данной технологии есть то, что она позволяет одновременно смотреть всё, что находится на экране телевизора с полноценной возможностью зарядки телефона и воспроизведения звука. Также к плюсам относится то, что для настройки такого соединения не требуются драйвера, а всё основное находится в начинке смартфона, а именно, мобильный чип, с помощью которого и отправляется информация на телевизор.
MHL, как и любой стандарт передачи данных, может быть реализован в различном физическом виде.
Используя SlimPort адаптер
Самый близкий конкурент проводному типу MHL, это подключение с помощью SlimPort, разработанный компанией Analogix, которая по своей задумке основана на технологии DisplayPort, которая разработана компанией VESA.
По возможностям данный тип имеет очень близкие спецификации к MHL, а именно:
- поддержка передачи видео в разрешении 4К;
- роддержка передачи 8-канального звука;
- минимальное различие принципов работы SlimPort и MHL.
Зачастую в качестве входа используется стандартный мобильный разъем micro-USB, а для подключения монитора или телевизора с поддержкой DisplayPort или HDMI потребуется специальный переходник, аналогичный тем, что используются с MHL.
Также имеется возможность докупить специальный переходник SlimPort переходник с micro-USB. Даже не смотря на большую схожесть портов, разница между ними довольно серьёзная, а именно:
- отсутствие требования внешнего питания для смартфонов;
- изначальная реализация возможности работы USB-хоста, соответственно устройства можно подключать сразу к переходнику;
- отсутствие патентных выплат.