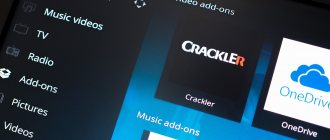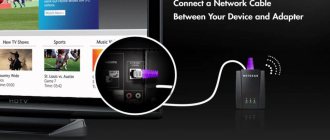Кулешов Вячеслав
В современном мире высоких технологий каждый должен знать, для чего нужны Wi-Fi адаптеры. Дело в том, что все мы постоянно пользуемся беспроводными сетями для решения различных задач, но никто из нас не задумывался, как работают подобные технологии. Зачем это знать?
Знания помогают решать все возможные проблемы с подключениями. Кроме этого, такие знания помогают лучше разобраться с работой тех или иных устройств. Но прежде чем переходить к ответу на вопрос, для чего нужен беспроводной адаптер wi-fi, следует разобрать, что это такое, и как он работает.
Что такое адаптер Wi-Fi USB и для чего он нужен?
Адаптер WiFi USB является устройство, которое подключается через USB к нашему компьютеру будь то настольный компьютер или ноутбук, и он имеет вид Pendrive, и позволяет us подключиться к сетям Wi-Fi . Обычно мы должны установить драйверы, которые поставляются с самой USB-картой WiFi, хотя, если вы используете Windows 10 весьма вероятно, что он автоматически распознает адаптер WiFi, а затем установит драйверы без вмешательства пользователя. Буквально через минуту это устройство будет у нас в работе.
Беспроводные адаптеры WiFi дадут нам возможность подключаться через Wi-Fi к нашему маршрутизатору или точке доступа Wi-Fi, если на нашем компьютере ранее не было карты WiFi. В случае с ноутбуками у всех них есть карта Wi-Fi внутри, но у компьютеров среднего уровня обычно очень слабые карты Wi-Fi, и они дают нам низкую производительность беспроводной связи, как с точки зрения покрытия, так и скорости.
Принцип работы и для чего нужен вай-фай адаптер
Внутренние модули — подключаются к ПК через слот PCI
Люди, собирающиеся пользоваться этим устройством, должны узнать многое про Wi-Fi адаптер: как работает такое приспособление и зачем оно используется. Как известно, его покупают для подключения ноутбука или персонального компьютера к беспроводной сети.
Принцип работы довольно простой. Адаптер способен принимать и отправлять пакеты данных при помощи радиосвязи. Чтобы быстро передавать их, устройство преобразовывает сигнал в радиоволну. Во время приема информации осуществляется обратное преобразование в цифровой сигнал.
Типы интерфейсов USB
В настоящее время есть два разных типа USB WiFi адаптеров, которые поддерживают USB 2.0 — самый низкий уровень и самые дешевые адаптеры такого типа не обеспечат нам слишком большую реальную скорость, хотя у нас будет лучшее покрытие (если у них есть внешние антенны). Те, которые поддерживают USB 3.0 всегда будет самым быстрым те, которые обеспечат нам наилучшую реальную скорость и не будут ограничены максимальной скоростью самого интерфейса USB 2.0. Логично, что адаптеры, использующие интерфейс USB 3.0, являются самыми дорогими и дорогостоящими.
В настоящее время самое обычное дело — найти адаптеры с интерфейсом USB 3.0, но если вы покупаете низкоуровневое устройство, самое обычное — это USB 2.0 для снижения затрат, и, следовательно, вы получаете более низкую производительность беспроводной связи. с точки зрения скорости.
Виды адаптеров
Внешние WiFi адаптеры
По внешнему виду такие адаптеры напоминают USB-накопитель. Цена стандартного USB адаптера находится в приделах от 700 до 1000 рублей. Если хорошо поискать, можно найти устройства в пределах 300-400 рублей. Такой адаптер можно подключить к обычному USB порту или к USB кабелю.
.
Лучший USB WiFi адаптер на мой взгляд по стилю и дизайну, а так же с хорошей скоростью передачи и антенной 5dbi Здесь.
Внутренние WiFi адаптеры
Чтобы подключить к компьютеру такой адаптер, придется немного разобрать системный блок. Подключаются адаптеры очень легко, и они гораздо более габаритны, нежели внешние адаптеры.
Многие боятся, что при переходе на WiFi, скорость скачки файлов сильно упадет, но на самом деле это не так. Как правило, у каждого WiFiадаптера есть своя пропускная способность. Допустим, скорость интернет соединения составляет 1 Мб/с, а пропускная способность адаптера — 54 Мб/с. Исходя из этих данных, можно сделать вывод, что скорость интернета не будет падать, потому что пропускная способность адаптера намного выше.
.
Wi-Fi Card-Bus адаптеры
Такие адаптеры предназначены для ноутбуков и КПК, у которых имеется специальный слот PCCard. Такие адаптеры имеют встроенную антенну, они очень компактны и не требуют длительной настройки.
WiFi адаптер D-linkDWA 525:
Стоимость данной модели находится на уровне 500-700 рублей. Характеристики модели следующие:
- Поддерживаемые стандарты беспроводной связи: 802.11b, 802,11g, 802.11n
- Максимальная скорость передачи данных: 150 Мбит/c
- Интерфейс подключения: PCI
- Поддерживаемые технологии защиты информации: WEP, WPA, WPA2
- Количество внешних антенн: 1 съемная антенна с разъемом R-SMA
WiFi адаптер ASUS PCI-N10
Стоимость этого адаптера находится на уровне 500-600 рублей.
Адаптер стандарта 802.11n, имеет интерфейс PCI. Он позволяет подключить персональный компьютер к беспроводной интернет сети. Адаптер можно установить в любой 32 битный слот.
Технические характеристики:
- Поддержка шифрования 64/128-битный WEP,WPA2-PSK,WPA-PSK,WPS;
- Кнопка WPS (Wi-FiProtectedSetup) – быстрая настройка защищенного соединения;
- Software AP позволяет WLAN-адаптеру работать в качестве виртуальной точки доступа.
- Стандарта 802.11n (150 Мбит/с) с интерфейсом PCI.
Двухдиапазонный выбор 2.4 ГГц или 5 ГГц
С выходом стандарта Wi-Fi 4, также известного как 802.11n, USB WiFi-маршрутизаторы, точки доступа и адаптеры стали широко использовать диапазоны 2.4 ГГц и 5 ГГц, одновременно и выбирая их с помощью встроенного программного обеспечения. Сегодня существуют USB-карты Wi-Fi, поддерживающие только 2.4 ГГц, и другие карты Wi-Fi, поддерживающие 2.4 и 5 ГГц.
Крайне важно, чтобы при покупке адаптера USB WiFi он имел поддержка обеих полос частот , 2.4 ГГц и 5 ГГц. Просто потому, что они двухдиапазонные не означает, что вы можете подключиться к обеим полосам одновременно на самом деле, хотя маршрутизаторы и точки доступа являются одновременно двухдиапазонными (транслируются на обеих полосах одновременно), адаптеры WiFi выбираемый двухдиапазонный (может соединять две полосы, но одну полосу или другую, но не обе одновременно) из-за аппаратных ограничений, поскольку у них нет двух чипсетов внутри, а только одна совместима с обеими полосами.
Основные ошибки при выборе WiFi адаптера
Одна из наиболее частых ошибок людей, пришедших в магазин за новым устройством, заключается в том, что они безоговорочно доверяют продавцам-консультантам. В действительности же продавец, как правило, старается продать не ту модель, что лучше остальных подходит по характеристикам, а ту, за которую он может получить свой процент. Именно поэтому перед покупкой рекомендуется ознакомиться с функционалом выбранных моделей и почитать о них отзывы в интернете.
Другая ошибка заключается в том, что люди считают все адаптеры практически одинаковыми. На самом деле разные модели отличаются друг от друга по мощности, характеристикам даже у одного и того же производителя.
Многие люди уверены в том, что тратиться на дорогие устройства нет никакой нужды. Конечно, можно приобрести недорогое устройство, но его мощность будет намного меньше чем у того, за которое придется переплатить всего несколько сотен.
Кроме этого, стоит также отметить одно из самых больших заблуждений о том, что абсолютно вся техника, выпускаемая в Китае, является некачественной. В действительности качество продукции зависит не от того, где находится производитель, а от того, кто и у кого именно заказывал изготовление этой продукции.
Как показывает практика, произвести настройку беспроводной сети может абсолютно любой пользователь. Адаптеры WiFi — это надежные устройства, которые становятся незаменимы для людей. Покупка адаптера может избавить от многих неудобств, таких как большое количество проводов.
Внутренние или внешние антенны
Основополагающим аспектом адаптера Wi-Fi являются его антенны. Чем больше антенн имеет адаптер WiFi, тем большую реальную скорость мы достигнем благодаря технологии MIMO, поэтому рекомендуется, чтобы по крайней мере один адаптер включал две антенны.
Что касается того, должны ли они быть внутренними или внешними, если мы собираемся подключаться в местах, близких к точке доступа или маршрутизатору, они могут быть внутренними без проблем, и мы получим очень хорошую производительность беспроводной связи, обычно адаптеры с внутренними антеннами очень малы физически , идеально подходит для подключения их к ноутбукам.
Если мы собираемся подключаться в местах, удаленных от точки доступа или маршрутизатора, настоятельно рекомендуется, чтобы антенны были внешними, в противном случае мы могли бы иметь низкое покрытие и, следовательно, реальную беспроводную скорость. Обычно эти типы адаптеров с внешними антеннами физически больше, чем адаптеры с внутренними антеннами, и, кроме того, они обычно имеют USB-базу для подключения устройства к столу, а не к заднему USB-порту, где он обеспечивает меньше Wi-Fi. Скорость Fi. реальный.
Если вам не важен размер адаптера, вы всегда получите лучшую производительность с адаптерами WiFi с внешними антеннами, но если вы собираетесь использовать его на ноутбуке постоянно, размер, скорее всего, является проблемой. Тем не менее, существуют карты Wi-Fi с двумя антеннами, одна внутренняя и одна внешняя, для случаев, когда мы будем подключаться очень далеко, эта «гибридная» комбинация идеально подходит для того, чтобы не иметь столько внешних антенн.
Как выбрать? На что обратить внимание?
Что не ошибиться с покупкой, нужно знать, какой лучше выбрать адаптер WiFi для компьютера. Кроме способа подключения (внешний или внутренний), необходимо учесть следующие параметры:
- Тип антенны. В продаже выделяются устройства с внутренними и внешними антеннами (могут быть съемными или несъемными). К примеру, если вы проживаете в большом доме, лучше отдать предпочтение изделию с выносным приемо-передатчиком. Для небольшой квартиры подойдут модели с встроенной антенной Вай Фай для компьютера. Ее мощность составляет около 20 дБм, чего достаточно для такого помещения. При покупке нужно учесть количество и состав стен между источником сигнала и ПК. Большим плюсом считается поддержка MIMO, что позволяет использовать одновременно несколько антенн для повышения качества приема-передачи.
- Стандарт. Следующий важный критерий — стандарт, который бывает 11n или 11ac. В первом случае максимальная скорость приема-передачи ограничивается 300 Мб/с, а во втором — 6 Гб/с. Оба варианта способны работать друг с другом, но система учитывается пропускную способность более «узкого» узла. Если стоит вопрос, как выбрать WiFi адаптер для компьютера для получения высоких скоростей, лучше отдать предпочтение второму варианту.
- Частота. Современные приборы работают на двух частотах (измеряются в ГГц) — 2 и 5. Ряд моделей способны функционировать в обоих режимах. Преимущество в том, что указанные стандарты легко взаимодействуют между собой, и проблемы с подключением исключены. Чтобы не тратить деньги в будущем, лучше сразу взять адаптер WiFi для компьютера 5 ГГц.
При покупке можно не переживать о совместимости. В операционных системах Windows 7 эта проблема устранена (как и в последующих версиях операционных систем). Кроме того, стандарты приборов взаимодействуют друг с другом без проблем, поэтому при правильной настройке сеть будет работать без сбоев.
Дополнительный критерий — производитель. В Сети часто задаются вопросы, что учесть, выбирая WiFi адаптер для компьютера, какой лучше, стоит ли смотреть на завод-изготовитель. Качество продукции разных брендов приблизительно одинаково. Разница состоит в надежности, стоимости и параметрах разных моделей. Чтобы избежать трудностей в будущем, эксперты рекомендуют обратить внимание на устройства компаний ASUS, D-Link или TP-Link.
Версии Wi-Fi, которые вы должны использовать
Когда мы собираемся купить адаптер Wi-Fi, самое главное, чтобы всегда смотреть на совместимую версию Wi-Fi, а также класс Wi-Fi, эти два параметра скажут нам максимальную производительность, которую мы сможем достичь, то есть максимальная скорость, которую мы достигнем.
Сегодня мы должны купить адаптеры Wi-Fi USB, по крайней мере, Wi-Fi 5, это означает, что он совместим со стандартом 802.11ac, и, следовательно, у нас будет отличная производительность беспроводной связи. Очень скоро мы увидим первые адаптеры WiFi с Wi-Fi 6, которые позволят нам получить высокую скорость беспроводной передачи, если у вас есть Wi-Fi роутер или точка доступа с этим стандартом, некоторые из улучшений, которые мы получим с Wi -Fi 6 карт Это:
- Поддержка MU-MIMO, позволяющая маршрутизатору отправлять нам информацию вместе с другими устройствами и оптимизировать общую производительность беспроводной сети.
- OFDMA
- Энергосбережение благодаря TWT (Target Wake Time), идеально подходит для ноутбуков.
- Цвет BSS, чтобы уменьшить помехи с другими сетями Wi-Fi.
Не только версия Wi-Fi, которая будет использоваться, очень важна, но мы также должны проверить, поддерживает ли она стандарты 802.11b / g / n, то есть поддерживает ли она диапазон 2.4 ГГц для подключения. Существуют некоторые модели адаптеров Wi-Fi, которые не поддерживают эту полосу, а поддерживают только полосу 5 ГГц.
Беспроводной повторитель (репитер)
Повторители (репитеры) или ретрансляторы позволяют расширить зону приема беспроводной сети, когда ваша домашняя сеть основана на беспроводном маршрутизаторе, но интегрированная точка доступа не «добивает» сигнал до необходимых устройств. Вам необходимо установить репитер, затем настроить его на работу с вашей домашней сетью. В итоге вы получите прирост силы сигнала к беспроводным устройствам от репитера. Повторитель будет использовать те же настройки сети: имя, ключ безопасности, адресное пространство сети и т.д., то есть будет происходить повтор сигнала Wi-Fi без изменений.
При необходимости использования функций повторителя, можно воспользоваться компактным ретранслятором Linksys RE2000. Как и многие другие репитеры, RE2000 просто вставляется в электрическую розетку и не требует других подключений, при этом заметно расширяя покрытие сети Wi-Fi. На его корпусе имеется порт Ethernet, служащий сразу для 2-х целей:
- непосредственной настройки RE2000
- интеграции проводного устройства в беспроводную сеть
Класс Wi-Fi 5 или Wi-Fi 6 стоит купить
Так же важна версия адаптера Wi-Fi, как и класс Wi-Fi. Обычно мы можем видеть на адаптере номенклатуру, например «AC1200», это означает объединенную скорость двух полос частот Wi-Fi. Чем выше это число, тем выше производительность (реальная скорость), которую мы получим, если мы видим, что появляется «AC», это Wi-Fi 5, а если мы видим «AX», это означает, что это Wi-Fi 6.
В настоящее время мы можем найти следующие классы Wi-Fi в адаптерах Wi-Fi, в зависимости от наших потребностей (и бюджета), было бы целесообразно купить один или другой:
- AC433 : это адаптер с антенной, способный достигать 433 Мбит / с в диапазоне 5 ГГц только с Wi-Fi 5, он не является двухдиапазонным.
- AC600 Это адаптер Wi-Fi с антенной и двухдиапазонным режимом, мы можем получить до 150 Мбит / с в диапазоне 2.4 ГГц с Wi-Fi 4 и до 433 Мбит / с в диапазоне 5 ГГц с Wi-Fi 5.
- AC750 Это адаптер Wi-Fi с двумя антеннами и двухдиапазонным режимом, мы можем получить до 300 Мбит / с в диапазоне 2.4 ГГц с Wi-Fi 4 и до 433 Мбит / с в диапазоне 5 ГГц с Wi-Fi 5.
- AC867 : Это WiFi-адаптер с двумя антеннами, способный достигать 867 Мбит / с в диапазоне 5 ГГц только с Wi-Fi 5, это не двухдиапазонный.
- AC1200 Это адаптер Wi-Fi с двумя антеннами и двухдиапазонным режимом, мы можем получить до 300 Мбит / с в диапазоне 2.4 ГГц с Wi-Fi 4 и до 867 Мбит / с в диапазоне 5 ГГц с Wi-Fi 5.
- AC1300 Это адаптер Wi-Fi с двумя антеннами и двойной полосой, мы можем получить до 400 Мбит / с в диапазоне 2.4 ГГц с Wi-Fi 4 и 256QAM и до 867 Мбит / с в диапазоне 5 ГГц с Wi-Fi 5.
- AC1750: это Это WiFi-адаптер с тремя антеннами и двухдиапазонным режимом, мы можем получить до 450 Мбит / с в диапазоне 2.4 ГГц с Wi-Fi 4 и до 1,300 Мбит / с в диапазоне 5 ГГц с Wi-Fi 5. Они являются высококлассными.
- AC1900 : это WiFi-адаптер с тремя антеннами и двухдиапазонным, мы можем получить до 600 Мбит / с в диапазоне 2.4 ГГц с Wi-Fi 4 и 256QAM и до 1,300 Мбит / с в диапазоне 5 ГГц с Wi-Fi 5. Они очень высоки. -конец .
В настоящее время производители еще не выпустили USB-карты Wi-Fi со стандартом Wi-Fi 6, но, скорее всего, это максимальный класс AX3000 (2 антенны).
Как подключить и настроить?
Процесс настройки я показывал на примере адаптера TP-Link Archer T4UH. В зависимости от производителя и модели, какие-то моменты могут отличатся. Но как правило, все действия очень похожи.
Сначала нужно подключить адаптер к компьютеру. В USB порт, или установить его в PCI Express.
Дальше нужно установить драйвер и утилиту. Утилиту для управления самим адаптером можно не устанавливать. Иногда она автоматически устанавливается вместе с драйвером. Если в комплекте не было диска с драйверами, или у вас нет возможности установить с диска, то его можно скачать с интернета. Только скачивайте с официального сайта производителя и строго для вашей модели адаптера. На сайте каждого производителя есть такая возможность.
После установки драйверов вы сможете подключить свой компьютер к Wi-Fi сети через стандартное меню Windows, или с помощью фирменной утилиты. Сам процесс ничем не отличается от того, что я описывал в статье: как подключить ноутбук (компьютер) к интернету по Wi-Fi.
Так же подключив интернет к компьютеру по сетевому кабелю, и установив Wi-Fi адаптер, можно не принимать, а раздавать Wi-Fi. Как это сделать, я писал в статье: как раздать интернет через Wi-Fi адаптер на ПК.
Если ваш ПК раньше был подключен к интернету по кабелю, то после подключения по Wi-Fi, скорость соединения может значительно упасть. В этом нет ничего страшного, и это не означает, что вы сделали что-то не так, или что-то неправильно настроили. Правда, все зависит от того, насколько сильно упала скорость.
Проблемы при подключении
Не всегда удаётся с первого раза успешно подключить и настроить адаптер. Бывает, на экранах появляются сообщения — «ошибка сети» или «отсутствие интернет соединения». Устранению проблемы предшествует поиск причины её появления.
Неправильная автонастройка
Если из всех устройств, «питающихся» домашним Wi-Fi, проблемы только у телевизора, скорее всего, у него неправильно установлена автонастройка. Чтобы устранить проблему, надо в соответствующее поле ввести гугловский DNS адрес.
Порядок действий:
- Нажмите на пульте ДУ кнопку «Меню» → «Настройки». Зайдите в раздел «Сеть» → «Подключение к Wi-Fi».
- Далее перейдите в «Расширенные настройки» → «Изменить». Снимите метку возле пункта «Автоматическая» и введите цифры: 8.8.8.8. Клацните по кнопке «Подключение»
- Если проблема действительно возникла из-за автонастроек, то после проделанной работы увидите на экране ТВ сообщение, что интернет успешно подключен.
Проблемы с программным обеспечением или оборудованием
По мере эксплуатации Смарт ТВ, в оборудовании могут появляться ошибки, вызывающие проблемы при подключении телевизора к интернету. Чтобы их предотвратить, необходимо превентивно обновлять программное обеспечение.
Способы обновления ПО:
- подсоединив кабель internet соединения;
- через беспроводную сеть;
- с помощью флешки или используя жёсткий диск.
Если нет Wi-Fi соединения, перепрошивку выполняют через провод или флешку. Инструкции по обновлению ПО обычно производители публикуют на своих сайтах.
Обновляя ПО оборудования стоит иметь в виду, что использование сторонних прошивок приводит к отказу в гарантийном обслуживании.
Проблемы от провайдера
Отсутствие сигнала может наблюдаться из-за некорректной работы оборудования провайдера. Чтобы выяснить вопрос, позвоните поставщику услуг и уточните — не ведутся ли какие-либо работы, нет ли глобальной поломки.
Когда невозможно осуществить дозвон, можно своими силами проверить качество сигнала:
- Обратите внимание на работу роутера.
- Если светится лампочка WLAN, а WAN / DSL — не горит, это означает, что роутер работает, но сигнал от провайдера к нему не поступает.
- Выключите роутер на 10 минут.
- Включите роутер.
Если проблема не устранена, однозначно — проблемы у провайдера. Остаётся только ждать, когда поставщик интернета устранит неполадки.
Адаптер Wi-Fi — миниатюрная, довольно недорогая вещица, позволяющая полностью решить проблему подключения интернета к телевизору. Подобрать устройство возможно к любой марке ТВ. Главное не спешить, а разобраться в функционале, технических характеристиках адаптера и модельной совместимости передающего и принимающего оборудования.