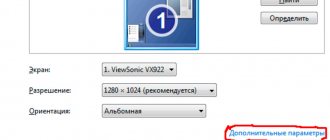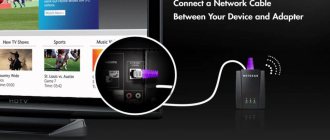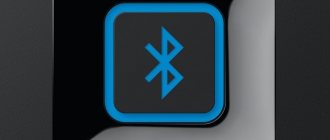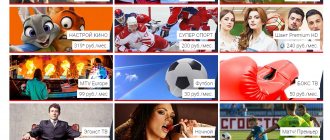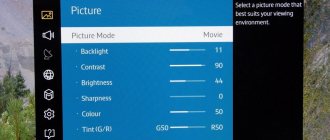Практически все современные телевизоры используют функцию Wi-Fi, таким образом с ТВ можно выходить в Интернет. Smart TV — это телевизор или приставка со встроенным или дополнительным адаптером, позволяющим владельцу использовать Сеть на устройстве. С помощью этой технологии на ТВ можно просматривать в YouTube видео и пользоваться другими полезными возможностями. Однако у многих появляется вопрос, как же настроить Смарт ТВ на телевизоре Самсунг через вай-фай. Следующие инструкции помогут за несколько минут решить его.
Wi-Fi-адаптер: что это такое и зачем он нужен телевизору
Как мы уже о — небольшое устройство, благодаря которому вы можете подключать свой телевизор к беспроводной сети своего роутера, как обычный компьютер или телефон. Он может быть встроенный или съёмный. Мы рассматриваем в этой статье съёмные устройства.
Внешне девайс напоминает обычную флешку, которая подключается к определённому разъёму сзади или сбоку телевизора (USB, HDMI и другие интерфейсы).
В комплекте с адаптером может идти кабель USB
Как определить, поддерживает ли ваш телевизор адаптеры
Главное, что вам нужно понять: если у вашего ТВ есть внутри корпуса адаптер «Вай-Фай», вам не нужно его дополнительно приобретать. Вы можете сразу подключиться к своей сети и «сёрфить» в интернете с экрана ТВ.
Следующий момент: если ваш телевизор не поддерживает «Смарт ТВ», вам нужно покупать не адаптер «Вай-Фай», а полноценную ТВ-приставку.
Если ваш ТВ не поддерживает Smart TV, вам нужен не адаптер, а приставка
Как определить, встроен ли адаптер в ваш телевизор или нет? Есть у него «Смарт ТВ»? Если телевизор был куплен до 2010 года, ни «Смарт ТВ», ни адаптера в нём нет.
Если у вас телевизор из более современных моделей, возможно, у вас есть и то, и другое. Но каждый случай нужно разбирать отдельно. Поэтому загляните сразу в документацию к ТВ: там должно стоять обозначение Smart TV. В технических характеристиках указывается наличие встроенного адаптера «Вай-Фай». Обычно все модели, выпущенные после 2014 года, имеют встроенный адаптер, если они не бюджетные. Но всё равно заглянуть в документацию стоит, чтобы убедиться окончательно.
Загляните в документацию к ТВ — там будет отмечено, есть у него встроенный адаптер или нет
Если документов к ТВ нет никаких, не беда — зайдите на официальный сайт Samsung, найдите там свою модель телевизора в актуальных моделях или архивных (которые уже не производят). Используйте поиск на сайте (иконка лупы сверху справа). Изучите технические характеристики своего ТВ там.
Поискать информацию о своей модели можно на официальном сайта «Самсунга»
Если документации нет и доступа к интернету тоже (чтобы зайти на официальный сайт), откройте меню с настройками телевизора: если там нет пункта «Сеть», ваш ТВ не поддерживает «Смарт». Также если на девайсе есть «Смарт», сзади на устройстве будет выход LAN для проводного подключения интернета.
Как определить серию телевизора: по ней можно узнать о наличии встроенного адаптера
Посмотрите на заднюю панель ТВ-устройства: там должна быть этикетка с названием модели. Либо откройте документацию — там указывается та же информация.
По названию модели можно определить серию устройства
Посмотрите на третью букву в комбинации — она и будет названием серии. В нашем примере это буква F. Ещё один пример: модель UE32D6100SW, серия телевизора — D.
Так вот: модели из серий M, Q, LS, K имеют встроенные адаптеры — покупать съёмный девайс не нужно. А вот серии C, D, E, H, F, J идут без встроенного адаптера.
Как выйти в Интернет с телевизора Samsung через Wi-Fi в зависимости от модели телевизора
На различных моделях ТВ от Самсунг инструкция может отличаться. В большинстве случаев придется действовать согласно руководству выше. Однако на некоторых линейках пункты немного отличаются.
Серии R, N, M, Q и LS
Как подключить телефон к телевизору через Wi-Fi
Все они могут немного отличаться, но суть остается неизменной. Перед началом необходимо убедиться в том, что пароль знаком, потому что нельзя подключиться к любому роутеру, который телевизор увидит. Если пароль собственной сети неизвестный, рекомендуется обратиться к интернет-провайдеру. Подключение вай-фай:
- Для начала нужно открыть меню телевизора. Для этого можно нажать кнопку «Домой» или «Home» на пульте. Как правило, это иконка дома. В открывшемся окне необходимо нажать «Настройки».
- При помощи клавиш на пульте нужно выбрать вкладку «Общие». Сбоку появится окно с параметрами.
- Затем перейти во вкладку с опциями сети.
- Далее выбрать пункт «Открыть настройки сети». Как правило, это второй параметр.
- После этого нажать на «Беспроводной». Если есть желание подключиться через провод, то нужно выбрать «Кабель».
- Когда устройство найдет доступные подключения, это может занять несколько секунд, необходимо выбрать роутер.
- На дисплее появится клавиатура для ввода. В поле нужно написать пароль. Также сбоку есть функция «Показать пароль», чтобы убедиться в отсутствие опечаток.
- Устройство проверит правильность введенной информации, затем нужно нажать «Ок». Готово, теперь ТВ подключен к Wi-Fi.
Серии K и J
Суть настройки похожа аналогичный процесс для моделей предыдущих линеек. Тем не менее некоторые названия параметров отличаются. Как все настраивать:
- Сначала необходимо открыть настройки, нажав кнопку «Меню» на пульте дистанционного управления. В некоторых случаях нужно нажать «Домой» и выбрать соответствующий пункт.
- Перейти во вкладку «Сеть», «Открыть настройки сети».
- На данном этапе можно выбрать тип подключения: беспроводной или кабель.
Важно! В остальном настройки те же, что и в предыдущем руководстве: выбрать сеть и ввести пароль.
Ввод пароля при подключении
Выбор производителя адаптера
У вас есть два варианта: купить фирменный адаптер от того же производителя либо поискать стороннюю модель, которая будет подходить к вашему «Самсунгу».
Фирменный адаптер Samsung
«Самсунг» сам предлагает дополнительно к телевизору приобрести адаптер «Вай-Фай». Доступно две модели съёмных фирменных адаптеров: WIS12 и WIS09. Каждая модель подходит для определённой серии телевизоров «Самсунг». Для WIS12 нужны следующие серии: J, H, F, E. Для WIS09: B (B7000, B650), C (C5xxxx), D (D5000~D64, D550~D64, D53~D55, D51~D53).
WIS09 — более ранняя версия адаптеров от «Самсунга»
Здесь всё просто: определили свою серию телевизора и пошли в магазин за соответствующим фирменным адаптером. Выбирать ничего не придётся: когда подключите и настроите адаптер, он будет работать как часы. А если не будет, сдадите по гарантии и получите новый без брака.
WIS12 больше похож на флешку, чем WIS09
В чём преимущества фирменного девайса:
- Не будет проблем с совместимостью. ТВ от «Самсунг» будут отлично синхронизироваться с оригинальным устройством.
- У вас будет гарантия и обслуживание от самой компании.
- Срок эксплуатации будет больше, чем у бюджетной модели от стороннего производителя.
Явный минус — стоимость. Купить модель за 4 тыс. рублей (а то и больше) не каждый сможет. Но при этом вы отдадите деньги за качество и отсутствие проблем с девайсом в будущем.
Адаптер от стороннего производителя
Можно, конечно, сэкономить, купив модель от другой компании в диапазоне 1 – 3 тыс. рублей. В этом плюс моделей. Но подбирать устройство вам нужно будет тщательно. В первую очередь нужно будет обратить внимание на совместимость. В характеристиках адаптера должно быть указано, с каким моделями «Самсунга» устройство может работать. Плюс к этому нужно будет учесть другие технические характеристики гаджета, о которых расскажем ниже.
Судя по отзывам на «Яндекс.Маркете», одними из лучших являются Mirascreen, Tenda, D-Link, AnyCast и другие.
Популярны такие производители адаптеров: Mirascreen, Tenda, TP-Link, D-Link, AnyCast
Как выбрать устройство с оптимальными характеристиками для вашего телевизора
Какие особенности адаптеров нужно учитывать при выборе?
Разъём, куда будет вставляться адаптер, и комплектация
Выбирайте лучше гаджет с разъёмом USB, так как два основных адаптера () работают именно через этот разъём.
Что насчёт комплектации: если телевизор и роутер находятся далеко друг от друга (это может означать низкий уровень сигнала «Вай-Фай»), желательно, чтобы в комплекте с адаптером шёл специальный кабель USB (удлинитель). Он поможет расположить адаптер подальше от телевизора и ближе к роутеру, чтобы тот смог ловить «Вай-Фай» маршрутизатора.
С помощью удлинителя адаптер можно расположить поближе к роутеру
Стандарт «Вай-Фая» и рабочая частота
Эти два параметра должны быть такими же, как и у вашего роутера. Если у вас современный роутер, он будет поддерживать «Вай-Фай» практически всех стандартов: a/b/g/n. Также учтите диапазон: если ваш роутер работает только с 2.4 ГГц, нельзя покупать адаптер, который поддерживает лишь 5 ГГц.
От стандарта «Вай-Фая», кстати говоря, будет зависеть скорость интернета (приведена реальная скорость):
- Wi-Fi a/b — до 3 Мб/с.
- Wi-Fi a/b/g — до 24 Мб/с.
- Wi-Fi a/b/g/n — до 50 Мб/с (в новых адаптерах — до 150 Мб/с).
Мощность передатчика
Лучше покупать адаптер с мощностью передатчика 17 – 20 дБ (такая мощность у большей части роутеров). Однако сначала посмотрите на характеристики своего роутера (загляните в документацию к нему). Если показатели у роутера и адаптера будут разные (к примеру, 20 и 10 дБ), в зоне «Вай-Фая» будут места с низким уровнем сигнала. С чем это связано: роутер тоже должен ловить сигнал от адаптера (то есть не только адаптер должен «слышать» роутер).
Шифрование
Выбирайте адаптер, который обеспечивает защиту WPA и WPA2: это самые надёжные виды шифрования, которые защитят устройства от взломов. Устаревшие адаптеры с протоколом WEP не берите.
Что делать, если телевизор не подключается к Интернету
При подключении часто возникают разного рода ошибки. Их причины разные, но их принято разделять на две группы: проблемы на стороне телевизора или роутера. К последним также можно отнести случаи, когда нет сети из-за провайдера. Существует несколько разных способов решить проблему.
Установить настройки Смарт ТВ вручную
Это связано с протоколом DHCP. Как правило, большинство неполадок возникает именно из-за него, поэтому его стоит попытаться отключить. Телевизор, как правило, уведомляет пользователя, что не удалось установить беспроводное подключение. В таком случае нужно сделать следующее:
- В настройках маршрутизатора необходимо отключить протокол DHCP.
- Затем зайти в настройки телевизора и открыть вкладку с IP-адресом. Опцию «Получать автоматически» нужно заменить на «Ввести вручную». Это делается для настроек IP и DNS.
- Когда эти параметры будут выставлены, понадобится ввести адреса вручную. Это нужно делать в соответствие с настройками самого роутера.
Если у маршрутизатора установлен адрес 192.168.1.1 (как правило, написан на самом устройстве), то телевизор можно настроить следующим образом:
- IP-адрес — 192.168.1.104 (можно 105, 106 и т.д.);
- маска подсети должна быть 255.255.255.0;
- шлюз такой же, как у роутера — 192.168.1.1;
- DNS-сервер можно сделать таким же, как шлюз, либо использовать адрес от Google — 8.8.8.8.
Ввод МАС-адреса
Вероятно, на маршрутизаторе установлена фильтрация гаджетов по MAC-адресам. Это управление доступом к среде. Чтобы добавить еще один номер в список, нужно сделать следующее:
- Открыть настройки роутера.
- Найти страницу «Связывание IP- и MAC-адресов» (в некоторых роутерах названия другие, например, «Привязка IP- и MAC-адресов»).
- Перейти в «Список ARP». В списке есть MAC-адреса устройств, которые подключены к сети.
- Далее нужно перейти в настройку беспроводных сетей, выбрать «Фильтр MAC-адресов», нажать на кнопку «Добавить».
Обратите внимание! Некоторые маршрутизаторы на английском. Если ничего не понятно, то стоит воспользоваться переводчиком.
Когда появится окно для добавления адреса, нужно ввести код с телевизора. Его можно узнать следующим образом:
- Нажать на пульте кнопку «Home» или «Menu». Открыть настройки.
- Выбрать пункт «Поддержка».
- Перейти в пункт «Об этом телевизоре».
- На экране отобразится MAC.
Важно! Если в коде только нули или «Х», то телевизор не оснащен модулем.
MAC-адрес телевизора Самсунг
Другие проблемы и решения
Если ничего не помогает, то, во-первых, стоит перезагрузить все оборудования после настроек. В многих случаях без этого не сохраняются параметры. Также на сигнал Wi-Fi могут влиять:
- Bluetooth;
- другие вай-фай устройства;
- большое расстояние;
- препятствия.
Обратите внимание! Также может быть, что сигнал слабый, но в таких случаях ТВ сам об этом оповещает.
Если ни одно из решений выше не помогает, то рекомендуется обратиться к специалисту или в сервисный центр. Возможно, причиной является поломка модуля. Также стоит связаться с провайдером и спросить, проводятся ли на текущий момент какие-либо технические работы.
Последний совет — стоит попытаться подключиться к Wi-Fi через кнопку WPS.
Функция Wi-Fi на телевизоре от компании Samsung — одна из самых полезных и удобных опций. Главное — разобраться, есть ли в ТВ модуль беспроводной сети, а также как ее подключить. В этом помогут инструкции выше.
Распространённые проблемы при подключении
Не всегда первое подключение и настройка проходят гладко. Интернет в результате может не появиться на ТВ. Что в этом случае делать:
- Если вы не подключились к сети «Вай-Фай»: попробуйте повторить процедуру авторизации в сети, но только теперь вводите пароль от «Вай-Фая» более внимательно. Убедитесь, что вы не путаете маленькие буквы с большими.
- Если вы подключились к сети, но интернета всё равно нет: проверьте наличие подключения через ПК или телефон. Если и на этих девайсах интернета нет, перезагрузите роутер. Если не помогло, звоните своему провайдеру — возможно, проблемы на его стороне.
- Попробуйте подключиться к другой беспроводной сети (попросите на время пароль от «Вай-Фая» у соседа либо создайте точку доступа с помощью своего же смартфона). Если соединения на ТВ так же нет, но при этом на других устройствах (ПК, планшет) и на самом смартфоне мобильный «инет» есть, значит, проблема в адаптере. Если вы покупали фирменный адаптер, позвоните на горячую линии . Номер для России — 88005555555.
Подключение к Wi-Fi: пошаговое руководство
Сперва нужно обеспечить самое главное условие — наличие домашней сети. Затем необходимо определиться, как будет подключаться телевизор:
- подключить напрямую — кабель от Интернета напрямую вставляется в устройство. В некоторых случаях приходится сверлить стену, поэтому стоит заранее все спланировать;
- подключение через роутер. Это самый удобный метод, который рекомендуется по возможности использовать. Маршрутизатор нужно соединить с провайдером (провести Интернет), затем при помощи модуля ТВ подключиться к самому роутеру. Такой метод работает независимо от типа соединения.
Подготовка к подключению
Как подключить айпад к телевизору — инструкция
Далее нужно проверить настройки приставки или функции SmartTV. Для этого нужно сделать следующее:
- Зайти в меню.
- Открыть вкладки «Сеть», «Состояние сети».
- В открывшимся окне нажать «Настройки IP-адреса». Параметры адресов и DNS должны быть выставлены на «Получать автоматически».
Обратите внимание! Важно, чтобы в роутере была активна функция DHCP. Это протокол динамической настройки узла. Проверить или включить его можно через настройки роутера. Для этого необходимо зайти на адрес шлюза (написан на маршрутизаторе), как правило, это 192.168.1.1 или 192.168.0.1. После этого нужно ввести логин и пароль. Они также написаны на роутере.
Как подключить ТВ к Интернету
После того как настройка выполнена, можно подсоединить телевизор к Сети. Следующая инструкция написана для модели UE40ES, однако по тому же принципу можно настраивать и подсоединять другие линейки.
Выбор сети при подключении
Подробное руководство для разных моделей будет дальше:
- Для начала нужно нажать кнопку «Меню» на пульте или при помощи кнопки на самом ТВ. В открывшемся окне настроек необходимо нажать на вкладку «Сеть», затем «Настройки сети». Откроется окно с сообщением о том, что дальше система подключится к маршрутизатору и начнет устанавливать соединение.
- Перед нажатием на кнопку «Пуск» стоит убедиться, что роутер настроен, поскольку без этого соединение не будет включаться. Также необходим доступ в Интернет.
- По завершению поиска необходимо выбрать роутер и нажать «Далее». После этого система попросит ввести пароль. Если все сделано правильно, то в окне появится соответствующая надпись.
Важно! Когда ТВ подключится, можно использовать встроенный браузер и другие функции.