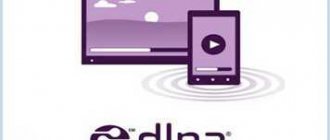Начиная с OS X 10.9 Mavericks, у владельцев Mac появилась возможность беспроводного вывода изображения с компьютера прямо на экран телевизора при помощи функции AirDisplay. Однако для этого нужно было использовать исключительно режим зеркалирования, не позволявший транслировать отдельное видео без отображения всего экрана.
♥ ПО ТЕМЕ: Караоке на телевизоре с Apple Music на Apple TV и другие возможности приложения.
Apple устранила это ограничение в версии OS X 10.11 El Capitan, добавив более полную поддержку AirPlay, что позволяет транслировать видео из Safari и других приложений на экран телевизора с поддержкой AirPlay или на приставку Apple TV.
♥ ПО ТЕМЕ: Стопки в macOS, или как упорядочить файлы на рабочем столе в аккуратные группы.
Системные требования для использования AirPlay на Mac
Вы можете использовать режим зеркалирования в AirPlay для беспроводной передачи контента с экрана Mac на телевизор с поддержкой технологии AirPlay или на любой телевизор, оснащенный интерфейсом HDMI с подключенной к нему приставкой Apple TV. Для работы с функцией необходим компьютер Mac под управлением OS X Mountain Lion 10.8 и выше:
- iMac (середина 2011 года и более поздние версии);
- Mac mini (середина 2011 года и более поздние версии);
- MacBook (начало 2015 года и более поздние версии);
- MacBook Air (середина 2011 года и более поздние версии);
- MacBook Pro (начало 2011 года и более поздние версии);
- Mac Pro (конец 2013 года и более поздние версии).
AirPlay также поддерживает одноранговую сеть, что позволяет вашим друзьям подключить свои Mac или iOS-устройства к приставке Apple TV или совместимому телевизору без необходимости ввода пароля и подключения к Wi-Fi.
Использование AirPlay предполагает подключение Mac, телевизора и Apple TV к одной локальной сети (Wi-Fi).
Проверить наличие поддержки AirPlay можно следующим образом: меню Apple () → «Системные настройки» → «Мониторы».
Если опция «Добавить монитор» не отображается, значит ваш Mac не удовлетворяет требования AirPlay. Здесь же можно сразу и выбрать телевизор или приставку Apple TV для осуществления зеркалирования (видеоповтора).
Примечание: в старых версиях macOS эта опция называлась «Монитор AirPlay».
♥ ПО ТЕМЕ: «Просмотр» на Mac (macOS): скрытые возможности редактора фото.
Повтор экрана iPhone и iPad на телевизор через MiraScreen адаптер
Мобильные устройства и компьютеры от Apple не поддерживают Miracast. У них своя технология – AirPlay. На данный момент в телевизорах нет встроенной технологии AirPlay (читал, что возможно в новых телевизорах некоторых производителей она появится). Но китайцы каким-то образом умудрились реализовать поддержку AirPlay в этих MiraScreen и им подобных адаптерах.
Значит наш адаптер подключен, включен и настроен. Он должен быть подключен к той же Wi-Fi сети, что и наш iPhone, или другое устройство, с которого мы будем делать повтор экрана. Если адаптер не подключен к роутеру, или роутера нет, то нужно наше iOS или Mac OS устройство подключить напрямую к Wi-Fi сети самого адаптера. Имя сети (SSID) и пароль (PSK) указаны на экране телевизора (см. фото ниже).
Адаптер должен быть переключен в режим AirPlay (где иконка Apple). Как это все подключить, настроить и переключить режим я показывал выше.
На Айфоне или Айпаде открываем центр управления и выбираем «Повтор экрана». Если все подключили правильно, то в списке доступных устройств должна отображаться наша MiraScreen приставка. Просто выбираем ее.
Через несколько секунд экран iPhone или iPad будет дублироваться на экран телевизора.
В горизонтальном режиме тоже все работает.
Можно так же, например, открыть фото или видео на iPhone, нажать на кнопку «Поделиться» и выбрать там «AirPlay». После выбора своего адаптера фото и видео можно будет просматривать на экране телевизора.
Чтобы остановить трансляцию, достаточно в меню «Повтор экрана» нажать на «Остановить повтор».
Как транслировать видео из Safari в Mac на экран телевизора
1. Запустите Safari и включите любое видео.
2. Проигрывая видео, нажмите на значок AirPlay, расположенный в нижнем правом углу видеоплеера YouTube (иконка AirPlay может находиться и в другом месте в зависимости от сервиса).
3. В появившемся списке совместимых устройств выберите телевизор с поддержкой AirPlay или приставку Apple TV.
Если видео размещено на видеохостинге, который не поддерживает AirPlay, откройте Пункт управления macOS, нажмите кнопку-виджет Повтор экрана и выберите телевизор (приставку Apple TV).
Значок подключенного устройства окрасится в синий цвет:
4. Видео начнет проигрываться на экране телевизора.
В старых версиях macOS используйте кнопку AirPlay в строке меню.
ПО ТЕМЕ: Как вывести фото или видео с iPhone или iPad на телевизор — 3 способа.
Лучшие IPTV-плееры для Mac OS
Ниже приведен список топовых IPTV-плееров, которые вы можете бесплатно скачать с App Store для своих Apple-устройств. Эти приложения имеют высокие оценки от пользователей и большое число загрузок.
VLC
VLC Media Player остается на вершине списка топ IPTV-плееров для устройств Apple, так как функции программы уникальны и просты. Помимо того, что это лучший местный медиаплеер, дополнительные функции VLC делают его особенным. Приложение дает возможность добавить плейлист, и сразу же начать смотреть потоковую передачу каналов. Вы также можете ввести URL-ссылку, затем добавить плейлист непосредственно с этой ссылки. Делается это следующим образом:
- Откройте
- Нажмите на вкладку «Вид».
- Нажмите кнопку «Плейлисты».
- Перетащите список воспроизведения или выберите пункт «Добавить новый список».
- После этого загрузится новый плейлист. Выберите канал, чтобы начать просмотр.
IPTV Smarters Pro
Это приложение – одно из лучших потоковых сервисов в магазине App Store. Оно предлагает пользователям просматривать медиаконтент на Apple-устройствах, без необходимости использования стороннего программного обеспечения. Также программа дает функцию просмотра телевидения из облака, без необходимости загрузки или покупки дополнительных услуг. Поскольку приложение предлагает своим пользователям бесплатные услуги, вы можете загружать весь доступный контент.
После установки плеера на устройство откройте программу, она предложит ввести имя пользователя, пароль и учетные данные. Как только будет заполнена необходимая информация, кликните «Добавить пользователя», а затем – на значок «Live TV». Откроются доступные плейлисты, и вы можете смотреть любой канал, который захотите.
IPGroove Pro
IPGroove – это специализированный IPTV-плеер, разработанный для MAC OS. Вы можете найти и загрузить это приложение в App Store. Ранее программа столкнулась с некоторыми проблемами, такими как внезапное завершение работы, но после последних обновлений – приложение работает стабильно. Эта программа также позволяет загрузить список плейлистов m3u и смотреть онлайн-каналы из этого списка.
GSE Smart TV
GSE Smart IPTV – это уникальный плеер, который также имеет ряд специальных функций. В магазине App Store доступна последняя версия GSE Smart. Данная программа позволяет добавить локальный плейлист m3u и приступить к просмотру трансляции каналов из списка доступных. Вы также можете загрузить плейлист с URL-адреса.
Kodi
Kodi – это бесплатное программное обеспечение с открытым исходным кодом, которое вы можете настроить, добавив аддоны. Вы можете добавить и включить «PVR IPTV Simple Client» на медиаплеере, а затем настроить его для воспроизведения потокового видео по локальному пути (включая локальную сеть) или удаленному пути (URL). Процесс настройки немного сложен, но после завершения правок вы можете автоматически получать фильмы и легко управлять ими. Вы также можете просматривать кастомные плейлисты, предоставляя прямые ссылки в само приложение.
Как транслировать видео из медиаплеера QuickTime Player в Mac на экран телевизора
1. Запустите медиаплеер QuickTime Player на Mac, нажав на значок плагина в Dock, или с помощью двойного клика на иконку приложения в папке «Программы». Также можно воспользоваться функцией Spotlight для быстрого поиска.
2. Откройте уже загруженное видео или используйте URL из файлового меню QuickTime Player.
3. При воспроизведении видео иконка AirPlay должна отобразиться в элементах управления воспроизведением QuickTime Player.
Нажмите на нее, чтобы увидеть доступные опции.
4. Выберите в меню совместимый телевизор или приставку Apple TV.
5. Видео начнет транслироваться на экран телевизора.
♥ ПО ТЕМЕ: Как вывести свои контакты на дисплей Mac на случай утери или кражи устройства.
Как подключить Mac к обычному телевизору
Подключить MacBook к монитору Thunderbolt Display от Apple очень легко — достаточно только обзавестись соответствующим кабелем. Но как быть, если вы решили подружить между собой свой Mac и обычный телевизор? Можно, конечно же, воспользоваться специальной приставкой Apple TV, однако другие способы подключения имеют определенные преимущества.
Речь идет, как вы уже, наверное, догадались, про кабель HDMI. Это и, правда, лучший инструмент для вывода изображения с дисплея MacBook, iMac или даже Mac mini на экран телевизора. Разумеется, AirPlay также позволяет осуществлять данную операцию посредством Apple TV, но HDMI все же является безоговорочным лидером. Он не только дешевле, но и способен обеспечить высокое качество передаваемого изображения, тогда как AirPlay полностью зависит от вашего интернет-соединения.
Многие компьютеры Apple оснащены портом HDMI, поэтому процедура подключения устройства ничуть не сложнее, чем через Thunderbolt. Но те же MacBook Air или ноутбуки прошлых лет не могут похвастаться его наличием, так что мы рассмотрим несколько альтернативных способов.
Итак, нам понадобятся:
- Компьютер Mac с портом Mini-Display, Mini-DVI или Thunderbolt
- Адаптер с Mini-DisplayPort/Thunderbolt на HDMI с поддержкой аудио
- Кабель HDMI
- Телевизор с портом HDMI
- Парочка тысяч рублей на покупку данного оборудования (в России) или 500 рублей (через eBay или Amazon)
Полагаю, как выглядит кабель HDMI знают почти все, а вот что представляет собой переходник с Thunderbolt на HDMI:
Предположим, с покупкой оборудования мы успешно справились, теперь переходим непосредственно к подключению компьютера к телевизору. Здесь существует определенная последовательность действий, которую крайне не рекомендуется нарушать.
- Подключаем к Mac адаптер с Thunderbolt на HDMI
- Затем присоединяем к нему кабель HDMI, а другой стороной подключаем к телевизору
- Включаем компьютер
- Включаем телевизор и в качестве интерфейса передачи изображения выбираем HDMI (обычно с помощью кнопки на пульте)
Ваш Mac немедленно «подружится» с телевизором, и после всех вышеперечисленных операций это будет выглядеть примерно так:
По умолчанию Mac обнаруживает телевизор в качестве внешнего дисплея, поэтому изображение транслируется на оба экрана. Но если вы, например, смотрите фильмы или играете в игры, второй экран (на компьютере) вам просто не нужен. Для этого необходимо зайти в системные настройки, выбрать вкладку «Мониторы» и отключить зеркальное отображение видео.
Чтобы настроить выход звука через HDMI, нужно выбрать раздел «Звук» в системных настройках и перейти на вкладку «Выход».
В OS X предусмотрены «горячие» клавиши для увеличения масштаба экрана. Этот список очень пригодится при просмотре фильмов, а изучить его можно в разделе «Универсальный доступ» системных настроек.
Обязательно обзаведитесь хорошим проигрывателем видео, особенно для просмотра фильмов в формате Blu-ray. Далеко не каждое приложение способно справиться с файлом, размер которого превышает 50 гигабайт. Я бы рекомендовал XBMC и Plex, хотя MPlayerX пока не вызывал у меня серьезных нареканий.
Как остановить трансляцию видео
Процесс выключения трансляции экрана с Mac на телевизор обратен процедуре включения. Например, для выключения зеркалирования видео с YouTube, нажмите на значок AirPlay и в появившемся списке устройств снимите галочку напротив подключенного устройства.
Также отключение можно произвести из Пункта управления:
Кроме того, активный статус AirPlay будет отображаться специальным значком и в строке меню. Отсюда тоже можно произвести отключение трансляции.
♥ ПО ТЕМЕ: Как скрывать файлы и папки на Mac (macOS) от посторонних: 3 способа.