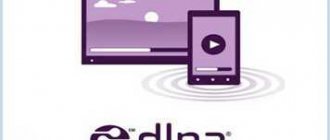Starting with OS X 10.9 Mavericks, Mac owners now have the ability to wirelessly display images from their computer directly to their TV using AirDisplay. However, to do this, it was necessary to use exclusively the mirroring mode, which did not allow broadcasting a single video without displaying the entire screen.
♥ ON TOPIC: Karaoke on TV with Apple Music on Apple TV and other application features.
Apple has addressed this limitation in OS X 10.11 El Capitan, adding fuller support for AirPlay, allowing you to stream video from Safari and other apps to an AirPlay-enabled TV or Apple TV.
♥ BY TOPIC: Stacks in macOS, or how to organize files on your desktop into neat groups.
System requirements to use AirPlay on Mac
You can use AirPlay mirroring to wirelessly share content from your Mac screen to an AirPlay-enabled TV or any HDMI-equipped TV with an Apple TV connected to it. To use this feature, you need a Mac running OS X Mountain Lion 10.8 or higher:
- iMac (Mid 2011 and later);
- Mac mini (mid 2011 and later);
- MacBook (early 2015 and later);
- MacBook Air (Mid 2011 and later);
- MacBook Pro (Early 2011 and later);
- Mac Pro (Late 2013 and later).
AirPlay also supports peer-to-peer networking, allowing your friends to connect their Mac or iOS devices to an Apple TV or compatible TV without having to enter a password or connect to Wi-Fi.
Using AirPlay involves connecting your Mac, TV, and Apple TV to the same local network (Wi-Fi) .
You can check for AirPlay support as follows: Apple menu () → System Preferences → Displays.
If you don't see the Add a Monitor option, your Mac doesn't support AirPlay requirements. Here you can immediately select a TV or Apple TV set-top box for mirroring (video replay).
Note: In older versions of macOS this option was called AirPlay Monitor.
♥ ON TOPIC: “Preview” on Mac (macOS): hidden features of the photo editor.
Mirror iPhone and iPad screen to TV via MiraScreen adapter
Apple mobile devices and computers do not support Miracast. They have their own technology - AirPlay. At the moment, TVs do not have built-in AirPlay technology (I read that it may appear in new TVs from some manufacturers). But the Chinese somehow managed to implement AirPlay support in these MiraScreen and similar adapters.
This means our adapter is connected, turned on and configured. It must be connected to the same Wi-Fi network as our iPhone, or other device from which we will do a screen capture. If the adapter is not connected to the router, or there is no router, then you need to connect our iOS or Mac OS device directly to the Wi-Fi network of the adapter itself. The network name (SSID) and password (PSK) are indicated on the TV screen (see photo below).
The adapter must be switched to AirPlay mode (where the Apple icon is). I showed above how to connect, configure and switch the mode.
On an iPhone or iPad, open Control Center and select Screen Mirroring. If everything is connected correctly, then our MiraScreen set-top box should be displayed in the list of available devices. We just select it.
After a few seconds, the iPhone or iPad screen will be duplicated on the TV screen.
Everything works in horizontal mode too.
You can also, for example, open a photo or video on your iPhone, click on the “Share” button and select “AirPlay” there. After selecting your adapter, photos and videos can be viewed on the TV screen.
To stop the broadcast, just click on “Stop repeat” in the “Screen repeat” menu.
How to Cast Videos from Safari on Mac to TV
1. Launch Safari and play any video.
2. While playing a video, click on the AirPlay icon located in the lower right corner of the YouTube video player (the AirPlay icon may be located in a different place depending on the service).
3. In the list of compatible devices that appears, select an AirPlay-enabled TV or Apple TV.
If the video is hosted on a video hosting site that does not support AirPlay, open macOS Control Center, click the Screen Snapping widget button and select your TV (Apple TV).
The icon of the connected device will turn blue:
4. The video will start playing on the TV screen.
On older versions of macOS, use the AirPlay button in the menu bar.
ON TOPIC: How to display photos or videos from iPhone or iPad to TV - 3 ways.
Best IPTV players for Mac OS
Below is a list of top IPTV players that you can download for free from the App Store for your Apple devices. These applications have high ratings from users and a large number of downloads.
VLC
VLC Media Player remains at the top of the list of top IPTV players for Apple devices as the program's features are unique and simple. Apart from being the best local media player, VLC's additional features make it special. The application allows you to add a playlist and immediately start watching streaming channels. You can also enter a URL link, then add a playlist directly from that link. This is done as follows:
- Open
- Click on the "View" tab.
- Click the Playlists button.
- Drag a playlist or select Add New Playlist.
- After this, a new playlist will be loaded. Select a channel to start watching.
IPTV Smarters Pro
This app is one of the best streaming services on the App Store. It allows users to view media content on Apple devices without the need for third-party software. The program also provides the function of watching television from the cloud, without the need to download or purchase additional services. Since the app offers free services to its users, you can download all the available content.
After installing the player on your device, open the program, it will prompt you to enter your username, password and credentials. Once the required information is filled in, click “Add User” and then click on the “Live TV” icon. The available playlists will open and you can watch any channel you want.
IPgroove Pro
IPGroove is a specialized IPTV player designed for MAC OS. You can find and download this app on the App Store. Previously, the program faced some problems, such as sudden shutdown, but after the latest updates, the application is working stably. This program also allows you to download a list of m3u playlists and watch online channels from this list.
GSE Smart TV
GSE Smart IPTV is a unique player that also has a number of special features. The latest version of GSE Smart is available on the App Store. This program allows you to add a local m3u playlist and start watching broadcasts of channels from the list of available ones. You can also download a playlist from a URL.
Kodi
Kodi is free and open source software that you can customize by adding addons. You can add and enable "PVR IPTV Simple Client" on the media player, and then configure it to play streaming video via local path (including LAN) or remote path (URL). The setup process is a bit complicated, but once the edits are completed, you can automatically retrieve the movies and manage them easily. You can also browse custom playlists by providing direct links to the app itself.
How to Cast Video from QuickTime Player on Mac to TV
1. Launch QuickTime Player on Mac by clicking on the plug-in icon in the Dock, or by double-clicking on the application icon in the Applications folder. You can also use the Spotlight feature to quickly search.
2. Open an already downloaded video or use the URL from the QuickTime Player file menu.
3. When playing a video, the AirPlay icon should appear in the QuickTime Player playback controls.
Click on it to see the available options.
4. Select a compatible TV or Apple TV from the menu.
5. The video will begin to be broadcast on the TV screen.
♥ BY TOPIC: How to display your contacts on your Mac display in case your device is lost or stolen.
How to connect a Mac to a regular TV
Connecting your MacBook to Apple's Thunderbolt Display is easy—all you need is the appropriate cable. But what if you decide to make friends between your Mac and a regular TV? You can, of course, use a special Apple TV set-top box, but other connection methods have certain advantages.
We are talking, as you probably already guessed, about an HDMI cable. This is truly the best tool for displaying images from the display of a MacBook, iMac or even Mac mini on a TV screen. Of course, AirPlay also allows this operation via Apple TV, but HDMI is still the undisputed leader. Not only is it cheaper, but it can also provide high-quality images, while AirPlay is completely dependent on your Internet connection.
Many Apple computers are equipped with an HDMI port, so connecting a device is no more difficult than via Thunderbolt. But the same MacBook Air or laptops of previous years cannot boast of its presence, so we will look at several alternative methods.
So, we will need:
- Mac computer with a Mini-Display, Mini-DVI, or Thunderbolt port
- Mini-DisplayPort/Thunderbolt to HDMI adapter with audio support
- HDMI cable
- TV with HDMI port
- A couple of thousand rubles to purchase this equipment (in Russia) or 500 rubles (through eBay or Amazon)
I believe almost everyone knows what an HDMI cable looks like, but here’s what an adapter from Thunderbolt to HDMI is:
Let's assume that we have successfully completed the purchase of equipment, now we proceed directly to connecting the computer to the TV. There is a certain sequence of actions here that is highly recommended not to be violated.
- Connecting a Thunderbolt to HDMI adapter to your Mac
- Then we connect the HDMI cable to it, and connect the other side to the TV
- Turn on the computer
- Turn on the TV and select HDMI as the image transmission interface (usually using the button on the remote control)
Your Mac will immediately make friends with your TV, and after all the above operations it will look something like this:
By default, your Mac detects your TV as an external display, so it streams to both screens. But if you, for example, watch movies or play games, you simply don’t need a second screen (on a computer). To do this, you need to go to system settings, select the “Monitors” tab and disable video mirroring.
To configure audio output via HDMI, you need to select the “Sound” section in system settings and go to the “Output” tab.
OS X provides hotkeys for zooming in on the screen. This list is very useful when watching movies, and you can study it in the “Universal Access” section of the system settings.
Be sure to get a good video player, especially for watching Blu-ray movies. Not every application is able to cope with a file whose size exceeds 50 gigabytes. I would recommend XBMC and Plex, although I haven't had any serious complaints with MPlayerX so far.
How to stop streaming a video
The process of turning off screen casting from your Mac to your TV is the reverse of turning it on. For example, to turn off YouTube video mirroring, click on the AirPlay icon and in the list of devices that appears, uncheck the box next to the connected device.
You can also disable it from the Control Center:
In addition, the active AirPlay status will be displayed with a special icon and in the menu bar. From here you can also turn off the broadcast.
♥ ON TOPIC: How to hide files and folders on Mac (macOS) from strangers: 3 ways.