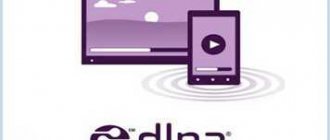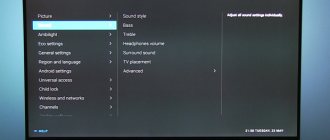How to connect your phone to TV via USB
- Which phone is suitable: Android smartphone, regular mobile phone.
- Which TV is suitable: any with a USB port.
- What else you need: USB cable.
The easiest connection method that allows you to use your mobile device as a flash drive. True, you can only play media files stored in the phone’s memory: photos, videos and audio.
What to do
1. Connect your TV to your phone using a USB cable.
howyoutube.ru
2. Select the USB port on your TV as the source.
technopomosh.com
3. If necessary, confirm the connection mode on your phone.
crabo.ru
4. The large screen will display the folder structure or list of files that the TV has scanned and recognized. What exactly you see will depend on the device model.
citilink.ru
5. Use the remote to navigate and view.
ashleighmoneysaver.co.uk
How to connect your phone to TV via HDMI
YouTube channel Mac Time
- Which phone is suitable: Android smartphone, iPhone.
- Which TV is suitable: any with an HDMI connector.
- What else you will need: a phone-compatible HDMI cable or adapter.
This option allows you to use the TV as an external display while playing games, watching movies and surfing the Internet. The picture from the mobile device is mirrored, that is, everything that happens on the smartphone screen is displayed on the TV.
Depending on the phone connector, you will need an appropriate adapter or cable to connect. On one side it will have an HDMI connector, and on the other - microUSB, Lightning or USB-C. In image broadcast mode, the device discharges quickly, so adapters usually have a connector for charging.
Before purchasing a USB-C adapter, make sure your smartphone supports image output.
What to do
- Connect your smartphone and TV with a compatible cable. If you are using an adapter, insert it into the gadget and connect a regular HDMI cable from the TV to it.
- Select the appropriate HDMI connector as the signal source on your TV.
- The image will automatically appear on the TV. If this does not happen, open your smartphone's settings and change the screen resolution.
What does such a connection provide?
After connecting to the TV, you will be able to use all the functionality of your phone on the big screen. This means that you can:
- play movies, photos;
- play games, run various applications;
- work fully on the Internet;
- carry out various presentations.
Moreover, on some TV models, the connected phone can fully take over the functionality of the control panel. An excellent solution if your own one is broken. As you can see, it’s worth figuring out how to transfer a video or other media file from your phone to your TV.
How to connect your phone to TV via Wi-Fi Direct
- Which phone is suitable: Android smartphone.
- Which TV is suitable: with support for Wi-Fi Direct.
- What else is needed: nothing.
A wireless connection in which a mobile device and a compatible TV are connected via Wi-Fi directly, without the participation of a router. In this case, the TV acts as an access point to which the smartphone is connected. And you can send media files to the big screen using the standard Send menu.
What to do
- Open your TV's network settings and turn on Wi-Fi Direct.
- On your smartphone, go to Settings → Wireless & Networks → Wi-Fi → Wi-Fi Direct.
- After scanning the available devices, select your TV.
- Use the Send menu on your smartphone to transfer photos, videos and audio to your TV.
How to connect your phone to TV via DLNA
- Which phone is suitable: Android smartphone.
- Which TV is suitable: any with DLNA support.
- What else is needed: nothing.
This time the connection occurs through the router. In this case, the TV can connect to the home network via cable, and the smartphone via Wi-Fi.
DLNA capabilities allow you to view media files from the memory of your mobile device on a large screen.
What to do
- Make sure your TV and smartphone are connected to the same network.
- Activate the DLNA function in your TV settings.
- Launch the standard Android gallery and open the desired media file.
- Go to “Menu” → “Select Player” and click on the name of your TV in the list.
- For advanced settings and streaming files from other programs, install the media server application from Google Play. For example, the popular BubbleUPnP.
BubbleUPnP for DLNA / Chromecast / Smart TV
Bubblesoft
Price: Free
Download
Price: Free
How to watch movies on TV through an Android smartphone?
For those who like to watch TV series, movies and favorite videos, you will need to download a special application to display images on your phone, namely Peers.TV, which allows you to watch TV online completely free of charge on mobile devices. This application has a huge list of channels that you can watch not only online, but also in recordings. You can save them in the archive and then watch them for your pleasure.
Those channels that you often watch can be added to your favorites, the application does not take up much space and can work anywhere there is an Internet connection.
How to connect your phone to TV via AirPlay
YouTube channel Mac Time
- Which phone is suitable: iPhone.
- Which TV is suitable: any.
- What you'll need: Apple TV.
This is the most convenient way to connect your iPhone to a TV with an Apple media set-top box. The proprietary AirPlay feature allows content to be transferred to Apple TV over the air. And you can give presentations, play games, view photos and videos.
What to do
- Make sure your iPhone and Apple TV are connected to the same network.
- Open Control Center on your smartphone and tap the Screen Repeat button.
- Select Apple TV from the list.
How to connect your phone to TV via Miracast
YouTube channel MihrumTV
- Which phone is suitable: Android smartphone.
- Which TV is suitable: any with Miracast support.
- What else will you need: nothing or a special adapter.
Miracast technology is also designed for mirroring the screen of mobile devices on TV and works similarly to AirPlay. On Smart TV it is supported out of the box. And with the help of a special adapter it can be added to any TV with an HDMI port.
What to do if you have a Smart TV
- Open the network settings on your TV and turn on Miracast.
- On your smartphone, go to Settings → Display → Wireless Monitor and enable the feature.
- Select your TV from the list of found Miracast devices.
- The image from the smartphone will appear on the TV screen immediately after connection.
What to do if you need an adapter
- Buy a compatible adapter. It is advisable to choose universal models that support Miracast, Chromecast and AirPlay.
- Insert the adapter into the HDMI port. If required, connect power to it using a USB cable.
- Select the HDMI connector on your TV to which the adapter is connected.
- Download the application using the QR code on the screen and connect through it.
- Or use the standard Android feature by activating it in the Settings → Display → Wireless Monitor menu.
How to broadcast a picture via cable?
Next, we’ll look at how to make and set up broadcasting a picture to a TV screen via cable.
Via HDMI
The first wired way to output an image is, of course, HDMI, which allows you to send any multimedia file to your TV almost without problems, without losing the quality of video or sound.
This type is also the most common, since all new TV models have an HDMI port. To display an image in this way , the device itself from which the image will be sent must be equipped with a special port - micro-HDMI, which is found quite often on devices from Chinese manufacturers. If there is no such connector, then you need to buy a special adapter for connection. Externally, it may look like a classic USB port.
- As soon as the synchronization process begins, the devices used must be turned off for the duration of the synchronization; after its completion, the devices can be turned on.
- When you connect your phone and TV, you need to set HDMI TV series as the source in the TV menu. Please note that some models may be equipped with several HDMI ports, in which case, when connecting, you need to select the exact port to which you connected the cable.
- After this, on the smartphone the user needs to select those functions with which you want to duplicate images on the TV screen.
There are no special problems during image transmission. It is also worth paying attention to such a point as the fact that not all applications allow you to duplicate an image on 2 screens simultaneously. What also brings pleasure is that the parameters are selected automatically, without user intervention. However, the user himself may sometimes encounter the fact that the image may not be displayed. The reason for this may be the incorrect settings of the smartphone itself.
To resolve the current problem, the user needs:
- Find in the settings the parameter that is responsible for the operation of the HDMI format.
- You also need to adjust the frame refresh rate.
Sometimes the phone may not have a connector for such a connection; in this case, you can use a special adapter that supports two types of connection. Even with such an adapter, the connection process remains the same, namely connecting the cable to two devices.
Via USB
This method has its advantages, such as the ability to gain access to the memory and data of a smartphone connected in this way. This method also allows you to exchange multimedia files. The advantage is that you can play any file in a short period of time.
Since the phones themselves do not have a full-fledged USB connector, you have to use micro-USB, and the TV has a USB port. Using a standard cable with micro-USB and USB connectors.
In some cases, when connecting a cable, the smartphone may ask what type of connection will be used. After such a request appears, the user needs to select one of the options in the menu: “USB connection”.
In order for the TV to begin supporting file transfer, it must be switched to media file reading mode. This setting may be different for each TV. The user will have to work with such functions as: multimedia, Home or Source, it all depends on the TV series.
As a source of data reading, you can choose multimedia or USB. After that, a file is selected that needs to be played on the TV screen. To read mobile phone files, simply change the signal source. That is, change the USB input to terrestrial TV or any other source. The smartphone is charged during this connection.
Via MHL
When connecting through this type, two cable options are used, namely passive and active cables.
- Passive type with micro-USB and HDMI connectors serves to connect smartphones and devices that support such a connector via the MHL port to the TV, which provides full functionality of this type of standard.
At the moment, the list of manufacturers who have implemented this port is not very large. Among TVs that support this port you can find such developers as:- LG.
SAMSUNG.
- Sony.
- Sharp.
- Toshiba.
- Using an active cable provides the possibility of having an additional micro-USB connector for connecting a powered adapter and will be compatible with any devices that support an HDMI port and those that do not have MHL support.
In order for there to be a signal at the HDMI output, it is required to supply it with a power rating of 5V and 1A, otherwise there will be no output signal without connecting an external power source.It often happens that to use this type of connection you need to restart your smartphone. But there is no way to control the TV device using the remote control.
If it is not possible to use an active cable, it is possible to use an MHL adapter, which has a built-in micro-USB connector that serves for additional power.
The advantage of this technology is that it allows you to simultaneously watch everything that is on the TV screen with full ability to charge your phone and play sound. Another advantage is that setting up such a connection does not require drivers, and everything essential is contained within the smartphone, namely the mobile chip, which is used to send information to the TV.
MHL, like any data transfer standard, can be implemented in various physical forms.
Using SlimPort adapter
The closest competitor to wired MHL is the SlimPort connection developed by Analogix, which is based on DisplayPort technology developed by VESA.
In terms of capabilities, this type has very close specifications to MHL, namely:
- support for video transmission in 4K resolution;
- native support for 8-channel audio transmission;
- minimal difference in the operating principles of SlimPort and MHL.
Often, a standard mobile micro-USB connector is used as an input, and to connect a monitor or TV that supports DisplayPort or HDMI, you will need a special adapter, similar to those used with MHL.
It is also possible to purchase a special SlimPort adapter with micro-USB. Even despite the great similarity of the ports, the difference between them is quite serious, namely:
- no external power requirement for smartphones;
- initial implementation of the ability to operate as a USB host, so devices can be connected directly to the adapter;
- no patent payments.